iPod touch-gebruikershandleiding
- Welkom
- Nieuw in iOS 12
-
- Uit de sluimerstand halen en ontgrendelen
- Leren werken met basisbewegingen
- Het beginscherm en apps verkennen
- De instellingen wijzigen
- Een schermfoto maken
- Het volume aanpassen
- De geluiden wijzigen of uitschakelen
- Zoeken
- Het bedieningspaneel gebruiken en aanpassen
- De Vandaag-weergave bekijken en ordenen
- Toegang tot voorzieningen vanuit het toegangsscherm
- Reizen met de iPod touch
- Schermtijd, toegestaan gebruik en beperkingen instellen
- De iPod touch synchroniseren met iTunes
- De batterij opladen en controleren
- De betekenis van de statussymbolen
-
- Rekenmachine
- Zoek mijn vrienden
- Zoek mijn iPhone
-
- Foto's en video's bekijken
- Foto's en video's bewerken
- Foto's in albums ordenen
- Zoeken in Foto's
- Foto's en video's delen
- Terugblikken weergeven
- Personen zoeken in Foto's
- Foto's bekijken per locatie
- iCloud-foto's gebruiken
- Foto's delen met Gedeelde albums in iCloud
- Mijn fotostream gebruiken
- Foto's afdrukken
- Aandelen
- Tips
- Weer
-
- Meegeleverde accessoires bij de iPod touch
- Bluetooth-apparaten verbinden
- Audio en video naar andere apparaten streamen
- Audio op meerdere apparaten regelen
- AirPrint
- Een Magic Keyboard gebruiken
- Handoff
- Het universele klembord gebruiken
- Via wifi bellen en gebeld worden
- De iPhone als wifihotspot gebruiken
- Bestanden uitwisselen met iTunes
-
-
- De iPod touch opnieuw opstarten
- De iPod touch geforceerd opnieuw opstarten
- De iOS-software bijwerken
- Een reservekopie maken van de iPod touch
- iPod touch-instellingen op de standaardwaarden terugzetten
- De iPod touch herstellen
- Overwegingen bij het verkopen of weggeven van de iPod touch
- Alle inhoud en instellingen wissen
- Configuratieprofielen installeren of verwijderen
-
- Aan de slag met toegankelijkheidsvoorzieningen
- Activeringsknoppen voor toegankelijkheid
-
-
- VoiceOver inschakelen en ermee oefenen
- Instellingen voor VoiceOver wijzigen
- VoiceOver-bewegingen
- De iPod touch bedienen met VoiceOver-bewegingen
- VoiceOver met de rotor bedienen
- Het schermtoetsenbord gebruiken
- Met je vinger schrijven
- VoiceOver bedienen met een Magic Keyboard
- Braille via het scherm invoeren met VoiceOver
- Een brailleleesregel gebruiken
- VoiceOver in apps gebruiken
- Selectie en scherm laten uitspreken, feedback bij typen
- Inzoomen op het scherm
- Vergrootglas
- Weergave-instellingen
-
- Begeleide toegang
-
- Belangrijke veiligheidsinformatie
- Belangrijke gebruiksinformatie
- Informatie over je iPod touch opvragen
- Meer informatie over software en service voor de iPod touch
- Verklaring van conformiteit (FCC)
- Verklaring van conformiteit (ISED Canada)
- Apple en het milieu
- Informatie over gescheiden inzameling en recycling
- Copyright
Een stapsgewijze routebeschrijving opvragen in Kaarten op de iPod touch
In de Kaarten-app ![]() kun je een gedetailleerde, stapsgewijze routebeschrijving krijgen voor autoroutes, ov-routes en looproutes (niet overal beschikbaar).
kun je een gedetailleerde, stapsgewijze routebeschrijving krijgen voor autoroutes, ov-routes en looproutes (niet overal beschikbaar).
Om een routebeschrijving op te kunnen vragen, moet de iPod touch verbinding hebben met het internet. Om een route op te vragen voor je huidige locatie, moet ook 'Locatievoorzieningen' zijn ingeschakeld. (Zie Stel in welke apps je locatie mogen weten op de iPod touch.)
Stapsgewijze navigatie-instructies of instructies per halte weergeven
Vraag het aan Siri. Zeg iets als: "Routebeschrijving met het openbaar vervoer naar mijn vaders werk." Vragen stellen aan Siri.
Als je het zonder Siri wilt doen, kun je ook een route zoeken en vervolgens op 'Start' tikken.
Je kunt de routebeschrijving op elk moment stoppen door op 'Stop' te tikken of iets tegen Siri te zeggen als "Stop met navigeren."
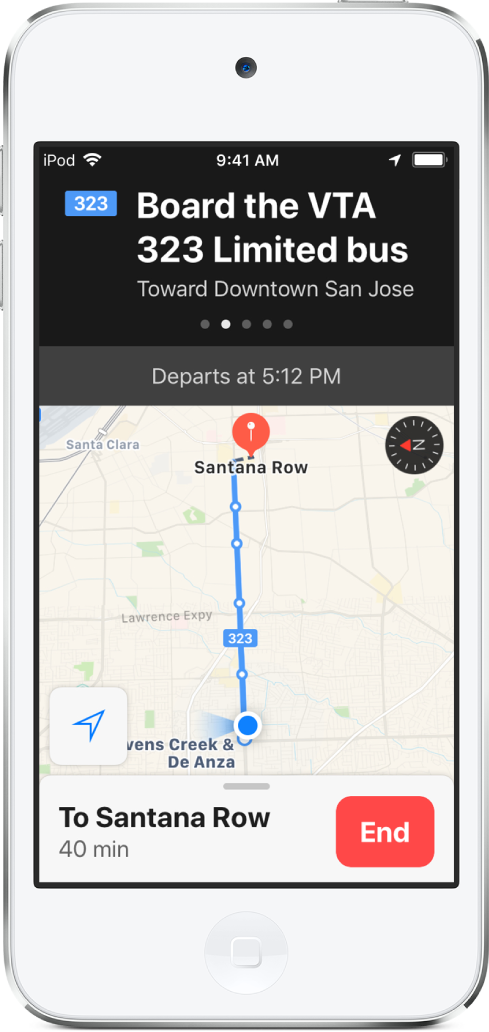
Onderweg kun je op elk moment het volgende doen:
De volgende instructie weergeven: Veeg naar links op de balk boven in het scherm.
Een lijst met stappen van de routebeschrijving weergeven: Tik op de routekaart onder in het scherm en tik vervolgens op 'Details'.
Het routeoverzicht bekijken: Tik op de routekaart onder in het scherm en tik vervolgens op 'Overzicht'. Om meer details te zien, tik je op de routekaart en vervolgens op 'Zoom in'.
Een ov-halte aan je favorieten toevoegen en de ov-lijn aan de Ov-widget van Kaarten toevoegen: Zie Een ov-halte aan je favorieten toevoegen.