
Fragmenten bijsnijden in iMovie op de Mac
Je kunt foto's, stilgezette beelden en videofragmenten in je films bijsnijden om een close-up te krijgen van een interessant gedeelte of om ongewenste delen te verwijderen.
De bijsnijfunctie is ook handig als bepaalde foto's of videofragmenten niet overeenkomen met de verhouding van je film (bijvoorbeeld wanneer je materiaal van een oude SD-videocamera wilt combineren met HD-beelden van een moderne camera). In een dergelijk geval kun je de foto's of videofragmenten bijsnijden, zodat ze wel passen.
Een fragment of foto in de tijdbalk bijsnijden
In de iMovie-app
 op de Mac selecteer je een fragment of foto in de tijdbalk.
op de Mac selecteer je een fragment of foto in de tijdbalk.Klik op de bijsnijknop om de bijsnijregelaars weer te geven.

Klik op de knop 'Snij bij tot vullend'.
Boven op het fragment in het weergavevenster verschijnt een aanpasbaar kader.
Opmerking: Dit kader heeft een beeldverhouding van 16:9.
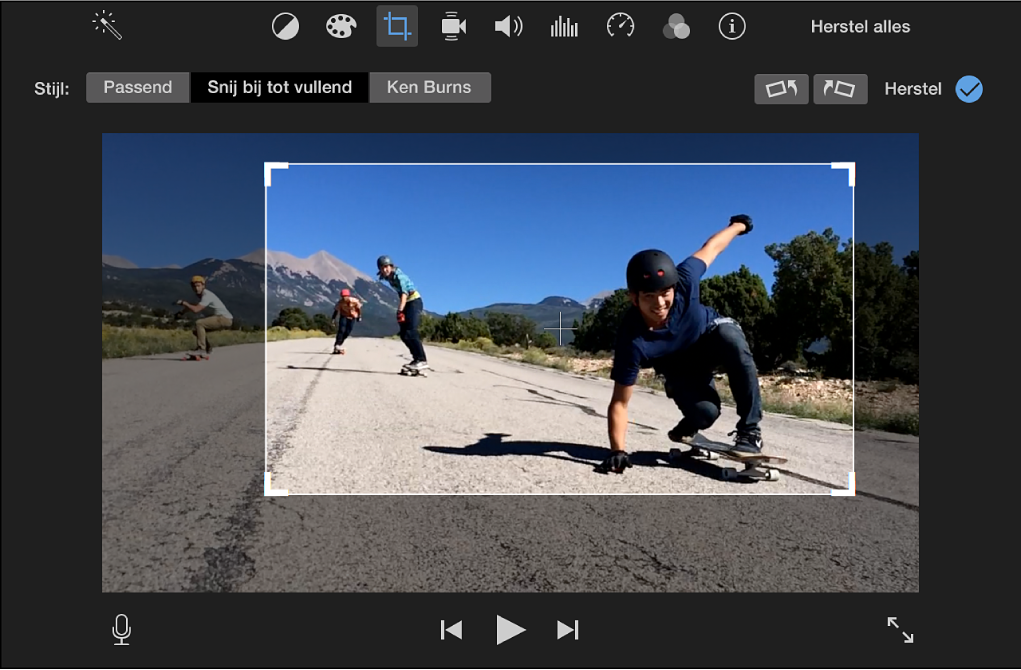
Verplaats het kader en pas de grootte ervan aan totdat je tevreden bent met het resultaat.
Om de bijsnijbewerking toe te passen, klik je op de knop 'Pas toe'
 in de bijsnijregelaars.
in de bijsnijregelaars.Het gebied binnen het bijsnijkader vult het gehele weergavevenster.
Om alle bijsnij- en roteerbewerkingen ongedaan te maken, klik je op de herstelknop.
Als je een fragment in de kiezer hebt bijgesneden voordat je het fragment aan de tijdbalk hebt toegevoegd, wordt het bijsnijden weer ongedaan gemaakt.
Tip: Om snel terug te gaan naar het oorspronkelijke bronfragment in de kiezer, druk je op Shift + F.
Een fragment of foto in de kiezer bijsnijden
Je kunt een fragment of foto in de kiezer bijsnijden voordat je het onderdeel aan je film toevoegt.
In de iMovie-app
 op de Mac selecteer je een fragment of foto in de kiezer.
op de Mac selecteer je een fragment of foto in de kiezer.Klik op de bijsnijknop om de bijsnijregelaars weer te geven.

Klik op de knop 'Snij bij'.
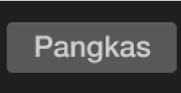
Boven op het fragment in het weergavevenster verschijnt een aanpasbaar kader.
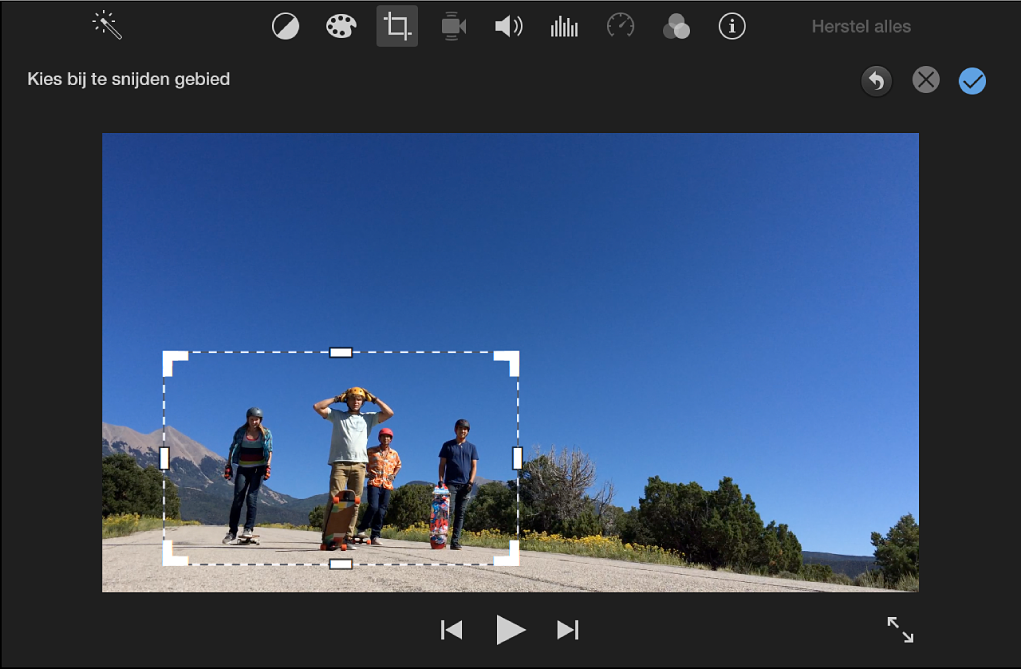
Verplaats het kader en pas de grootte ervan aan totdat je tevreden bent met het resultaat.
Om de wijziging toe te passen, klik je op de knop 'Pas toe'
 in de bijsnijregelaars.
in de bijsnijregelaars.Om alle bijsnij- en roteerbewerkingen ongedaan te maken, klik je op de herstelknop.
De originele verhouding van een fragment herstellen
Als je video in 4:3 standard-definition toevoegt aan een project in 16:9 high-definition, snijdt iMovie de video automatisch bij zodat deze het volledige 16:9-scherm kan benutten. Je kunt desgewenst het originele 4:3-beeld van het fragment herstellen.
Selecteer in de iMovie-app
 op de Mac een fragment of foto in de kiezer of tijdbalk waarvan je de verhouding wilt herstellen.
op de Mac een fragment of foto in de kiezer of tijdbalk waarvan je de verhouding wilt herstellen.Klik op de bijsnijknop om de bijsnijregelaars weer te geven.

Klik op de knop 'Passend'.
De originele verhouding van het fragment wordt hersteld.
Opmerking: Als je een fragment met een verhouding van 4:3 herstelt, worden links en rechts van het fragment zwarte balken weergegeven.