
Een groenschermeffect aanmaken in iMovie op de Mac
Je kunt video opnemen tegen een groene of blauwe achtergrond en het onderwerp vervolgens 'uitknippen' en over een ander videofragment heen leggen. Dit wordt een groenschermeffect of blauwschermeffect genoemd. Je kunt bijvoorbeeld een video opnemen waarin je een vriend tegen een groene of blauwe achtergrond laat dansen. Vervolgens leg je deze video over een fragment met een sterrenhemel heen, zodat het lijkt alsof je vriend tussen de sterren staat te dansen.
Je kunt het fragment met het groen- of blauwschermeffect ook naar een fragment met een effen kleur of een bewegende achtergrond slepen.
Als het onderwerp van je video groen is of groene kleding draagt, moet je de video opnemen met een blauw achtergrondscherm. Als het onderwerp van je video (deels) blauw is of blauwe kleding draagt, kun je de video het beste opnemen met een groen achtergrondscherm.
De audio van het oorspronkelijke fragment en de audio van het fragment met het groen- of blauwschermeffect worden gelijktijdig afgespeeld. Je kunt het volume van een van de fragmenten verlagen, zodat het geluid in het andere fragment meer opvalt. Zie Audio-effecten toevoegen in iMovie op de Mac voor meer informatie.
Een groen- of blauwschermeffect gebruiken
Selecteer in de iMovie-app
 op de Mac een fragment of bereik in de tijdbalk dat je tegen een groene of blauwe achtergrond hebt opgenomen en sleep het boven een fragment in je project.
op de Mac een fragment of bereik in de tijdbalk dat je tegen een groene of blauwe achtergrond hebt opgenomen en sleep het boven een fragment in je project.Als je het groene toevoegsymbool (het plusteken) ziet, laat je de muisknop los.
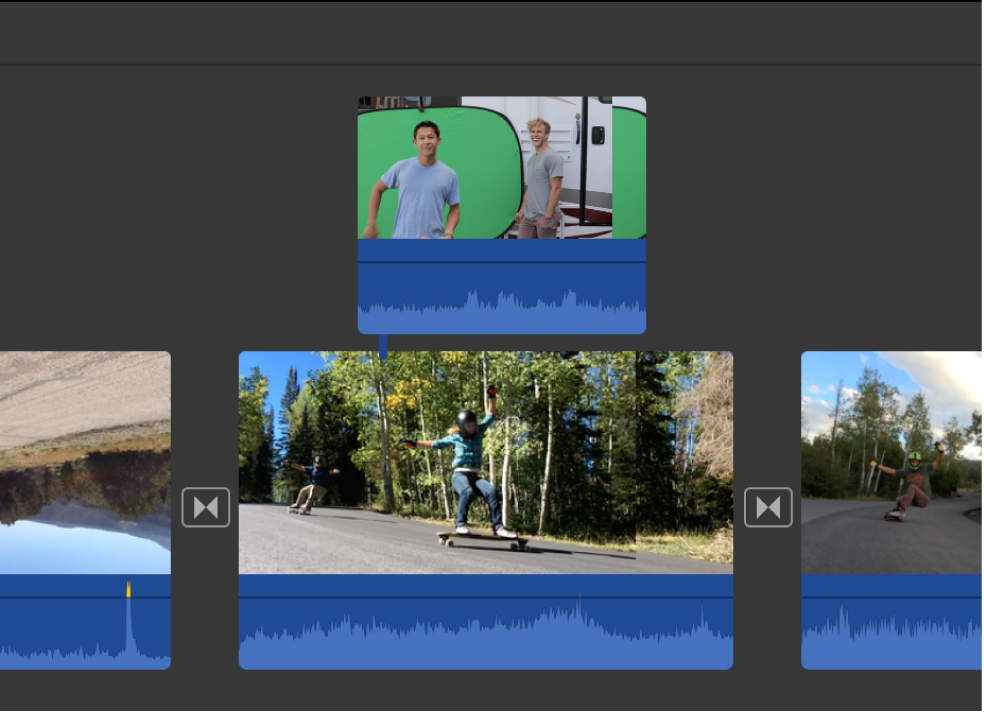
Als de video-overlayregelaars niet worden weergegeven, klik je op de knop voor de video-overlayinstellingen.

Klik op het venstermenu aan de linkerkant en kies 'Groen/blauw scherm'.
In het weergavevenster is het groen of blauw verwijderd uit het fragment dat tegen de groene of blauwe achtergrond is opgenomen. Het onderliggende fragment is zichtbaar in de gebieden die groen of blauw waren, waardoor een samengesteld beeld ontstaat.
De kleur die wordt verwijderd, is gebaseerd op de overheersende kleur in het beeld waarop de afspeelkop staat als je 'Groen/blauw scherm' uit het venstermenu kiest. Als het beeld onder de afspeelkop niet representatief is voor de rest van het fragment, kun je de afspeelkop verplaatsen en het effect opnieuw toepassen.
Je kunt het fragment met het groene of blauwe scherm verplaatsen door het naar een andere plek binnen het fragment of naar een ander fragment te slepen. Je kunt ook de uiteinden slepen om het fragment langer of korter te maken.
Om de wijzigingen toe te passen, klik je op de knop 'Pas toe'
 in de regelaars voor een groen/blauw scherm.
in de regelaars voor een groen/blauw scherm.
Een groen- of blauwschermeffect aanpassen
In de iMovie-app
 op de Mac selecteer je een fragment met een groen of blauw scherm in de tijdbalk.
op de Mac selecteer je een fragment met een groen of blauw scherm in de tijdbalk.Als de regelaars voor een groen of blauw scherm niet worden weergegeven, klik je op de knop voor de video-overlayinstellingen.

Voer een of meer van de volgende stappen uit:
De zachtheid aanpassen van de randen van het bovenste fragment: Sleep de schuifknop 'Zachtheid'.

Delen van het fragment met het groene of blauwe scherm isoleren: Klik op de knop 'Snij bij' en sleep de hoeken van het beeld om het onderwerp in het voorgrondfragment te isoleren.
Delen van het fragment met het groene of blauwe scherm opschonen: Klik op de knop 'Schoon op' en sleep over losse delen van het fragment met het groene of blauwe scherm die niet zichtbaar mogen zijn.
Telkens wanneer je sleept, bepaalt iMovie op basis van de nieuwe selectie wat er moet worden opgeschoond.
Tip: Je moet de zachtheid instellen voordat je op de knop 'Schoon op' klikt. Als je de zachtheid aanpast nadat je de opschoonfunctie hebt gebruikt, wordt de selectie voor het opschonen van de achtergrond opnieuw ingesteld en moet je een nieuwe selectie opgeven.
Om de wijziging toe te passen, klik je op de knop 'Pas toe'
 in de regelaars voor een groen/blauw scherm.
in de regelaars voor een groen/blauw scherm.