
Video's en foto's aan een trailer toevoegen in iMovie op de iPhone
Het storyboard is een weergave van het verloop van je trailer en bevat onderdelen waaraan je video's of foto's kunt toevoegen.
Als je geen bestaande video's of foto's wilt gebruiken, kun je ook videobeelden en foto's rechtstreeks opnemen in een storyboardonderdeel.
Videomateriaal toevoegen
Tik terwijl de trailer is geopend op de tab 'Storyboard' en tik vervolgens op een leeg storyboardonderdeel.
De tijdelijke afbeelding en het tijdelijke label van een onderdeel (bijvoorbeeld 'Breed', 'Normaal' of 'Groep') geven de stijl aan van het fragment dat je op die plaats moet toevoegen.
Tik boven in het scherm op 'Video' om video's weer te geven.
Tik in de mediakiezer onder het weergavevenster op de video die je wilt toevoegen.
Opmerking: Als je iCloud-foto's gebruikt, worden sommige mediabestanden mogelijk in iCloud bewaard en niet op je apparaat. Als er een knop 'Download'
 wordt weergegeven wanneer je op een videofragment tikt, kun je op deze knop tikken om de video naar je apparaat te downloaden.
wordt weergegeven wanneer je op een videofragment tikt, kun je op deze knop tikken om de video naar je apparaat te downloaden.Hoe de geselecteerde video wordt toegevoegd aan je trailer hangt af van het soort onderdeel waaraan je het toevoegt:
Als je een video toevoegt aan een onderdeel met het label 'Foto': iMovie voegt een stilstaand beeld toe uit de geselecteerde video. Er verschijnt een verticale streep boven het geselecteerde videobeeld. Om een ander beeld uit de video te selecteren, sleep je de streep naar links of rechts.
Als je op een later tijdstip besluit een ander beeld uit het videofragment te gebruiken, tik je op het foto-onderdeel in het storyboard en sleep je het videofragment in het paneel 'Wijzig shot' totdat je het beeld ziet dat je in het weergavevenster wilt gebruiken. Tik vervolgens op 'Gereed'.
Als je een video toevoegt aan een van de andere onderdelen: Het geselecteerde deel van de video wordt geel omlijnd. Om een ander gedeelte van de video te selecteren, sleep je het gele selectievak naar links of rechts. Om het geselecteerde videomateriaal te bekijken, tik je op de afspeelknop
 . Ook kun je naar links of rechts over een fragment vegen om handmatig een voorvertoning van het hele fragment te bekijken. Zo kun je beter bepalen welk deel van het fragment je precies wilt gebruiken.
. Ook kun je naar links of rechts over een fragment vegen om handmatig een voorvertoning van het hele fragment te bekijken. Zo kun je beter bepalen welk deel van het fragment je precies wilt gebruiken.
Tik op de knop 'Voeg toe aan project'
 .
. De lengte van het videofragment wordt automatisch aangepast aan de duur van het onderdeel (het cijfer aan de linkerkant). In de mediakiezer zie je een oranje streep onder aan het videofragment om aan te geven dat dit deel in de trailer wordt gebruikt. Je kunt hetzelfde videofragment desgewenst nogmaals in de trailer gebruiken.
Tik op 'Gereed'.
Je kunt nauwkeurig bepalen welk gedeelte van het videofragment in het onderdeel wordt weergegeven en het geluid bij het videofragment inschakelen. Meer informatie hierover vind je in Laatste aanpassingen in een trailer maken in iMovie op de iPhone.
Een foto toevoegen
Wanneer je een foto toevoegt aan een video-onderdeel, wordt standaard het Ken Burns-effect toegepast op de foto, waardoor het lijkt alsof de camera langs de foto draait en vervolgens inzoomt op de foto. Als er mensen op de foto staan, past iMovie gezichtsherkenning toe om gezichten automatisch in beeld te houden.
iMovie schakelt ook de afspeelmodus van de foto in, die wordt afgestemd op de tijdsduur van het onderdeel. Als het onderdeel bijvoorbeeld een tijdsduur heeft van 1,7 seconden, blijft de foto gedurende die periode te zien in de uiteindelijke trailer.
Tik terwijl de trailer is geopend op de tab 'Storyboard'.
Tik op een leeg video-onderdeel.
De tijdelijke afbeelding en het tijdelijke label van een onderdeel (bijvoorbeeld 'Breed', 'Normaal' of 'Groep') geven de stijl aan van het fragment dat je op die plaats moet toevoegen.
Tik boven in het scherm op 'Foto's' om foto's weer te geven.
Tik in de mediakiezer onder het weergavevenster op de foto die je wilt toevoegen.
Opmerking: Als je iCloud-foto's gebruikt, worden sommige mediabestanden mogelijk in iCloud bewaard en niet op je apparaat. Als er een knop 'Download'
 wordt weergegeven wanneer je op een foto tikt, kun je op deze knop tikken om de foto naar je apparaat te downloaden.
wordt weergegeven wanneer je op een foto tikt, kun je op deze knop tikken om de foto naar je apparaat te downloaden.Als je een voorvertoning van de foto wilt bekijken voordat je deze aan je project toevoegt, houd je je vinger op de foto totdat er een pop-upvenster verschijnt.
Tik op 'Gereed'.
Je kunt het Ken Burns-effect dat op de foto wordt toegepast wijzigen. Meer informatie hierover vind je in Laatste aanpassingen in een trailer maken in iMovie op de iPhone.
Video opnemen of een foto maken
Tik terwijl de trailer is geopend op de tab 'Storyboard'.
Tik op een leeg storyboardonderdeel.
Tik onder in het scherm op de cameraknop en voer een van de volgende stappen uit:
Videomateriaal opnemen: Tik op de videoknop
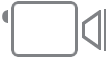 om de camera in de videostand te zetten en tik vervolgens op de opnameknop
om de camera in de videostand te zetten en tik vervolgens op de opnameknop  .
.Tik nogmaals op de opnameknop om het opnemen te stoppen of wacht tot het opnemen automatisch stopt.
Het opnemen duurt drie seconden langer dan de duur van het geselecteerde onderdeel.
Als het opnemen is voltooid, wordt de video in het onderdeel weergegeven en wordt automatisch het volgende lege storyboardonderdeel geselecteerd.
Een foto maken: Tik op de cameraknop
 om de camera in de fotostand te zetten en tik vervolgens op de sluiterknop
om de camera in de fotostand te zetten en tik vervolgens op de sluiterknop  .
.De foto verschijnt nu in het onderdeel en het volgende lege storyboardonderdeel wordt automatisch geselecteerd.
Tik op 'Gereed' om de camera te sluiten.
Tip: Als je een langer videofragment wilt opnemen voor gebruik in je trailer, kun je dat buiten iMovie om doen door video op te nemen in de fotobibliotheek met de camera van je apparaat. De video verschijnt in de mediakiezer in iMovie, zodat je deze in je trailer kunt gebruiken.
Andersom kun je videomateriaal dat in een trailer is opgenomen ook verplaatsen naar de fotobibliotheek, zodat je dat materiaal kunt gebruiken in andere films en trailers. Meer informatie hierover vind je in Videobeelden in de fotobibliotheek bewaren.
Videofragmenten sorteren
Tik terwijl de trailer is geopend op de tab 'Storyboard'.
Tik op een leeg storyboardonderdeel.
Tik op 'Video', tik op een categorie onder het weergavevenster en tik vervolgens op de categorienaam boven de mediakiezer.
Voer een of meer van de volgende stappen uit:
Fragmenten op datum weergeven: Tik op 'Nieuwste eerste' of 'Oudste eerst'.
Favoriete fragmenten weergeven: Tik op 'Favorieten'. Om opnieuw alle fragmenten weer te geven, tik je op 'Alle'.
Tik op 'Gereed'.