
Overgangen aanpassen in iMovie op de iPad
Een overgang bepaalt het uiterlijk van een fragment wanneer het ene fragment overgaat in het andere. In iMovie wordt standaard een overgang ingevoegd tussen alle videofragmenten en foto's in een project.
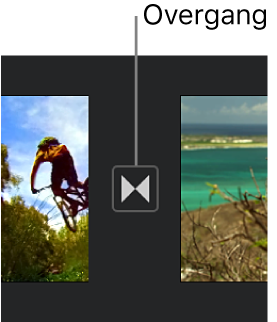
Je kunt afzonderlijke overgangen wijzigen, zodat daarvoor andere visuele effecten worden gebruikt. Ook kun je de duur van een overgang aanpassen tot maximaal twee seconden, zolang de aangrenzende fragmenten langer duren dan twee seconden.
Een overgang wijzigen
Tik terwijl het project is geopend in de tijdbalk op het symbool voor de overgang die je wilt wijzigen.
Tik in het infovenster onder in het scherm om een van de volgende overgangen te selecteren:
Geen
 : Overgang tussen fragmenten zonder effecten.
: Overgang tussen fragmenten zonder effecten.Thema
 : Aangepaste effecten uit het gebruikte filmthema.
: Aangepaste effecten uit het gebruikte filmthema.Overvloeien
 : Het ene fragment vloeit over in het andere. Als deze optie niet beschikbaar is, betekent dit dat de fragmenten aan weerskanten van de overgang niet lang genoeg zijn voor een overgang van dit type.
: Het ene fragment vloeit over in het andere. Als deze optie niet beschikbaar is, betekent dit dat de fragmenten aan weerskanten van de overgang niet lang genoeg zijn voor een overgang van dit type.Schuiven
 : Het ene fragment schuift het andere opzij in de richting die je kiest. Je kunt kiezen uit: van links naar rechts, van rechts naar links, van onder naar boven of van boven naar onder.
: Het ene fragment schuift het andere opzij in de richting die je kiest. Je kunt kiezen uit: van links naar rechts, van rechts naar links, van onder naar boven of van boven naar onder.Uitwissen
 : Het ene fragment wordt door het andere uitgewist in de richting die je kiest. Je kunt kiezen uit: van links naar rechts, van rechts naar links, van onder naar boven of van boven naar onder.
: Het ene fragment wordt door het andere uitgewist in de richting die je kiest. Je kunt kiezen uit: van links naar rechts, van rechts naar links, van onder naar boven of van boven naar onder.Fade door zwart of fade door wit
 : Kies een zwarte of witte fade voor de overgang van het ene fragment naar het andere.
: Kies een zwarte of witte fade voor de overgang van het ene fragment naar het andere.
Het symbool wordt aangepast aan het nieuwe type overgang.
Als je de duur van de overgang wilt wijzigen, tik je op de weergegeven duur en vervolgens op een andere duur.
Welke duur beschikbaar is, met een maximum van twee seconden, wordt bepaald door de lengte van de fragmenten aan weerskanten van de overgang. Een harde overgang (
 ) heeft geen duur.
) heeft geen duur.Tik buiten het infovenster om het venster te sluiten.
Een geluidseffect toevoegen aan een overgang
Elke overgangsstijl in iMovie heeft een eigen geluidseffect in Hollywood-stijl dat de beelden aanvult. Je kunt geluidseffecten voor elke afzonderlijke overgang in- of uitschakelen.
Tik terwijl het project is geopend in de tijdbalk op het symbool voor de overgang die je wilt wijzigen.
Tik in het infovenster onder in het scherm op de knop 'Geluid uit'
 om het geluidseffect in of uit te schakelen. Standaard is het uitgeschakeld.
om het geluidseffect in of uit te schakelen. Standaard is het uitgeschakeld.Om het geluidseffect te beluisteren, scrol je door de tijdbalk om de afspeelkop voor de overgang te plaatsen en tik je op de afspeelknop
 in het weergavevenster.
in het weergavevenster.Tik buiten het infovenster om het venster te sluiten.
Een overgang verwijderen
Als je een overgang uit je project wilt verwijderen, kies je eenvoudig 'Geen', zodat het fragment direct overgaat naar het volgende zonder extra visuele effecten.
Tik terwijl het project is geopend in de tijdbalk op het symbool voor de overgang die je wilt verwijderen.
Tik in het infovenster onder in het scherm op de knop 'Geen'
 .
.Tik buiten het infovenster om het venster te sluiten.
In- of uitfaden toevoegen
Je kunt je project een professioneel tintje geven door het aan het begin te laten infaden vanuit een zwart scherm of aan het einde te laten uitfaden naar een zwart scherm.
Tik terwijl het project is geopend op de knop voor de projectinstellingen
 .
.Tik om 'Fade in vanuit zwart' of 'Fade uit naar zwart' in te schakelen.
Wanneer je een effect voor infaden of uitfaden toevoegt, verschijnt in de tijdbalk in het eerste of laatste fragment van het project een symbool voor infaden (zie hieronder, aan de linkerkant) of een symbool voor uitfaden (zie hieronder, aan de rechterkant).
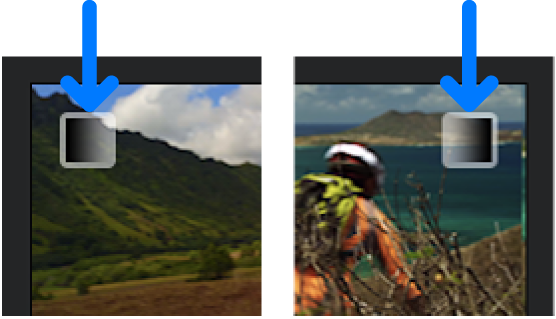
Tik buiten het venster met projectinstellingen om het venster te sluiten.
Meer informatie over het nauwkeurig afstemmen van het punt waar een overgang plaatsvindt, vind je in Bewerkingen verder aanpassen in iMovie op de iPad.
Meer informatie over hoe je met de precisie-editor geavanceerde audiobewerkingen uitvoert, vind je in Een splitsbewerking uitvoeren in iMovie op de iPad.