
Sampler bespelen in GarageBand voor de iPad
Je kunt een geluid opnemen (of samplen) via een microfoon of een audiobestand toevoegen en het vervolgens als een melodie afspelen op het Sampler-keyboard. Je kunt samples voor gebruik in andere GarageBand-nummers bewaren en ze op verschillende manieren bewerken.
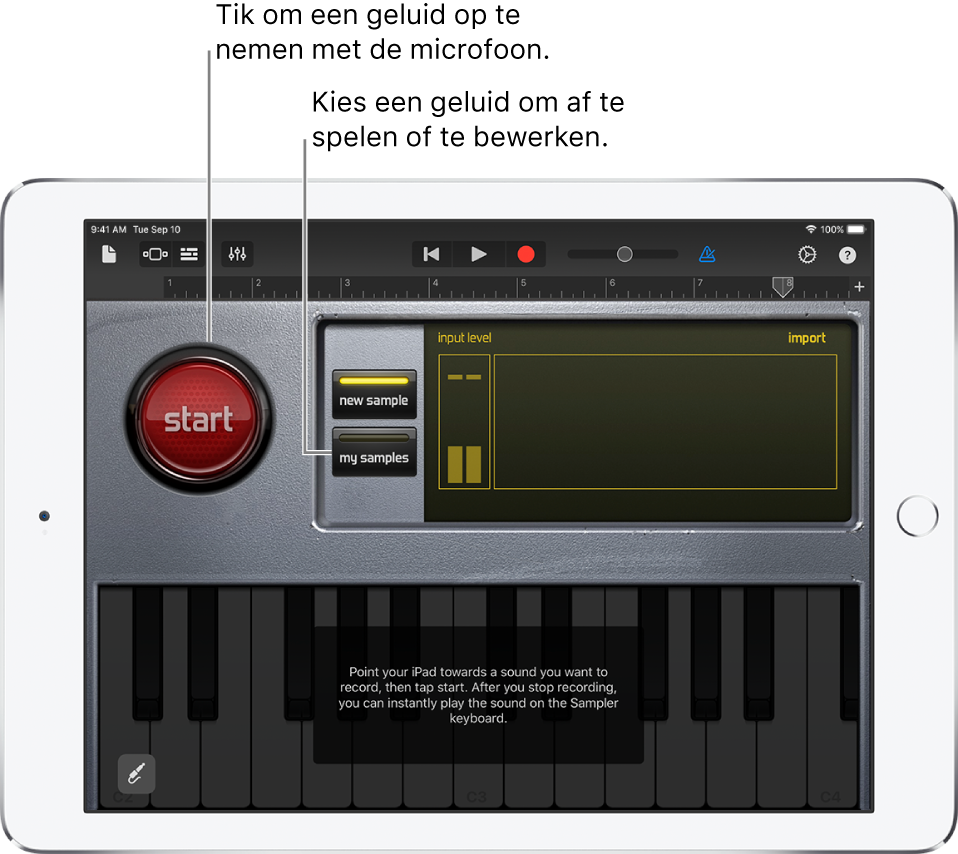
Sampler openen
Tik op de kiezerknop
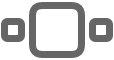 , veeg over het scherm totdat je het keyboard ziet en tik op de Sampler-knop.
, veeg over het scherm totdat je het keyboard ziet en tik op de Sampler-knop.
Een sample opnemen
Tik op de knop 'Begin'.
Speel, zing of maak geluid in de ingebouwde microfoon of een aangesloten microfoon.
Wanneer je klaar bent, tik je op de stopknop om de opname te beëindigen.
Een audiobestand aan Sampler toevoegen
In de sporenweergave: Sleep een blauw segment van een Audiorecorder- of Versterker-spoor naar het Sampler-spoor.
In Sampler: Tik op 'Importeer' en tik vervolgens op de knop rechts van het audiobestand.
De sample afspelen
Tik op noten op het Sampler-keyboard.
Het geluid wordt hoger of lager afgespeeld naarmate je hoger of lager op het keyboard speelt. Je kunt meerdere toetsen bespelen om "akkoorden" met het geluid te vormen.
Sampler is ook voorzien van regelaars waarmee je het bereik van het keyboard kunt aanpassen, noten langer kunt aanhouden, de indeling en het formaat van het keyboard kunt wijzigen, de toonhoogte van noten kunt aanpassen, modulatie kunt toevoegen, de aanraakgevoeligheid kunt wijzigen, akkoorden van arpeggio kunt voorzien of een specifieke toonladder kunt gebruiken. Deze regelaars zijn hetzelfde als de regelaars voor het Touch-instrument Keyboard.
Een andere sample kiezen om af te spelen of te bewerken
Tik op 'Mijn samples' en tik vervolgens in 'Dit nummer' of 'Bibliotheek' op de naam van het geluid dat je wilt afspelen.
Het invoerniveau van de microfoon aanpassen
Wanneer je geluid maakt, geeft de invoerniveaumeter aan dat Sampler een invoersignaal van je microfoon ontvangt. Als je audioapparaat besturing op softwareniveau of de monitorfunctie ondersteunt, wordt de invoerinstellingenknop ![]() weergegeven in het Sampler-venster.
weergegeven in het Sampler-venster.
Tik op de invoerinstellingenknop
 en sleep de schuifknop voor het niveau naar links of rechts om het invoerniveau in te stellen.
en sleep de schuifknop voor het niveau naar links of rechts om het invoerniveau in te stellen.Tik op de schakelaar 'Automatisch' naast de schuifknop voor het niveau om het niveau automatisch in te stellen.
Als het invoerapparaat een linker- en rechterkanaal ondersteunt, kun je op 'Links' of 'Rechts' tikken om het invoerkanaal te selecteren.
De monitorfunctie voor een externe microfoon inschakelen
Wanneer een externe microfoon of ander audioapparaat (zoals een headset of audio-interface) is aangesloten op de iPad, wordt de schakelaar 'Monitor' onder de schuifknop 'Noise Gate' weergegeven.
Tik op de invoerinstellingenknop
 .
.Tik op de schakelaar 'Monitor' om de monitorfunctie in te schakelen. Je schakelt de monitorfunctie weer uit door opnieuw op de schakelaar te tikken.
De naam van de sample wijzigen
Tik in de bibliotheek op de sample om deze te selecteren en tik vervolgens op 'Wijzig naam'.
Typ een nieuwe naam en tik vervolgens op 'Gereed'.
De sample bewerken
Tik op de naam van het geluid in 'Dit nummer' of 'Bibliotheek' en tik vervolgens op de pijl naast de naam.
Voer een of meer van de volgende stappen uit:
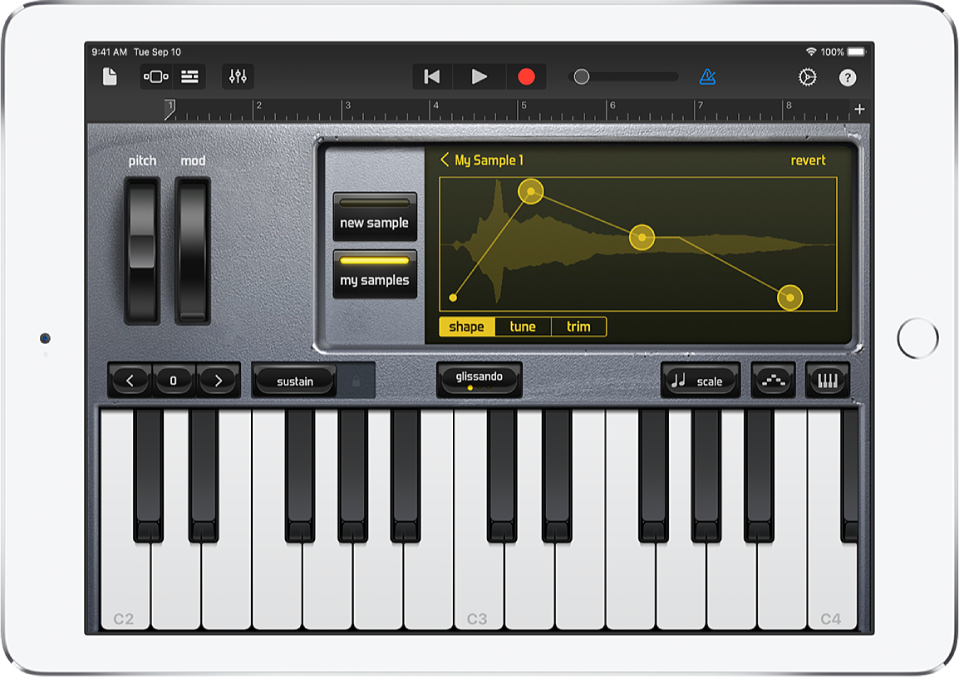
Het volume van de sample binnen een bepaald tijdsverloop bewerken: Tik op 'Vorm' en sleep de punten op de curve over de golfvorm.
De toonhoogte van de sample aanpassen: Tik op 'Stem' en sleep de schuifknop voor globale afstemming of fijnafstemming.
Het begin of het einde van de sample inkorten: Tik op 'Kort in' en sleep vervolgens de handgreep aan de linker- of rechterkant van de golfvorm. Je kunt je vinger op een handgreep houden om in te zoomen, zodat je preciezer kunt werken.
Je bewerkingen ongedaan maken: Tik op 'Vorige versie'.
De sample achteruit afspelen: Tik op 'Achteruit'.
Het afspelen van de sample herhalen: Tik op 'Herhaal'.
Als je het volume bewerkt door de vormpunten te slepen, worden de volumewijzigingen bij de sample bewaard.