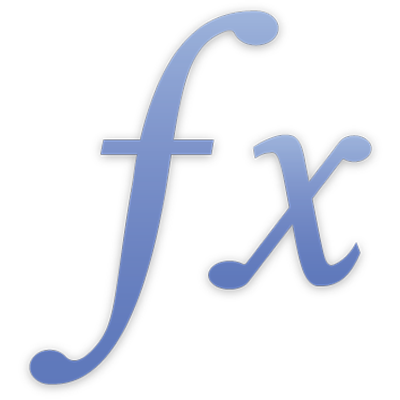
Formules toevoegen of wijzigen
Als je formules wilt toevoegen en bewerken, gebruik je de formule-editor. De formule-editor bevat een tekstvak met daarin jouw formule. Je kunt celverwijzingen, operatoren, functies of constanten toevoegen aan een formule.
Opmerking: In Numbers kun je ook de formulebalk gebruiken als je met formules wilt werken.
Een formule invoegen
Je kunt eenvoudige of complexe rekenkundige formules maken om berekeningen op de waarden in je tabellen uit te voeren. Je kunt eenvoudige formules opgeven, zoals 6x3-2, je kunt gebruikmaken van basisfuncties als SOM, GEMIDDELDE en MAX, en je kunt complexe functies gebruiken als REGEX.EXTRAHEREN of X.ZOEKEN. In formules kun je ook een combinatie van waarden en functies gebruiken.
Klik of tik op de cel waarin je het resultaat wilt weergeven en typ vervolgens het is-gelijkteken (=) om de formule-editor te openen.
Klik of tik op de cel(len) die je in je formule wilt gebruiken of voer een waarde in (bijvoorbeeld een getal als 0 of 5,20).
Je kunt ook functies toevoegen. Zie Een functie toevoegen aan een formule.
Typ een rekenkundige operator (bijvoorbeeld +, -, * of /) en selecteer een andere cel die je in je formule wilt gebruiken, of typ een waarde.
Als je geen operator opgeeft, wordt er standaard een plusteken (+) ingevoegd tussen celverwijzingen.
Ga door met het toevoegen van operatoren en celverwijzingen totdat je formule gereed is en druk vervolgens op de Return-toets of klik op
 in de formule-editor.
in de formule-editor.Als je op
 klikt, verlaat je de formule-editor zonder je wijzigingen te bewaren.
klikt, verlaat je de formule-editor zonder je wijzigingen te bewaren.
Een functie toevoegen aan een formule
Zet het invoegpunt in de formule-editor of de formulebalk (Numbers) op de plek waar je de functie wilt toevoegen.
Open de functiekiezer.
Selecteer een functiecategorie.
Als je een functie wilt toevoegen, selecteer je de functie en tik of klik je op 'Voeg functie in'.
Vervang in de formule-editor of de formulebalk (Numbers) alle plaatsaanduidingen voor argumenten in de ingevoegde functie door de gewenste waarden.
Je kunt een functie ook rechtstreeks in het tekstveld van de formule-editor of de formulebalk (Numbers) typen.
Als je niet zeker weet welke functie je wilt gebruiken, raadpleeg je de functiekiezer of het web voor meer informatie over elke functie. Zie Lijst van functies per categorie.
Waarden vergelijken met behulp van een formule
Je kunt vergelijkingsoperatoren gebruiken om te controleren of de waarden in twee cellen gelijk zijn of dat de ene waarde groter of kleiner is dan de andere waarde. Hiervoor moet je in een cel een instructie samenstellen, bijvoorbeeld A1 > A2, wat betekent dat de waarde in cel A1 groter is dan de waarde in cel A2. Het resultaat van de vergelijkingsoperator wordt uitgedrukt als "waar" of "onwaar".
Selecteer in de formule-editor een cel die je als het eerste argument in je formule gebruikt of typ een waarde.
Selecteer een vergelijkingsoperator (<, >, = of ≠) in de bovenste rij van het toetsenbord.
Als er geen vergelijkingsoperatoren worden weergegeven, sleep je de bovenste rij naar links.
Selecteer de cel die je als het volgende argument in de formule wilt gebruiken of typ een waarde.
Klik of tik op
 in de formule-editor om de formule in de cel in te voeren.
in de formule-editor om de formule in de cel in te voeren.
Rij- of kolomverwijzingen behouden in formules
Je kunt rij- en kolomverwijzingen in een formule als absolute verwijzingen instellen, zodat je dezelfde formule ergens anders in je spreadsheet kunt gebruiken zonder dat de celverwijzingen veranderen, zoals anders het geval zou zijn.
Als je de rij- of celverwijzingen niet behoudt en de formule verplaatst (door te knippen en plakken of door nieuwe rijen en kolommen toe te voegen), worden de verwijzingen aangepast op basis van de nieuwe locatie van de formule.
Klik of tik dubbel op de cel met de formule waarvan je de celadressen wilt behouden.
Klik of tik op het driehoekje op het token dat het celbereik voorstelt dat je wilt behouden.
Selecteer 'Behoud rij' of 'Behoud kolom' voor het begin- of eindadres van het geselecteerde bereik.
Als je het aantal rijen of kolommen in de tabel wijzigt of als je de formule naar een andere cel verplaatst, worden de behouden rij- of kolomverwijzingen aangepast, maar blijven de absolute oorspronkelijke celverwijzingen behouden.
Om je wijzigingen te bewaren, klik of tik je op
 .
.
Een samenvoegingsoperator toevoegen aan een formule
De samenvoegingsoperator (&) kun je in formules gebruiken om twee of meer tekenreeksen of de inhoud van twee of meer celverwijzingen samen te voegen (aan elkaar te koppelen).
Zet het invoegpunt in de formule-editor of de formulebalk (Numbers) op de plek waar je de samenvoegingsoperator wilt invoegen.
Voeg de eerste tekenreeks of celverwijzing toe die je wilt samenvoegen.
Typ "&".
Voeg de tweede tekenreeks of celverwijzing toe die je wilt samenvoegen.
Herhaal stap 3 en 4 zo vaak als nodig is om alle onderdelen toe te voegen die je wilt samenvoegen.
Een bestaande formule wijzigen
Je kunt een bestaande formule bewerken, zodat deze naar andere cellen verwijst.
Klik of tik dubbel op de cel met de formule die je wilt bewerken en voer een of meer van de volgende stappen uit:
Meer celverwijzingen toevoegen: Klik of tik op het argumentgedeelte voor de formule en selecteer de nieuwe cellen die je wilt toevoegen.
Celverwijzingen verwijderen: Selecteer in de formule-editor de ongewenste celverwijzingen en druk op de Delete-toets op het toetsenbord.
De celverwijzingen wijzigen: Selecteer de bestaande celadressen die je wilt wijzigen en selecteer vervolgens de nieuwe cellen.
Wanneer je klaar bent met je wijzigingen, kies je
 in de formule-editor.
in de formule-editor.
Een formule uit een cel verwijderen
Als je een formule die aan een cel is gekoppeld niet meer wilt gebruiken, kun je de formule verwijderen.
Selecteer de cel die de formule bevat en tik of druk op de Delete-toets.
Voor specifieke instructies voor het uitvoeren van taken in Numbers, Pages of Keynote raadpleeg je de gebruikershandleiding voor de desbetreffende app.