
Het appgebruik van leerlingen beheren in Klaslokaal
Op apparaten van leerlingen kun je het appgebruik beheren, zoals het openen, vergrendelen en delen van gegevens via verschillende apps.
Een app openen op het apparaat van een leerling
Je kunt een app openen op de apparaten van een of meer leerlingen. Hiervoor moet de app wel op het apparaat van de leerling staan.
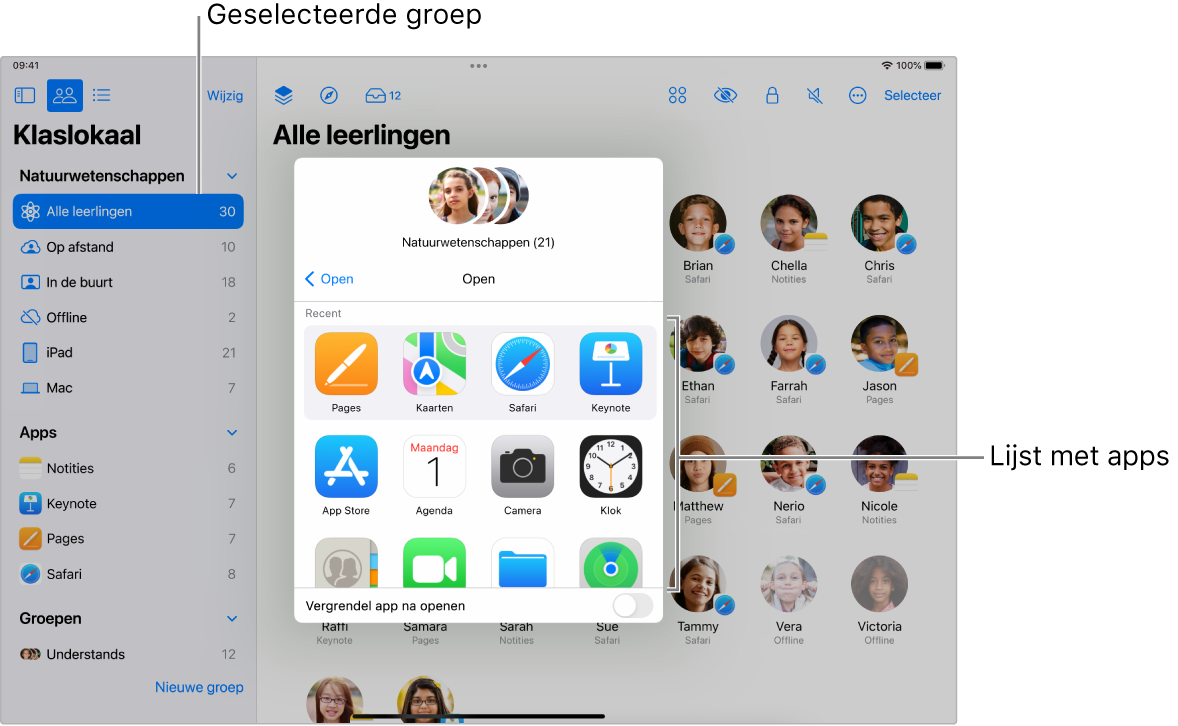
Ga naar Klaslokaal
 , selecteer 'Lessen' in de navigatiekolom en selecteer een les.
, selecteer 'Lessen' in de navigatiekolom en selecteer een les.Selecteer de leerling of leerlingen die je wilt uitnodigen:
Alle leerlingen uitnodigen: Selecteer 'Alle leerlingen' in de navigatiekolom.
Een specifieke groep uitnodigen: Selecteer een bestaande groep in de navigatiekolom. Je kunt ook handmatig een groep aanmaken en deze in de navigatiekolom selecteren.
Specifieke leerlingen uitnodigen: Selecteer de knop 'Selecteer' en kies de gewenste leerlingen.
Eén leerling uitnodigen: Selecteer één leerling in de navigatiekolom.
Selecteer
 in de takenrij en voer een van de volgende stappen uit om een app op de apparaten van alle geselecteerde leerlingen te openen:
in de takenrij en voer een van de volgende stappen uit om een app op de apparaten van alle geselecteerde leerlingen te openen:Selecteer een app in de lijst.
Typ de naam van een app in het zoekveld en selecteer de app.
Je kunt de app ook op je eigen apparaat openen.
Selecteer 'Gereed'.
Geopende apps verbergen op de apparaten van een of meer leerlingen
Om leerlingen bij de les te houden, kun je geopende apps op hun apparaten verbergen. Leerlingen kunnen apps later altijd opnieuw weergeven.
Ga naar Klaslokaal
 , selecteer 'Lessen' in de navigatiekolom en selecteer een les.
, selecteer 'Lessen' in de navigatiekolom en selecteer een les.Selecteer de leerling of leerlingen voor wie je een app wilt verbergen:
Alle leerlingen: Selecteer 'Alle leerlingen' in de navigatiekolom.
Een specifieke groep: Selecteer een bestaande groep in de navigatiekolom. Je kunt ook handmatig een groep aanmaken en deze in de navigatiekolom selecteren.
Specifieke leerlingen: Selecteer de knop 'Selecteer' en kies de gewenste leerlingen.
Eén leerling: Selecteer één leerling in de navigatiekolom.
Selecteer
 in de takenrij en selecteer vervolgens 'Gereed'.
in de takenrij en selecteer vervolgens 'Gereed'.
Een app na openen op de iPads van een of meer leerlingen vergrendelen (alleen lessen in de buurt)
Je kunt een geopende app op de iPads van leerlingen vergrendelen, zodat ze deze app niet kunnen sluiten en geen andere apps kunnen openen. Hiervoor moet de app wel op de iPad van de leerlingen staan.
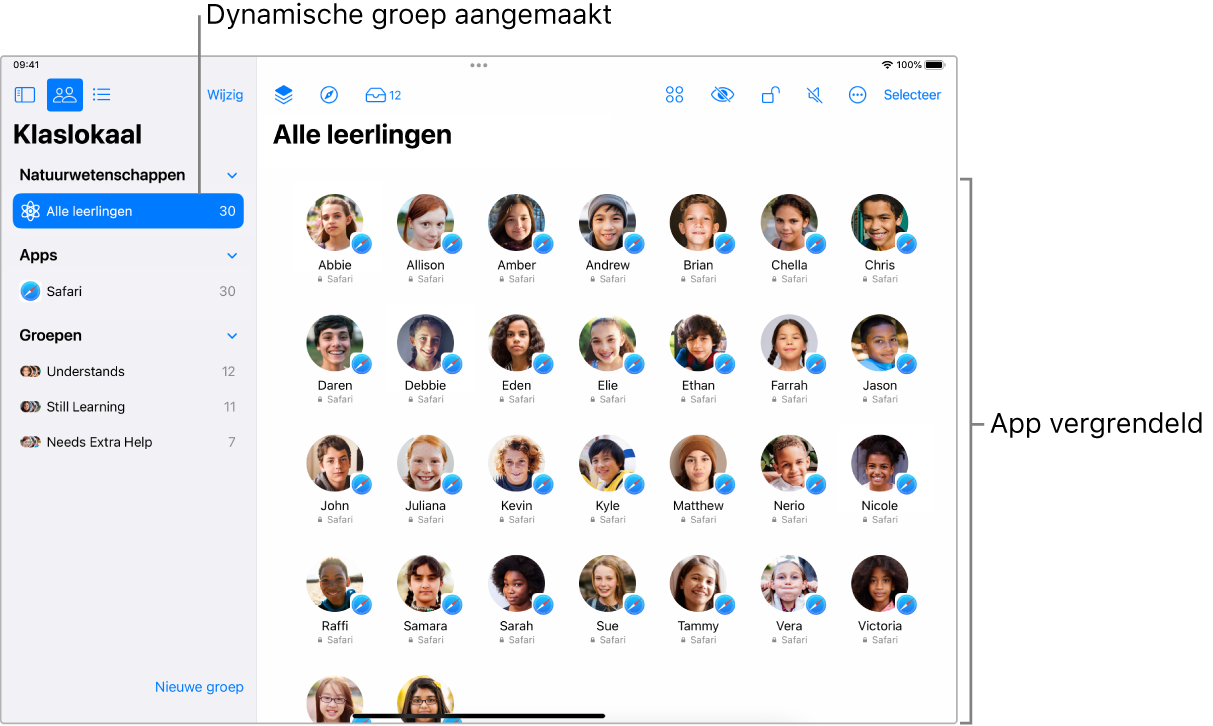
Ga naar Klaslokaal
 , selecteer 'Lessen' in de navigatiekolom en selecteer een les.
, selecteer 'Lessen' in de navigatiekolom en selecteer een les.Selecteer de leerling of leerlingen voor wie je een app wilt vergrendelen:
Alle leerlingen: Selecteer 'Alle leerlingen' in de navigatiekolom.
Een specifieke groep: Selecteer een bestaande groep in de navigatiekolom. Je kunt ook handmatig een groep aanmaken en deze in de navigatiekolom selecteren.
Specifieke leerlingen: Selecteer de knop 'Selecteer' en kies de gewenste leerlingen.
Eén leerling: Selecteer één leerling in de navigatiekolom.
Selecteer
 in de takenrij en voer een van de volgende stappen uit om die app op de iPads van alle geselecteerde leerlingen te openen:
in de takenrij en voer een van de volgende stappen uit om die app op de iPads van alle geselecteerde leerlingen te openen:Zoek de app door in de lijst te scrollen.
Typ de naam van de app in het zoekveld.
Schakel het aankruisvak 'Vergrendel app na openen' in. Selecteer vervolgens de app om deze op de apparaten van de leerlingen te openen.
Je kunt de app ook op je eigen apparaat openen.
Selecteer 'Gereed'.
Meerdere iPads ontgrendelen waarop een app na openen is vergrendeld (alleen lessen in de buurt)
Als je een app na openen hebt vergrendeld op een groep apparaten, kun je deze functie eenvoudig uitschakelen op alle iPads in de groep. Als de apparaten van bepaalde leerlingen ook zijn vergrendeld, worden de schermen van deze apparaten ontgrendeld en blijft de app die je hebt ontgrendeld actief.
Ga naar Klaslokaal
 , selecteer 'Lessen' in de navigatiekolom en selecteer een les.
, selecteer 'Lessen' in de navigatiekolom en selecteer een les.Selecteer de groep waarvoor 'Vergrendel app na openen' is ingeschakeld.
Selecteer
 in de takenrij om 'Vergrendel app na openen' uit te schakelen en selecteer vervolgens 'Gereed'.
in de takenrij om 'Vergrendel app na openen' uit te schakelen en selecteer vervolgens 'Gereed'.
Een afzonderlijke iPad ontgrendelen waarop een app na openen is vergrendeld (alleen lessen in de buurt)
Als je een app na openen hebt vergrendeld op een iPad, kun je deze eenvoudig ontgrendelen. Als het apparaat van de leerling ook is vergrendeld, wordt het scherm van dit apparaat ontgrendeld en blijft de app die je hebt ontgrendeld actief.
Ga naar Klaslokaal
 , selecteer 'Lessen' in de navigatiekolom en selecteer een les.
, selecteer 'Lessen' in de navigatiekolom en selecteer een les.Selecteer de leerling voor wie 'Vergrendel app na openen' is ingeschakeld.
Het takenvenster wordt weergegeven.
Selecteer
 om 'Vergrendel app na openen' uit te schakelen en selecteer vervolgens 'Gereed'.
om 'Vergrendel app na openen' uit te schakelen en selecteer vervolgens 'Gereed'.
Documenten rechtstreeks vanuit een app op de Mac delen
Je kunt ook een document vanuit een app delen. Zo kun je bijvoorbeeld een document vanuit de Pages-app delen.
Ga naar Klaslokaal
 , selecteer 'Lessen' in de navigatiekolom en selecteer een les.
, selecteer 'Lessen' in de navigatiekolom en selecteer een les.Selecteer het deelmenu en selecteer vervolgens 'Stuur een kopie'.
Selecteer 'AirDrop'.
Bij sommige apps kun je een documentstructuur kiezen.
Selecteer 'Volgende' en kies een leerling of groep uit de lijst.
Documenten rechtstreeks vanuit een app op de iPad delen
Je kunt ook een document vanuit een app delen. Zo kun je bijvoorbeeld een document vanuit de Pages-app delen.
Ga naar Klaslokaal
 , selecteer 'Lessen' in de navigatiekolom en selecteer een les.
, selecteer 'Lessen' in de navigatiekolom en selecteer een les.Voer een van de volgende stappen uit:
Als het document open is: Tik op
 en vervolgens op 'Stuur een kopie'.
en vervolgens op 'Stuur een kopie'.Als het document gesloten is: Tik op
 in de documentweergave, tik op 'Stuur een kopie' en tik vervolgens op het document.
in de documentweergave, tik op 'Stuur een kopie' en tik vervolgens op het document.
Selecteer 'AirDrop'.
Bij sommige apps kun je een documentstructuur kiezen.
Tik op 'Volgende' en selecteer een leerling of groep in de lijst.