
Introductie tot Klaslokaal
Klaslokaal is een app voor leraren die beschikbaar is voor ondersteunde iPads en Mac-computers. Als leraar kun je leerlingen begeleiden, lesmateriaal delen en ondersteunde iPads en Mac-computers van leerlingen beheren. Je kunt tijdens de les een specifieke app, website of pagina in een studieboek openen. Daarnaast kun je documenten versturen en ontvangen binnen de klas en via een Apple TV het werk van leerlingen laten zien op een tv, monitor of projector. Je kunt ook zien in welke apps leerlingen bezig zijn, het geluid van de apparaten van leerlingen uitzetten en het wachtwoord van een leerling opnieuw instellen.
Als je Klaslokaal gebruikt in combinatie met Gedeelde iPad en beheerde Apple ID's, kun je leerlingen toewijzen aan een groep iPads. Aan het begin van de les tikken de leerlingen op hun naam in een lijst die op elke iPad staat. Vervolgens voeren ze hun toegangscode of wachtwoord in. Na de les kun je met Klaslokaal leerlingen bij hun gedeelde iPad uitloggen, waarna deze klaar is voor de volgende leerling. Gegevens worden in de lokale cache van een iPad bewaard en worden naar de cloud gepusht ook nadat de leerling is uitgelogd. Indien nodig worden gegevens van de vorige gebruiker nog naar de cloud gepusht terwijl de volgende gebruiker al inlogt op de iPad.
Voor een optimale werking van Klaslokaal kun je het best een klassengrootte van maximaal zestig leerlingen aanhouden.
Klaslokaal kan met zowel door de beheerder als door de leraar aangemaakte klassen worden gebruikt.
Opmerking: Voor klassen die door de beheerder zijn aangemaakt, worden foto's van leerlingen aan de oplossing voor mobielapparaatbeheer (MDM) toegevoegd. Voor klassen die door de leraar zijn aangemaakt, moet de leerling zelf een foto aan zijn of haar apparaat toevoegen.
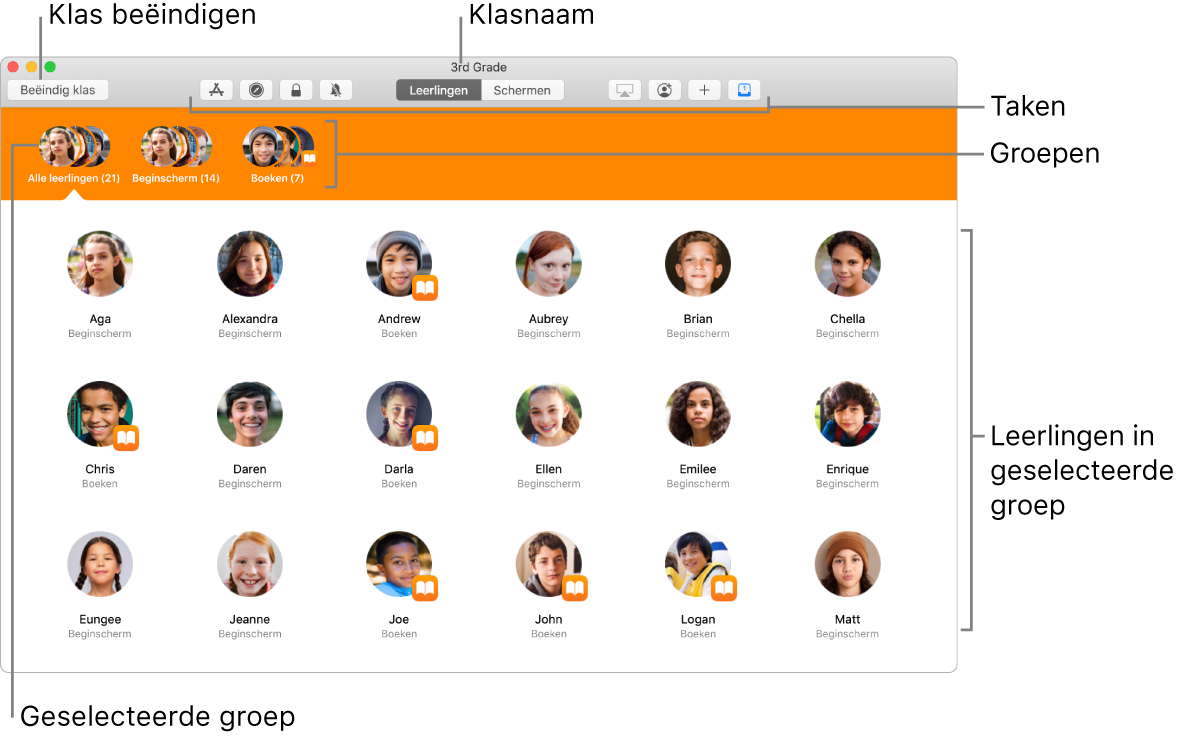
Door de beheerder aangemaakte klassen
Voor door de beheerder aangemaakte klassen moeten alle apparaten bij je MDM-oplossing zijn ingeschreven en moet de MDM-beheerder verschillende klassen aanmaken, zodat Klaslokaal over roostergegevens beschikt. In je MDM-oplossing bestaat elke klas uit een naam, een of meer leraren, een aantal leerlingen en eventueel groepen apparaten (bij gebruik van Gedeelde iPad). Klaslokaal gebruikt deze klassen om bij te houden welke apparaten bij welke leerlingen horen. De klassen die door je MDM-oplossing worden geconfigureerd, worden ook gebruikt om het inloggen op een gedeelde iPad eenvoudiger te maken. Binnen deze klassen kun je tijdelijke groepen aanmaken. Als bijvoorbeeld drie leerlingen samen aan een project werken, kun je daar een aparte groep voor aanmaken, zodat je die leerlingen naar bepaalde websites of EPUB-bestanden kunt leiden die relevant zijn voor hun project. Je kunt tijdelijke groepen aanmaken zonder daarvoor je MDM-beheerder te hoeven inschakelen.
Ook in een één-op-één-omgeving kun je Klaslokaal gebruiken om leerlingen bij de les te houden en om ze in de juiste richting te sturen. Zie Informatie over Gedeelde iPad in Instellingen voor mobielapparaatbeheer voor IT voor informatie over het gebruik van Klaslokaal in combinatie met Gedeelde iPad en in een één-op-één-omgeving.
Als je school beheerde Apple ID's gebruikt en lesroosters configureert via Apple School Manager, kun je Schoolwerk gebruiken in combinatie met Klaslokaal. Met Schoolwerk kunnen leraren het volgende doen:
Via de Schoolwerk-app eenvoudig opdrachten uitdelen en innemen vanaf de iPads van leerlingen
De voortgang van leerlingen in educatieve iPad-apps in de gaten houden
Leerlingen één op één begeleiden
Samenwerking tussen leerlingen configureren en beheren
Zie:
Door de leraar aangemaakte klassen
Voor door de leraar aangemaakte klassen is geen MDM-oplossing nodig, maar integratie met een dergelijke oplossing kan de werking van de iPads van de leerlingen in de klas wel veranderen.
Wanneer leraren een klas aanmaken, maken ze deze beschikbaar voor deelname door leerlingen. Leraren maken klassen aan door hun naam in te voeren en vervolgens de klas aan te maken. Als aan alle netwerkinfrastructuurvereisten is voldaan, kan de leraar leerlingen laten weten dat een klas beschikbaar is en kunnen de leerlingen die klas opzoeken door een van de volgende opties te kiezen:
Leerlingen voegen de klas toe door een viercijferige pincode in te voeren die ze van jou krijgen. Een leerling kan meerdere klassen toevoegen. Het maakt daarbij niet uit of deze door dezelfde leraar of door verschillende leraren worden gegeven. Zo kunnen leerlingen gemakkelijk met hun iPad of Mac van het ene naar het andere lokaal gaan.
Zie Een door de leraar aangemaakte klas configureren in Klaslokaal.
Belangrijk: Door de leraar aangemaakte klassen zijn niet compatibel met Gedeelde iPad en het onderwijsconfiguratieprofiel van je MDM-oplossing waarmee door de beheerder klassen worden aangemaakt. Als het onderwijsconfiguratieprofiel op het apparaat van de leraar of leerling aanwezig is, is het niet mogelijk om leraarklassen aan te maken of daaraan deel te nemen.
Taken gebruiken
Met het programma Klaslokaal op je apparaat kun je taken uitvoeren op de apparaten van leerlingen om hen te begeleiden en bij de les te houden. Zo kun je bijvoorbeeld de volgende taken op meerdere apparaten van leerlingen tegelijk uitvoeren:
Een app openen.
Het geluid op een apparaat uitschakelen.
Een webpagina, een EPUB-boek of -hoofdstuk of (op een iPad) een iTunes U-cursus openen.
Koppelingen en documenten met leerlingen delen en leerlingen koppelingen en documenten met jou laten delen.
Vragen om het scherm van een apparaat via AirPlay op een Apple TV weer te geven (één apparaat tegelijk).
Meekijken op het scherm van een apparaat.
Opmerking: Afhankelijk van de manier waarop je MDM-oplossing (Mobile Device Management) is geconfigureerd, kun je deze taak mogelijk niet uitvoeren. Neem contact op met je MDM-beheerder en verwijs hem of haar naar het onderwerp Beheer van schermobservatie en AirPlay in Klaslokaal.
Een apparaat vergrendelen en een app na openen op een apparaat vergrendelen.
Opmerking: Als je vergeet om een apparaat of een vergrendelde app te ontgrendelen, wordt het apparaat of de app automatisch ontgrendeld als het apparaat zich buiten Bluetooth-bereik bevindt of als er gedurende 20 seconden geen verbinding is.
Je kunt ook de volgende beheertaken uitvoeren, waarvoor gedeelde iPads en beheerde Apple ID's van leerlingen nodig zijn:
Een iPad toewijzen en leerlingen afmelden (met Gedeelde iPad)
Het wachtwoord van een leerling opnieuw instellen (één leerling tegelijk; de leraar heeft een beheerde Apple ID nodig)