
Een onbeheerde klas in de buurt configureren in Klaslokaal
Voor onbeheerde klassen in de buurt die door jou zijn aangemaakt, is Apple School Manager of een MDM-oplossing (Mobile Device Management) niet vereist. Ook zijn deze klassen niet compatibel met:
Beheerde Apple ID's
Gedeelde iPad
Het onderwijsconfiguratieprofiel van je MDM-oplossing waarmee met MDM gesynchroniseerde klassen worden aangemaakt
Functies
Onbeheerde klassen in de buurt bieden de volgende functies:
Je kunt bekendmaken dat leerlingen zich kunnen inschrijven voor een onbeheerde klas in de buurt.
Leerlingen kunnen de klas opzoeken op hun iPad of Mac.
Leerlingen kunnen gemakkelijk met hun iPad of Mac van het ene naar het andere lokaal gaan.
Leerlingen voegen de klas toe door een viercijferige uitnodigingscode in te voeren die ze van jou krijgen. Een leerling kan meerdere klassen toevoegen. Het maakt daarbij niet uit of deze door dezelfde leerkracht of door verschillende leerkrachten worden gegeven.
Beschikbare taken
Zolang de klas actief is, kun je de volgende taken uitvoeren:
Zie Vereisten voor gebruik van Klaslokaal voor onbeheerde klassen in de buurt voor meer informatie.
Gegevens invoeren en je eerste klas aanmaken
Open de Klaslokaal-app
 op je Mac en geef de naam op die je wilt dat je leerlingen zien (bijvoorbeeld "Mevrouw Bakker").
op je Mac en geef de naam op die je wilt dat je leerlingen zien (bijvoorbeeld "Mevrouw Bakker").Klik op het afbeeldingssymbool om een foto te maken of te kiezen en klik vervolgens op 'Gereed'.
Later kun je dit eventueel nog aanpassen. Klik hiervoor linksboven op je symbool en wijzig je naam of foto.
Klik op 'Ga door'.
Klik op 'Maak klas aan' en geef een naam en eventueel een beschrijving voor de klas op. Selecteer een symbool en achtergrondkleur voor de klas en klik op 'Maak aan'.
Leerlingen voor je klas uitnodigen
Leerlingen kunnen zich nu aanmelden voor je onbeheerde klas in de buurt. Ze kunnen de klas opzoeken via 'Instellingen' > 'Klaslokaal' op hun iPad. Leerlingen voegen de klas toe door een viercijferige uitnodigingscode in te voeren die ze van jou krijgen. Een leerling kan aan meerdere klassen deelnemen. Het maakt daarbij niet uit of de klassen door dezelfde leerkracht of door verschillende leerkrachten worden gegeven. Zo kunnen leerlingen gemakkelijk van het ene naar het andere lokaal gaan met hun iPad.
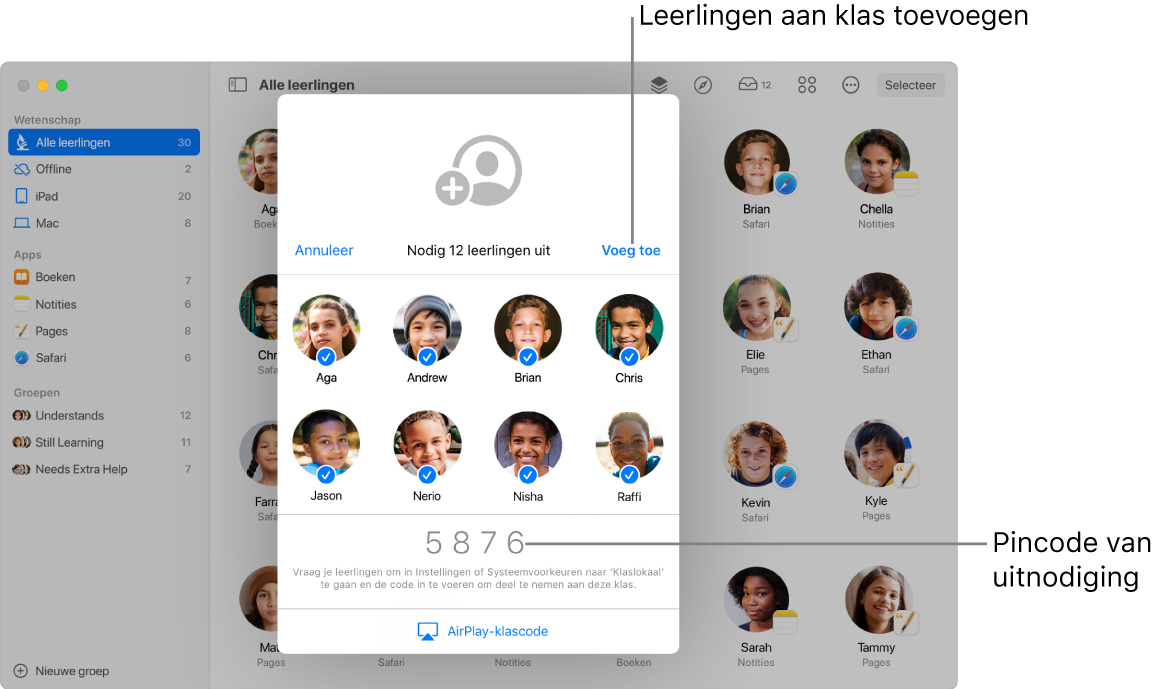
Als je je nog niet in de klas bevindt, selecteer je de klas, klik je op de knop 'Taken'
 en klik je op 'Nodig uit'.
en klik je op 'Nodig uit'.Opmerking: Het kan zo'n 10 seconden duren voordat de klas zichtbaar is voor leerlingen in de buurt.
Vraag de leerlingen om een van de volgende stappen uit te voeren:
Open Instellingen op de iPad, kies 'Klaslokaal' en tik vervolgens op 'Voeg naam klas toe'.
Open Systeemvoorkeuren op de Mac, kies 'Klaslokaal' en klik vervolgens op 'Voeg naam klas toe'.
Als je leerlingen een eigen 'Mijn kaart' in de Contacten-app hebben, kunnen ze daarmee hun naam of foto veranderen.
Wanneer je leerlingen mogen deelnemen, geef je de uitnodigingscode op de Apple TV weer, zodat alle leerlingen deze kunnen zien.
Nadat een leerling de klas heeft toegevoegd, wordt de leerling in het venster weergegeven. Naast elke naam verschijnt een aankruisvak dat aangeeft dat deze leerling in deze klas wordt opgenomen.
Bekijk de lijst met leerlingen en deselecteer de leerlingen die je niet in de klas wilt. Klik vervolgens op 'Voeg toe'.
Je kunt later altijd nog leerlingen toevoegen.
Leerlingen uit je klas verwijderen
Als je je nog niet in de klas bevindt, selecteer je de klas.
Voer een van de volgende stappen uit:
Selecteer 'Alle leerlingen' in de navigatiekolom.
Selecteer een specifieke groep in de navigatiekolom.
Maak handmatig een groep aan en selecteer deze in de navigatiekolom.
Klik rechtsboven in het scherm op 'Selecteer' en selecteer de gewenste leerlingen. Klik vervolgens op 'Gereed'.
Klik op de knop 'Taken'
 , klik op 'Verwijder' en klik nogmaals op 'Verwijder'.
, klik op 'Verwijder' en klik nogmaals op 'Verwijder'.
Zodra er leerlingen aan je klas zijn toegevoegd, kun je de leerervaring gaan beheren. Zie verder: