
Schermen van leerlingen bekijken en vergrendelen met Klaslokaal
Jij bepaalt hoe en wanneer je leerlingen hun apparaat gebruiken. Je kunt bijvoorbeeld bestanden met hen delen en meekijken op hun scherm om ervoor te zorgen dat ze hun aandacht bij de les houden.
Opmerking: Afhankelijk van de manier waarop je MDM-oplossing (Mobile Device Management) is geconfigureerd, kun je deze taak mogelijk niet uitvoeren. Neem contact op met je MDM-beheerder en vraag hem of haar AirPlay en schermweergave voor Klaslokaal beheren in MDM door te nemen.
Meekijken op de schermen van meerdere leerlingen
Selecteer in Klaslokaal
 een klas in de navigatiekolom.
een klas in de navigatiekolom.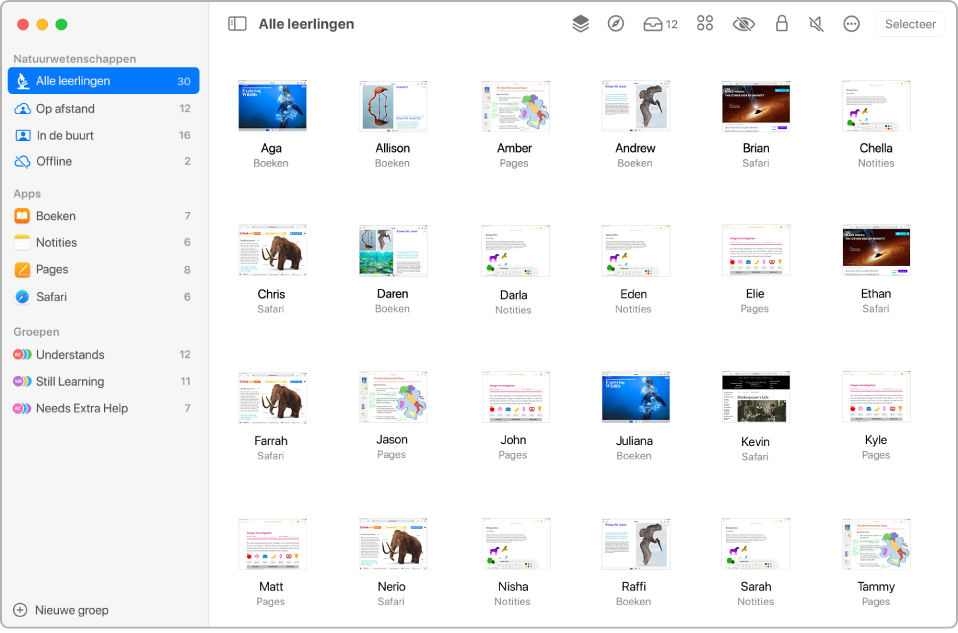
Voer een van de volgende stappen uit:
Selecteer 'Alle leerlingen' in de navigatiekolom.
Selecteer een specifieke groep in de navigatiekolom.
Maak handmatig een groep aan en selecteer deze in de navigatiekolom.
Klik rechtsboven in het scherm op 'Selecteer' en selecteer de gewenste leerlingen. Klik vervolgens op 'Gereed'.
Klik in de takenrij op de knop 'Toon schermen'
 .
.Druk op Command + plusteken (+) om in te zoomen en druk op Command + minteken (–) om uit te zoomen. Je kunt ook een trackpad gebruiken om in en uit te zoomen in het Weergave-menu.
Wanneer je klaar bent met het bekijken van de schermen, klik je op de knop 'Toon initialen'
 .
.
Meekijken op het scherm van een afzonderlijke leerling
Selecteer in Klaslokaal
 een klas in de navigatiekolom.
een klas in de navigatiekolom.Selecteer de leerling.
Het takenvenster wordt weergegeven.
Klik op de knop 'Toon scherm'
 .
.Druk op Command + plusteken (+) om in te zoomen en druk op Command + minteken (–) om uit te zoomen. Je kunt ook een trackpad gebruiken om in en uit te zoomen in het Weergave-menu.
Wanneer je klaar bent met het bekijken van het scherm, klik je op 'Gereed'.
De schermen van meerdere leerlingen vergrendelen of ontgrendelen (alleen klassen in de buurt)
Je kunt ervoor zorgen dat de leerlingen hun apparaat niet kunnen gebruiken door het apparaat te vergrendelen. Wanneer je de apparaten van je leerlingen vergrendelt, moeten ze hun toegangscode of wachtwoord invoeren zodra hun scherm weer ontgrendeld is.
Selecteer in Klaslokaal
 een klas in de navigatiekolom.
een klas in de navigatiekolom.Voer een van de volgende stappen uit:
Selecteer 'Alle leerlingen' in de navigatiekolom.
Selecteer een specifieke groep in de navigatiekolom.
Maak handmatig een groep aan en selecteer deze in de navigatiekolom.
Klik rechtsboven in het scherm op 'Selecteer' en selecteer de gewenste leerlingen. Klik vervolgens op 'Gereed'.
Voer in de takenrij een van de volgende stappen uit:
Klik op 'Vergrendel'
 om de schermen te vergrendelen.
om de schermen te vergrendelen.Als de schermen al vergrendeld zijn, klik je op 'Ontgrendel'
 om ze te ontgrendelen.
om ze te ontgrendelen.
Klik op 'Gereed'.
Het scherm van een afzonderlijke leerling vergrendelen of ontgrendelen (alleen klassen in de buurt)
Je kunt ervoor zorgen dat een leerling zijn of haar apparaat niet kan gebruiken door het te vergrendelen. Wanneer je het apparaat van een leerling vergrendelt, moet de leerling zijn of haar toegangscode of wachtwoord invoeren zodra het scherm weer ontgrendeld is.
Selecteer in Klaslokaal
 een klas in de navigatiekolom.
een klas in de navigatiekolom.Selecteer de leerling.
Het takenvenster wordt weergegeven.
Voer een van de volgende stappen uit:
Klik op 'Vergrendel'
 om het scherm te vergrendelen.
om het scherm te vergrendelen.Als het scherm al vergrendeld is, klik je op 'Ontgrendel'
 om het te ontgrendelen.
om het te ontgrendelen.
Klik op 'Gereed'.