Hulpbedieningstoegang configureren op de iPad
Hulpbedieningstoegang biedt een kenmerkende iPadOS-ervaring die het voor mensen met een cognitieve beperking gemakkelijker maakt om zelf een iPad te bedienen. Essentiële apps en ervaringen zijn voor hulpbedieningstoegang geoptimaliseerd: onderdelen op het scherm zijn groter, functies worden prominenter gepresenteerd en het is gemakkelijker om te navigeren en te begrijpen welke taken er kunnen worden uitgevoerd.
Voordat je begint
Hulpbedieningstoegang kan vaak het gemakkelijkste worden geconfigureerd met de hulp van een vertrouwde helper: een familielid of verzorger die de iPad-gebruiker kent en kan helpen om de apps en functies te kiezen die het beste bij de behoeften van de gebruiker passen. Deze helper heeft mogelijk ook toegang nodig tot de accountgegevens van de gebruiker, zoals het wachtwoord van de Apple Account of de toegangscode van de iPad.
Als de iPad waarmee je hulpbedieningstoegang wilt gebruiken nieuw is, moet eerst het apparaat zelf worden geconfigureerd voordat je hulpbedieningstoegang kunt configureren. Zie het Apple Support-artikel Een iPhone of iPad configureren.
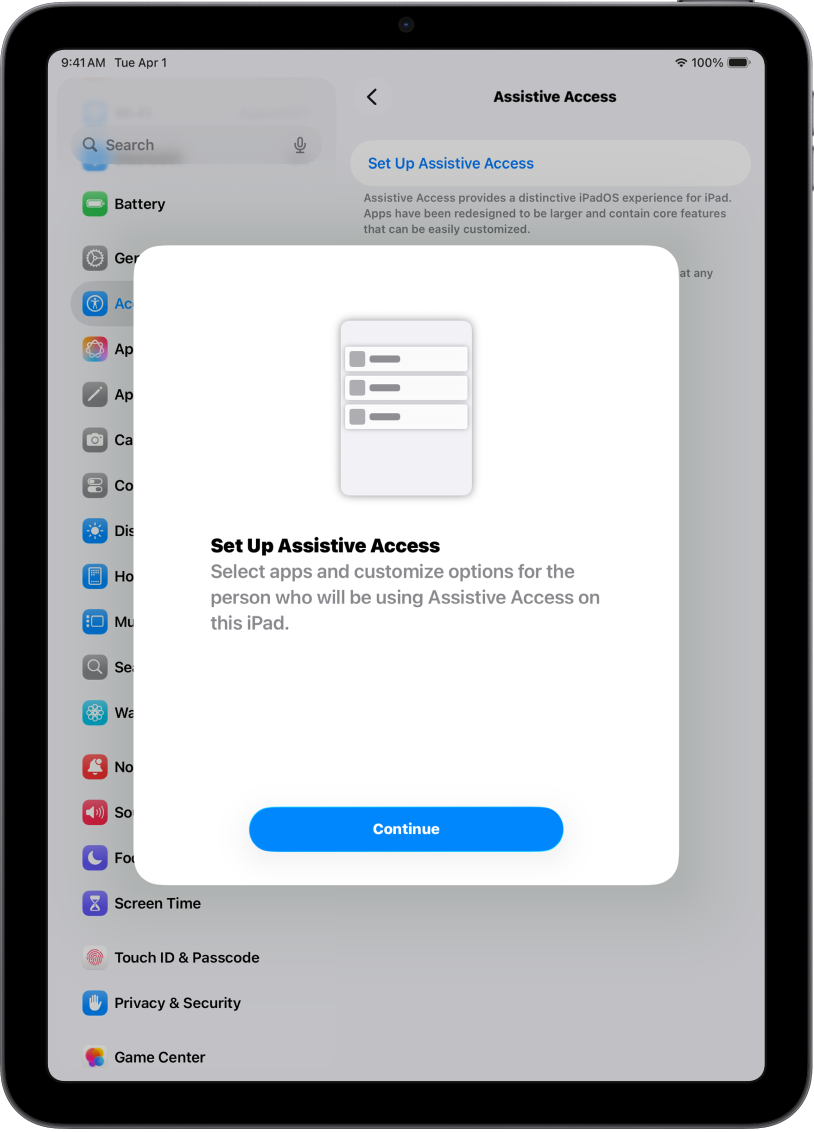
Stap 1: Start hulpbedieningstoegang
Tik in Instellingen ![]() op 'Toegankelijkheid' > 'Hulpbedieningstoegang', tik op 'Configureer hulpbedieningstoegang' en tik op 'Ga door'.
op 'Toegankelijkheid' > 'Hulpbedieningstoegang', tik op 'Configureer hulpbedieningstoegang' en tik op 'Ga door'.
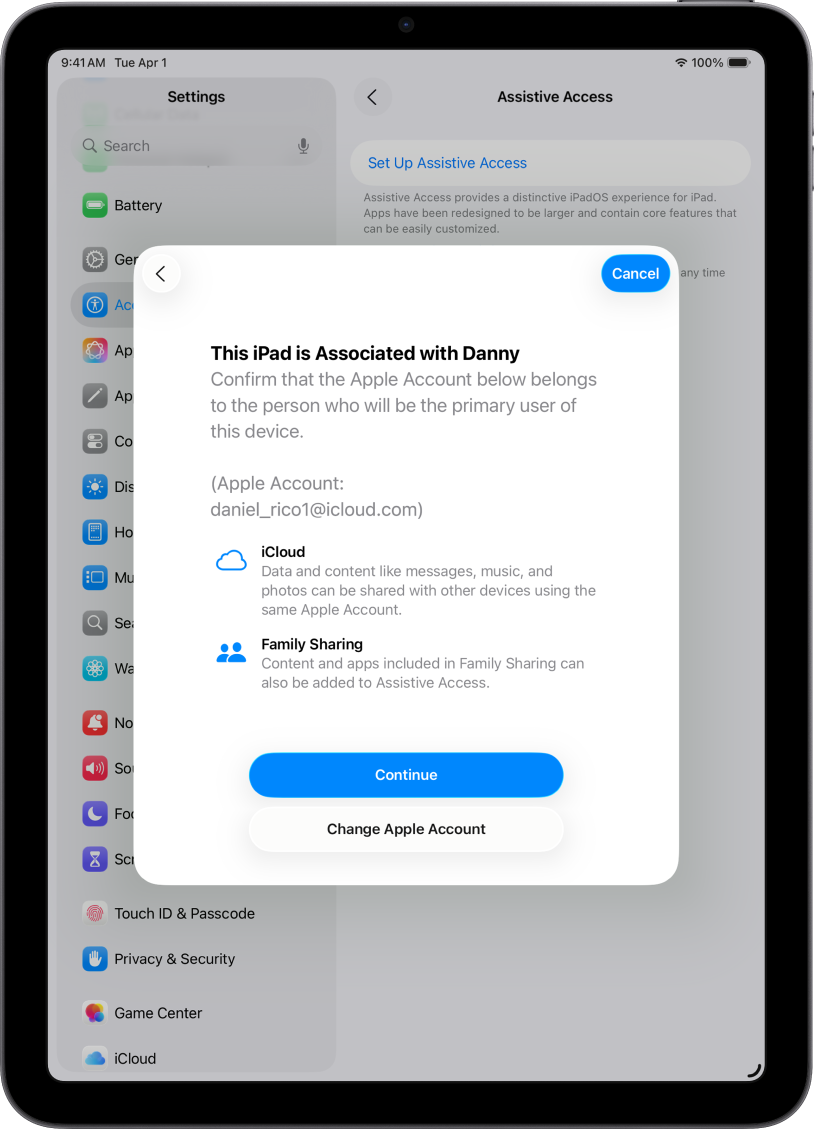
Stap 2: Verifieer de Apple Account
Als er op de iPad is ingelogd bij een Apple Account, controleer je of de Apple Account die je ziet van de persoon is die hulpbedieningstoegang gaat gebruiken.
Als de weergegeven Apple Account niet van de persoon is die hulpbedieningstoegang gaat gebruiken, tik je op 'Wijzig Apple Account'. Log uit bij de weergegeven Apple Account en log vervolgens in bij de Apple Account van de persoon die hulpbedieningstoegang gaat gebruiken. Als deze persoon geen Apple Account heeft, kun je er een aanmaken.
Informatie over het aanmaken van een nieuwe Apple Account
Als er op de iPad niet is ingelogd bij een Apple Account, sla je deze stap over.
Als je de configuratie van hulpbedieningstoegang hebt onderbroken om wijzigingen in Apple Account-instellingen aan te brengen, ga je terug naar Instellingen ![]() en tik je op 'Toegankelijkheid' > 'Hulpbedieningstoegang' om verder te gaan.
en tik je op 'Toegankelijkheid' > 'Hulpbedieningstoegang' om verder te gaan.
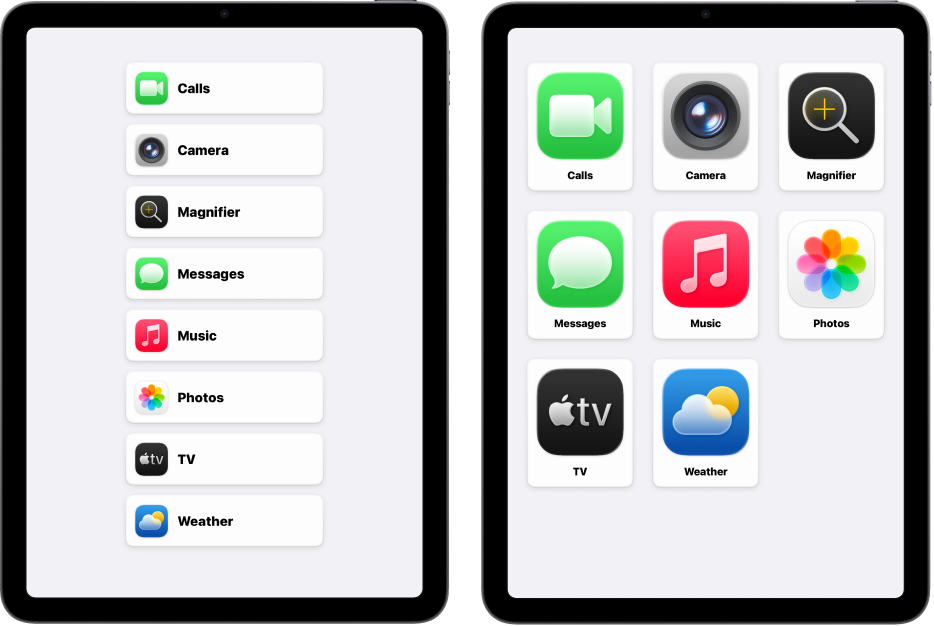
Stap 3: Kies de schermindeling voor apps
Kies de indeling voor apps op het beginscherm en voor onderdelen in apps die speciaal voor hulpbedieningstoegang zijn ontworpen.
Rijen: Onderdelen op het scherm worden weergegeven in een gemakkelijk leesbare lijst.
Raster: Onderdelen op het scherm zijn groter en worden weergegeven in een raster waarin de nadruk op afbeeldingen en symbolen ligt.
Stap 4: Kies apps en pas ze aan
Voeg de apps toe waarvan je wilt dat ze beschikbaar zijn in hulpbedieningstoegang en pas ze aan. Je kunt niet alleen apps toevoegen die voor hulpbedieningstoegang zijn geoptimaliseerd, maar ook de meeste andere iPadOS-apps in hun oorspronkelijke vorm.
Om een app toe te voegen, tik je op ![]() en kies je opties voor de app.
en kies je opties voor de app.
Meer informatie over het aanpassen van apps die voor hulpbedieningstoegang zijn geoptimaliseerd en het toevoegen van andere apps:
Je kunt later altijd apps toevoegen, verwijderen en aanpassen.
Belangrijk: Sommige functies, zoals de toegangsbevoegdheden en privacy-informatie van apps, werken in hulpbedieningstoegang anders dan daarbuiten. Zie Wat er anders is als hulpbedieningstoegang actief is.
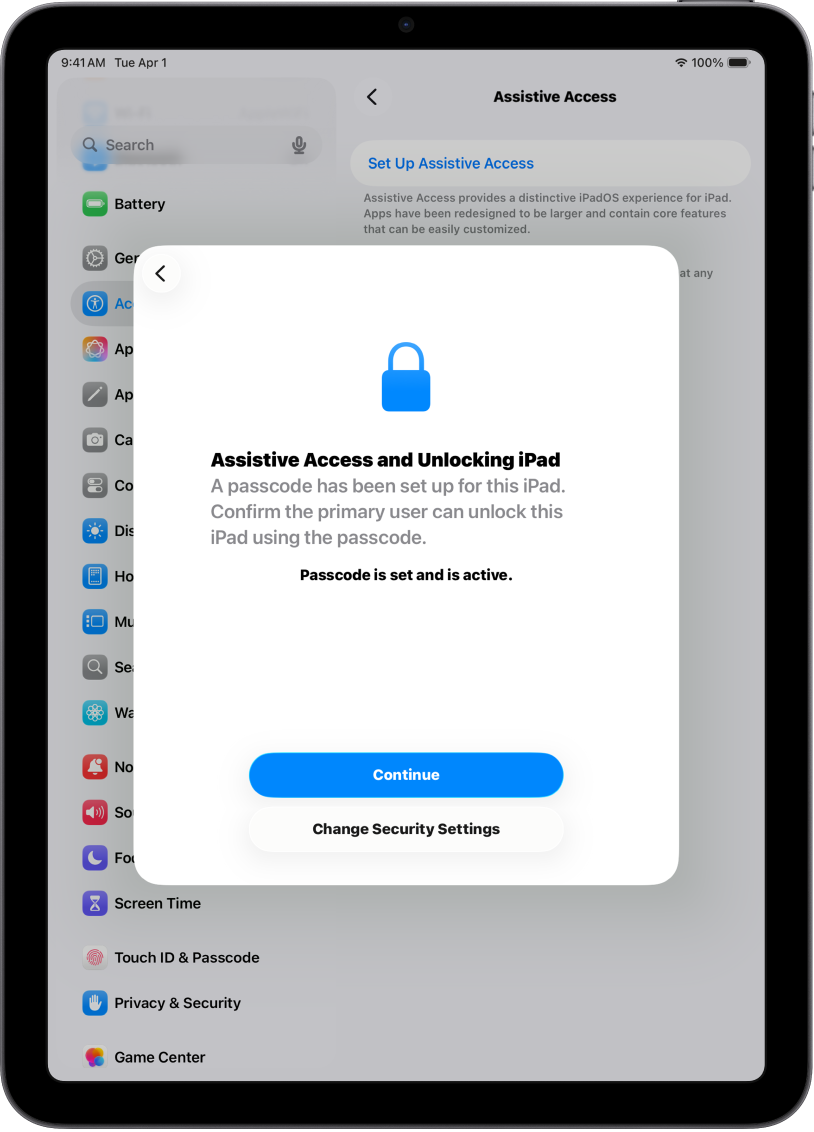
Stap 5: Verifieer de toegangscode van het apparaat
De toegangscode van het apparaat is de numerieke code waarmee de iPad wordt ontgrendeld. Zorg ervoor dat de gebruiker van hulpbedieningstoegang de toegangscode van het apparaat kent, als er een code is ingesteld.
Je kunt ook Face ID of Touch ID configureren (afhankelijk van het iPad-model), zodat de iPad via gezichtsherkenning of een vinger- of duimscan door de gebruiker kan worden ontgrendeld.
Om wijzigingen aan te brengen in de toegangscode van het apparaat of de instellingen voor Face ID of Touch ID, tik je op 'Wijzig beveiligingsinstellingen'.
Informatie over het configureren van Face ID op de iPad
Informatie over het configureren van Touch ID op de iPad
Als je de configuratie van hulpbedieningstoegang hebt onderbroken om wijzigingen aan te brengen in de beveiligingsinstellingen, ga je terug naar Instellingen ![]() en tik je op 'Toegankelijkheid' > 'Hulpbedieningstoegang' om verder te gaan.
en tik je op 'Toegankelijkheid' > 'Hulpbedieningstoegang' om verder te gaan.
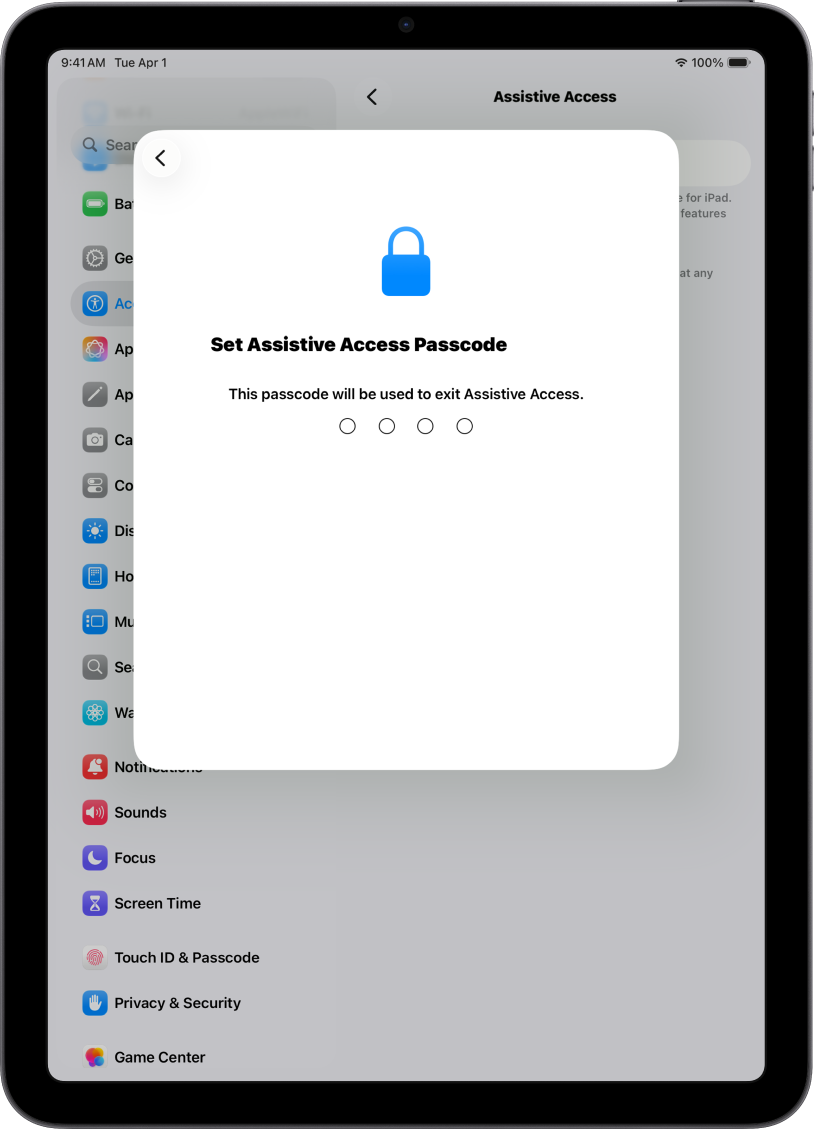
Stap 6: Stel de toegangscode voor hulpbedieningstoegang in
Stel een toegangscode in waarmee hulpbedieningstoegang kan worden gestart of gestopt en waarmee instellingen voor hulpbedieningstoegang kunnen worden gewijzigd.
Nadat je de toegangscode voor hulpbedieningstoegang hebt ingesteld, kun je een Apple Account voor herstel aanmaken, zodat je hulpbedieningstoegang daarmee kunt starten of stoppen als je je toegangscode bent vergeten en je een nieuwe toegangscode voor hulpbedieningstoegang kunt instellen. Je kunt ook een Apple Account voor herstel aanmaken als je niet bij een Apple Account bent ingelogd. Je kunt deze stap overslaan als je geen Apple Account hebt.
Als je tijdens de configuratie geen Apple Account voor herstel hebt aangemaakt en je de toegangscode voor hulpbedieningstoegang bent vergeten, moet je je iPad opnieuw instellen.
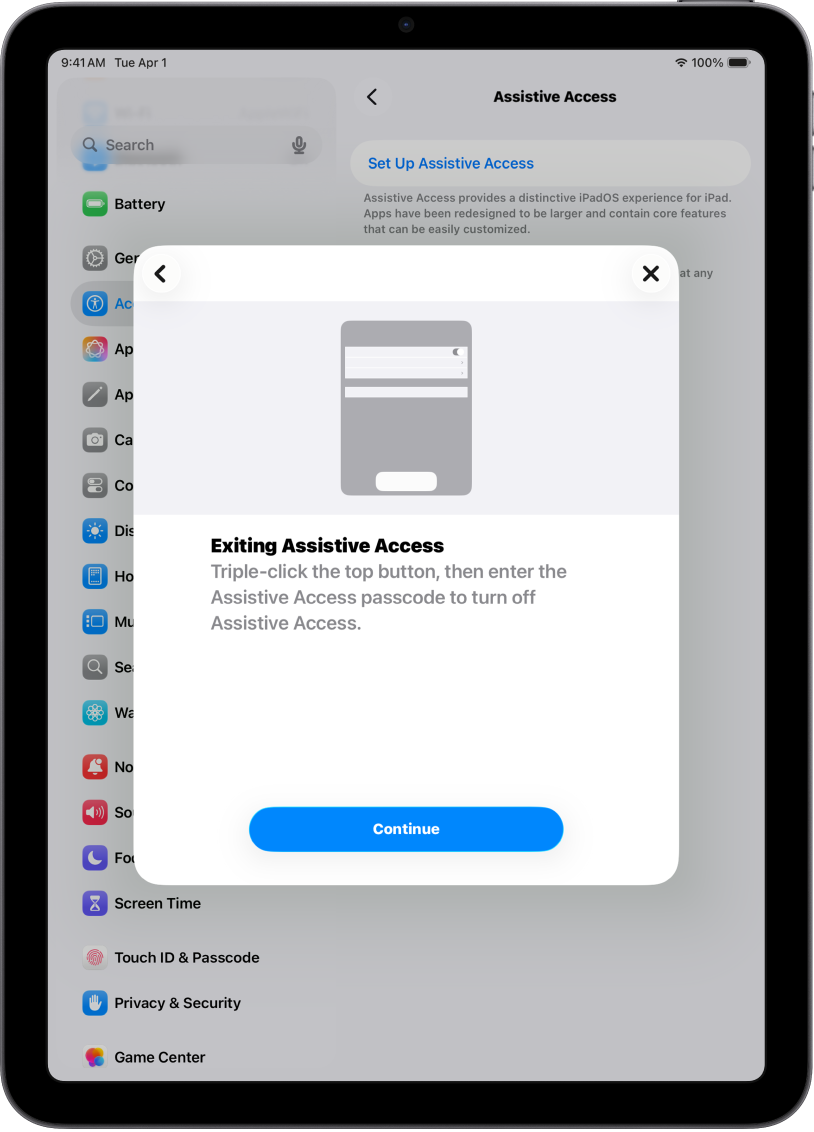
Stap 7: Zorg dat je weet hoe je hulpbedieningstoegang stopt
Je kunt hulpbedieningstoegang op elk gewenst moment stoppen door driemaal op de thuisknop (op een iPad met een thuisknop) of de bovenste knop (op overige iPad-modellen) te drukken, op 'Stop hulpbedieningstoegang' te tikken en vervolgens de toegangscode voor hulpbedieningstoegang in te voeren.
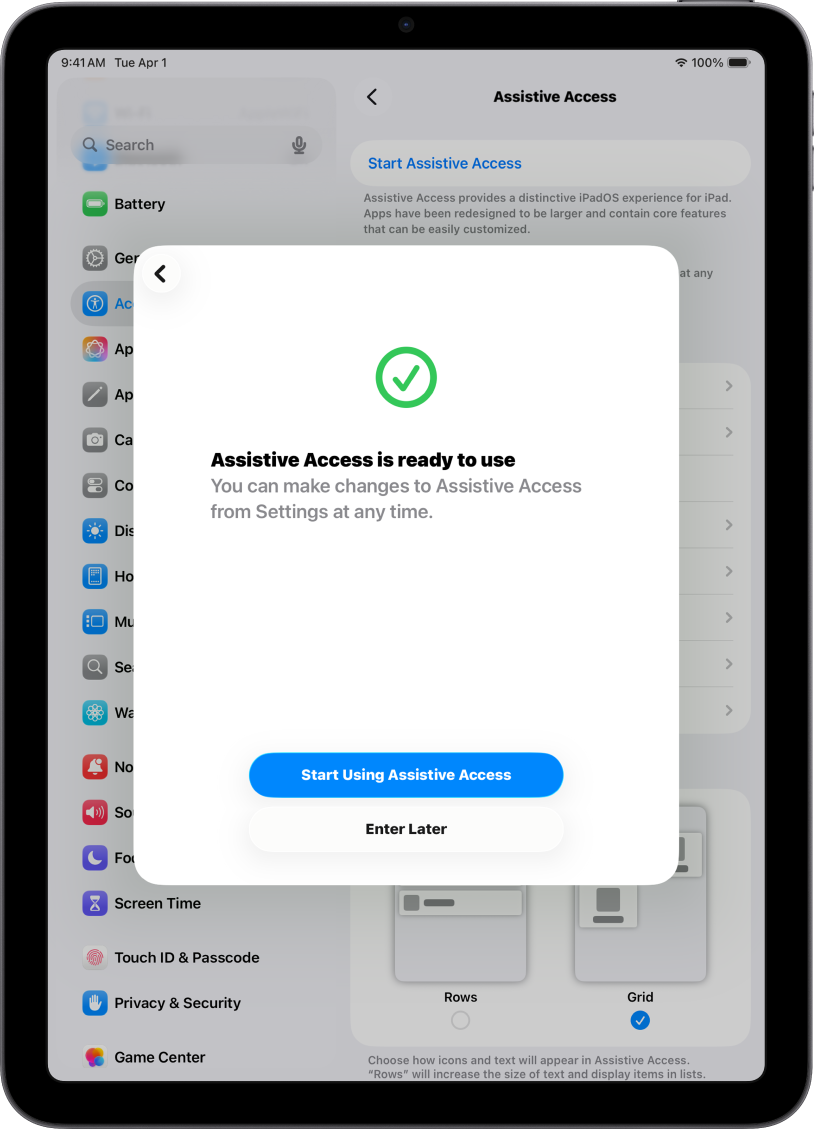
Stap 8: Start hulpbedieningstoegang
Als je hulpbedieningstoegang meteen wilt starten, tik je op 'Gebruik hulpbedieningstoegang' en voer je de toegangscode voor hulpbedieningstoegang in.
Om hulpbedieningstoegang op een later moment te starten, tik je in Instellingen ![]() op 'Toegankelijkheid' > 'Hulpbedieningstoegang', tik je op 'Start hulpbedieningstoegang' en voer je de toegangscode voor hulpbedieningstoegang in.
op 'Toegankelijkheid' > 'Hulpbedieningstoegang', tik je op 'Start hulpbedieningstoegang' en voer je de toegangscode voor hulpbedieningstoegang in.
En nu?
Je kunt nu gaan ontdekken hoe je de apps gebruikt die voor hulpbedieningstoegang zijn ontworpen, zoals Oproepen, Camera, Vergrootglas, Berichten, Muziek en TV.
Je kunt altijd teruggaan en apps en andere systeeminstellingen aanpassen. Zie Instellingen voor hulpbedieningstoegang wijzigen.







