
De firmware van een Mac reactiveren of herstellen in Apple Configurator 2
Deze taak kan op de volgende Apple computers worden uitgevoerd:
iMac Pro
Mac mini (2018) of nieuwer
Mac Pro (2019)
MacBook Pro (13-inch, 2018, vier Thunderbolt 3-poorten) of nieuwer
MacBook Pro (15-inch, 2018) of nieuwer
MacBook Air (Retina, 13-inch, 2018) of nieuwer
De firmware reactiveren
In zeldzame omstandigheden, bijvoorbeeld wanneer tijdens een macOS-upgrade de stroom uitvalt, kan het zijn dat een Mac die is voorzien van de Apple T2 Security-chip niet meer reageert en dat de firmware op die chip moet worden gereactiveerd.
De firmware herstellen
Als zich een van de volgende situaties voordoet, moet je niet alleen de firmware op de T2-chip herstellen maar ook de interne flashopslag wissen:
Je kunt de Mac niet opstarten vanaf het opstartvolume of met het besturingssysteem voor herstel
Internet Recovery is mislukt
Het reactiveren van de firmware is mislukt
WAARSCHUWING: Maak een reservekopie van je gegevens voordat je de firmware op je Mac herstelt. Wanneer je de firmware op een Mac met een Apple T2 Security-chip herstelt, herstel je de firmware op de T2-chip en op elk volume van de interne SSD-opslag. Alle gegevens op alle SSD-volumes gaan daarbij verloren en zijn niet meer terug te halen.
Vereisten
Om dit proces te kunnen uitvoeren, moet aan deze voorwaarden worden voldaan:
Apple Configurator 2.12 of hoger is geïnstalleerd op een Mac die ondersteuning biedt voor macOS 10.14.6 of hoger en internettoegang heeft.
Het kan zijn dat je de configuratie van de webproxy of firewallpoorten moet aanpassen, zodat al het netwerkverkeer dat van Apple apparaten afkomstig is, toegang heeft tot het netwerk van Apple (17.0.0.0/8). Zie het Apple Support-artikel Apple producten op bedrijfsnetwerken gebruiken voor meer informatie over de poorten die door Apple producten worden gebruikt.
Je hebt een ondersteunde USB-C-naar-USB-C-oplaadkabel, zoals de kabel die verkrijgbaar is bij Apple (mogelijk niet in alle landen of regio's beschikbaar).
Je hebt een ondersteunde USB-A-naar-USB-C-kabel.
De USB-C-kabel moet geschikt zijn voor zowel voeding als gegevensdoorvoer. Thunderbolt 3-kabels worden niet ondersteund.
De Mac configureren met Apple Configurator 2
Controleer het volgende:
Je hebt de nieuwste versie van macOS 10.13 of hoger en Apple Configurator 2.6 of hoger
De Mac is op een voedingsbron aangesloten
Je kunt verbinding maken met het internet
Stop iTunes indien nodig in macOS 10.14 en eerder, start Apple Configurator 2
 en sluit vervolgens de USB- of Thunderbolt-kabel aan (zo nodig via een adapter).
en sluit vervolgens de USB- of Thunderbolt-kabel aan (zo nodig via een adapter).
De iMac Pro voorbereiden op het reactiveren van de firmware
Haal de stekker van de iMac Pro uit het stopcontact.
Steek de kabel in de Thunderbolt-poort die het dichtst bij de Ethernet-poort zit.

Houd de aan/uit-knop ingedrukt en steek de stekker van de iMac Pro in het stopcontact. Blijf de aan/uit-knop ongeveer drie seconden ingedrukt houden.
Opmerking: De iMac Pro laat geen schermactiviteit zien.
De Mac mini voorbereiden op het reactiveren van de firmware
Sluit een beeldscherm aan, zodat je kunt zien wanneer het proces is voltooid.
Haal de stekker van de Mac mini uit het stopcontact.
Steek de kabel in de Thunderbolt-poort die het dichtst bij de HDMI-poort zit.

Houd de aan/uit-knop ingedrukt en steek de stekker van de Mac mini in het stopcontact. Blijf de aan/uit-knop ongeveer drie seconden ingedrukt houden.
Opmerking: De Mac mini laat geen schermactiviteit zien.
De draagbare Apple computer voorbereiden op het reactiveren van de firmware
Druk ongeveer 5 seconden op de aan/uit-knop om de draagbare Apple computer uit te schakelen.
Steek de kabel in de rechter-Thunderbolt-poort aan de linkerkant van de draagbare Apple computer.
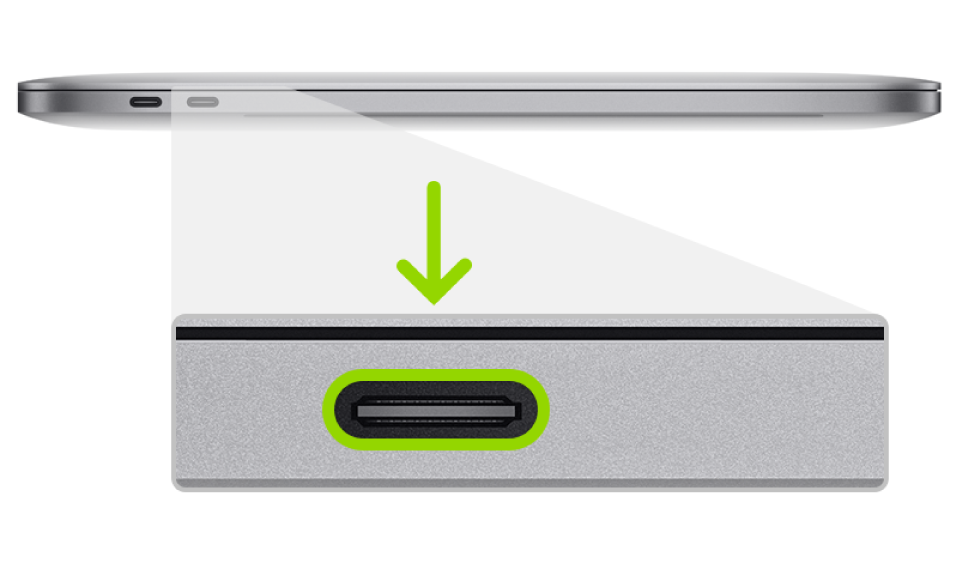
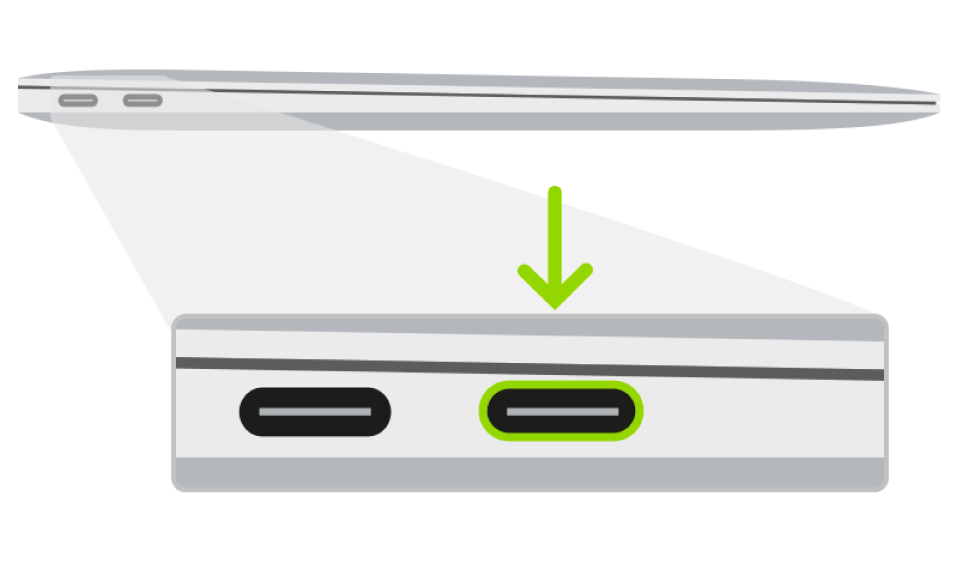
Houd de aan/uit-knop ingedrukt en druk tegelijkertijd ongeveer 3 seconden op de volgende drie toetsen:
Rechter Shift-toets
Linker Option-toets
Linker Control-toets
Opmerking: De draagbare Apple computer laat geen schermactiviteit zien.
De Mac Pro voorbereiden op het reactiveren van de firmware
Je moet de firmware van een Mac Pro reactiveren als het indicatielampje oranje gaat branden en in minder dan vier seconden als volgt knippert: 3 keer kort, 3 keer lang en dan weer 3 keer kort. Zie het Apple Support-artikel Het gedrag van het statusindicatielampje op de Mac Pro voor meer informatie.
Sluit een beeldscherm aan, zodat je kunt zien wanneer het proces is voltooid.
Haal de stekker van de Mac Pro uit het stopcontact en voer een van de volgende stappen uit:
Bij het desktopmodel van de Mac Pro steek je de kabel in de Thunderbolt-poort die het verst van de aan/uit-knop zit.
Bij het rack-model van de Mac Pro steek je de kabel in de Thunderbolt-poort die het dichtst bij de aan/uit-knop zit.
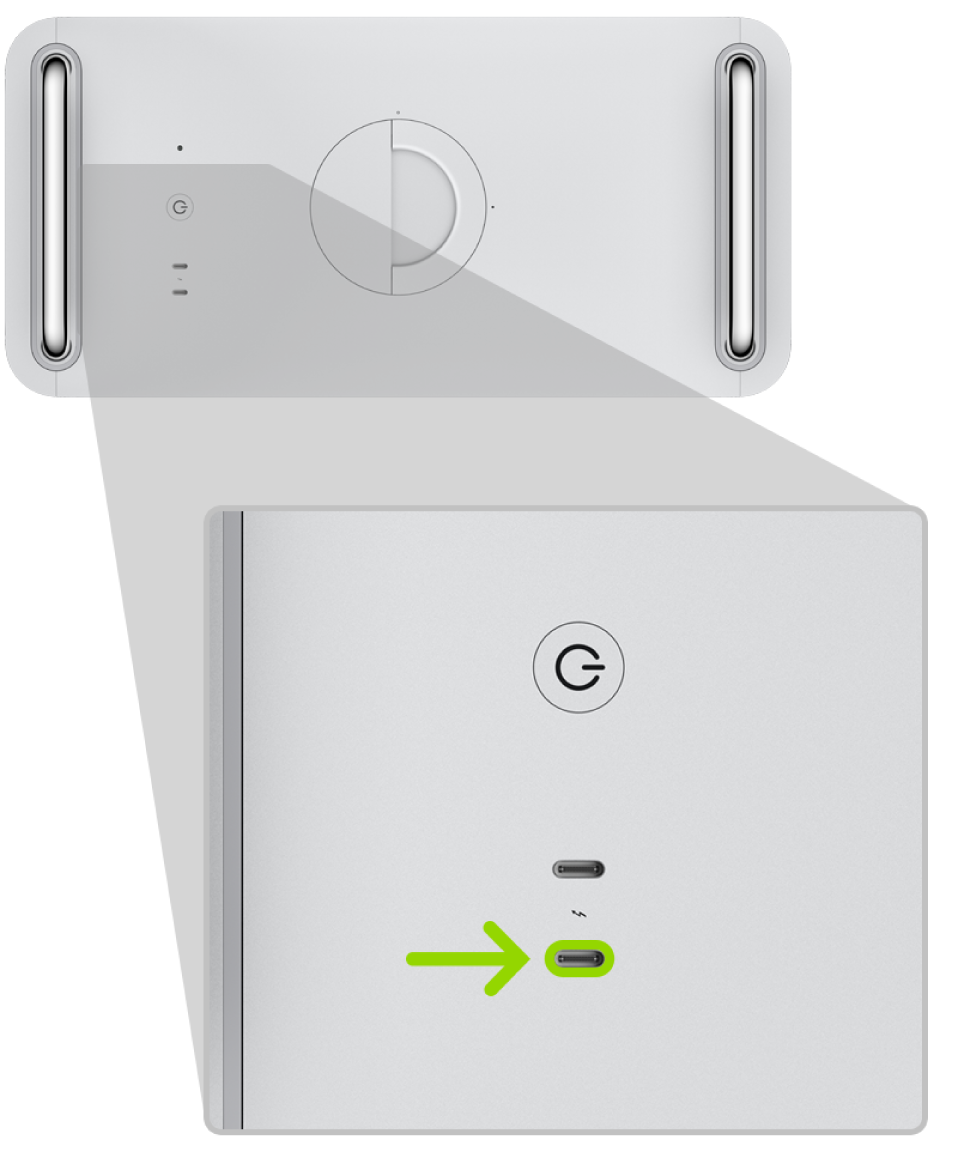
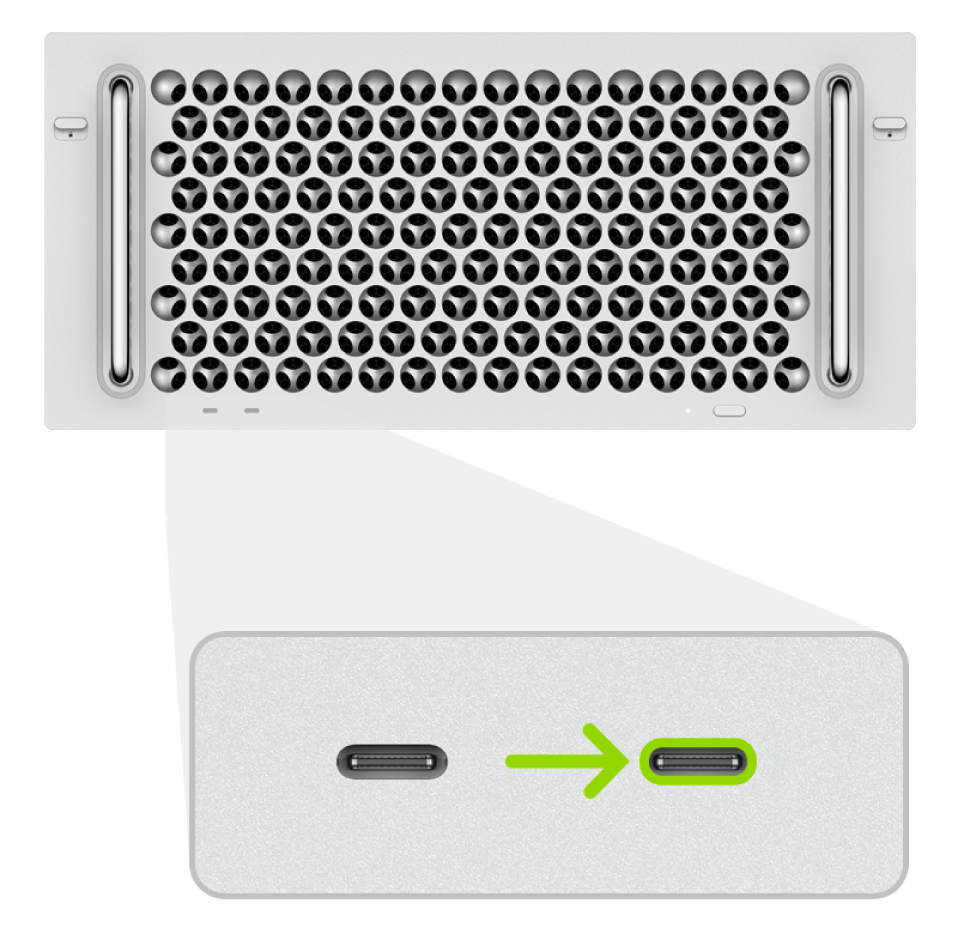
Houd de aan/uit-knop ingedrukt en steek de stekker van de Mac Pro in het stopcontact. Blijf de aan/uit-knop ongeveer drie seconden ingedrukt houden.
Opmerking: De Mac Pro laat geen schermactiviteit zien.
De firmware op de Apple T2 Security-chip reactiveren
Open het apparaatvenster van Apple Configurator 2
 en selecteer de Mac waarvan je de firmware op de chip wilt reactiveren.
en selecteer de Mac waarvan je de firmware op de chip wilt reactiveren.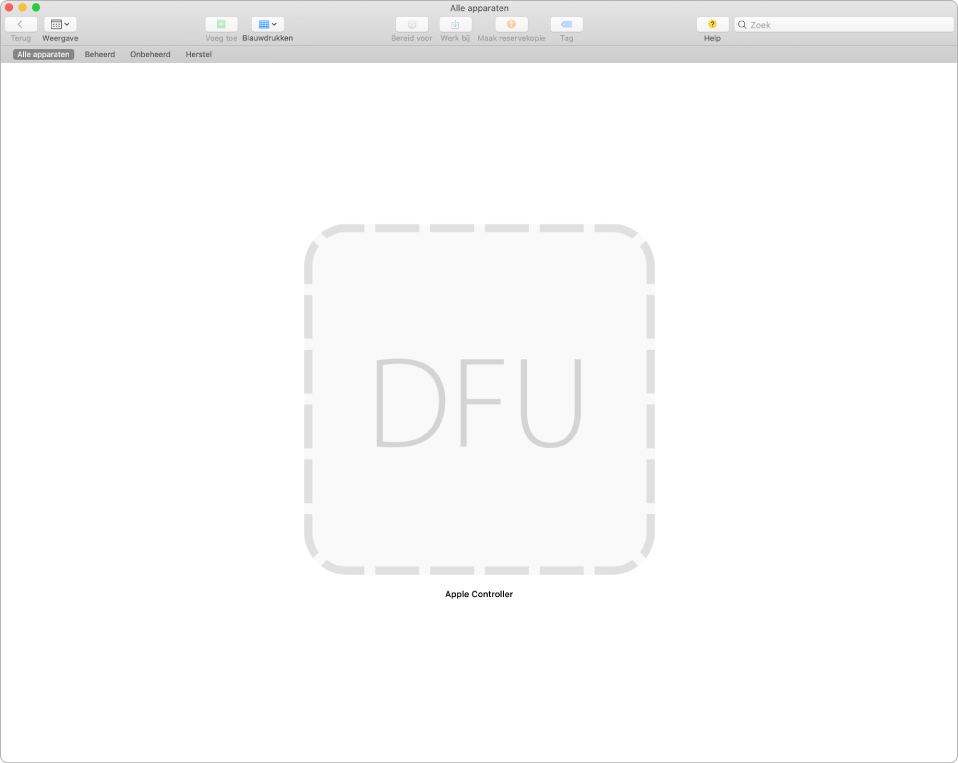
Kies 'Taken' > 'Geavanceerd' > 'Reactiveer apparaat' en klik vervolgens op 'Reactiveer'.
Opmerking: Als een van de Macs tijdens dit proces geen stroom meer krijgt, voer je het reactivatieproces opnieuw uit.
Wacht tot het herstelproces is voltooid. Tijdens dit proces verschijnt een Apple logo in beeld dat vervolgens weer verdwijnt.
Zodra het proces is voltooid, wordt de Mac opnieuw opgestart.
Belangrijk: Wanneer je de firmware op de Apple T2 Security-chip reactiveert, moet je controleren of het proces is geslaagd. Het kan namelijk zijn dat je geen melding krijgt van Apple Configurator 2.
Gebruik zo nodig macOS-herstel (macOS Recovery) om macOS opnieuw te installeren.
Zie het Apple Support-artikel macOS opnieuw installeren via macOS Recovery.
Stop Apple Configurator 2 en koppel alle adapters en kabels los.
De firmware op de Apple T2 Security-chip herstellen en de interne flashopslag in een Mac wissen
Open het apparaatvenster in Apple Configurator 2
 en selecteer de Mac die je wilt herstellen.
en selecteer de Mac die je wilt herstellen.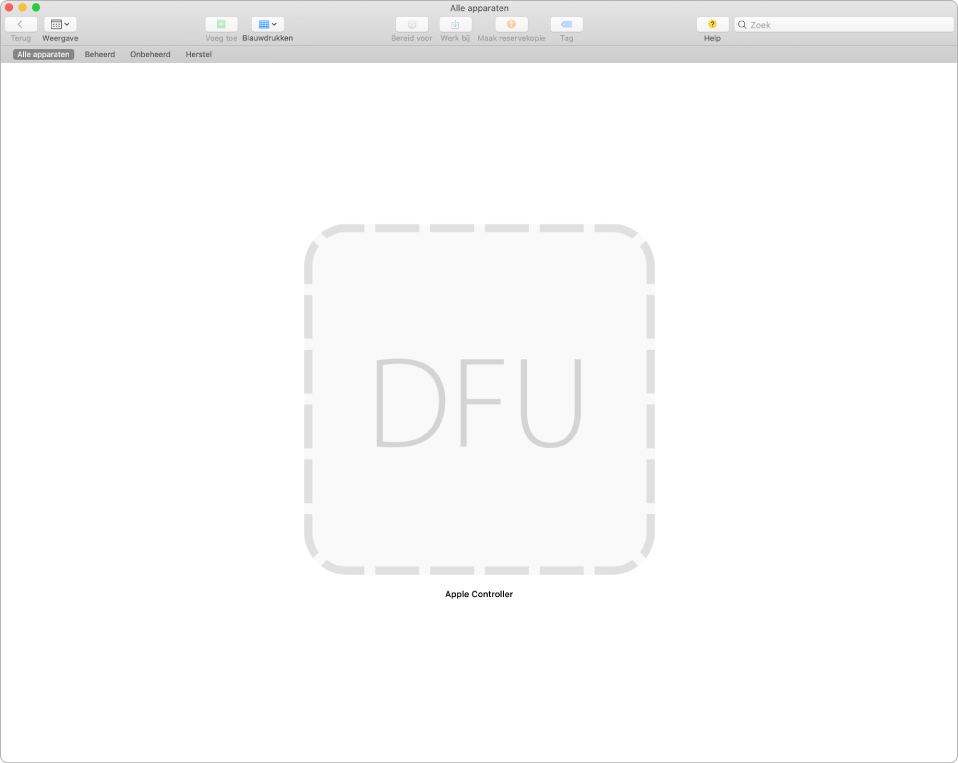
Kies 'Taken' > 'Herstel' en klik vervolgens op 'Herstel'.
Opmerking: Als een van de Macs tijdens dit proces geen stroom meer krijgt, voer je het herstelproces opnieuw uit.
Wacht tot het herstelproces is voltooid. Tijdens dit proces verschijnt een Apple logo in beeld dat vervolgens weer verdwijnt.
Zodra het proces is voltooid, wordt de Mac opnieuw opgestart.
Belangrijk: Wanneer je de Mac herstelt, moet je controleren of dit ook gelukt is. Het kan namelijk zijn dat je geen melding krijgt van Apple Configurator 2.
Als het proces gelukt is, verschijnt er een knipperende map op het scherm. Gebruik macOS-herstel (macOS Recovery) om macOS opnieuw te installeren.
Zie het Apple Support-artikel macOS opnieuw installeren via macOS Recovery.
Stop Apple Configurator 2 en koppel alle adapters en kabels los.