Continuïteitscamera: de iPhone gebruiken als webcam voor de Mac
Gebruik het krachtige camerasysteem van je iPhone om dingen te doen die eerder nooit mogelijk waren met een webcam, zoals Middelpunt, de portretmodus, Studiolicht en Bureauweergave.
De iPhone in de houder plaatsen
Houders voor de continuïteitscamera en andere met iPhone compatibele houders en standaarden zijn verkrijgbaar bij vele fabrikanten. Als je iPhone in de houder zit, moet deze:
In de buurt van je Mac zijn
Vergrendeld zijn
Stabiel zijn
Met de camera's aan de achterzijde naar jou gericht zijn en onbelemmerd zicht hebben
In de liggende stand staan, zodat apps je iPhone automatisch kunnen kiezen, of in de staande stand.
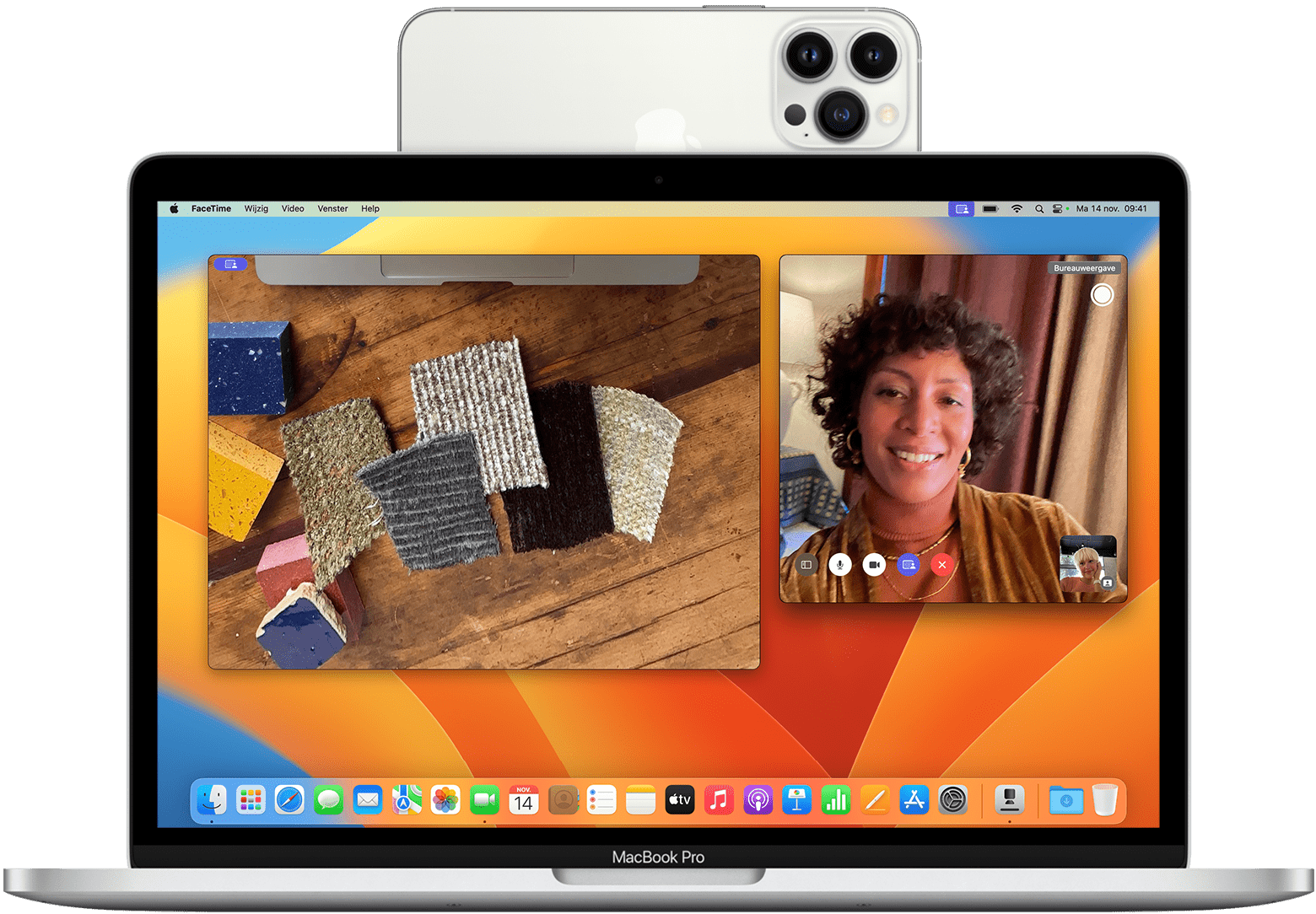
Continuïteitscamera werkt bekabeld of draadloos. Om de iPhone opgeladen te houden terwijl deze in gebruik is, sluit je hem aan op je Mac of een USB-oplader. Je ziet een bericht op de Mac als het batterijniveau van de iPhone laag wordt.
De iPhone kiezen als camera of microfoon
Als je iPhone goed in de houder zit, zijn de camera en microfoon beschikbaar voor apps die ze kunnen gebruiken.
Je iPhone-camera kiezen
Open FaceTime of een andere app die je wilt gebruiken met je iPhone-camera. Als de app de camera niet automatisch gaat gebruiken, kies je de camera van je iPhone in het videomenu, het cameramenu of een andere instelling van de app. In FaceTime is je iPhone-camera bijvoorbeeld beschikbaar via het videomenu.
Je iPhone-microfoon kiezen
Je hoeft je iPhone-microfoon niet te kiezen, tenzij je Mac geen ingebouwde of externe microfoon heeft. Je app kiest je iPhone-microfoon dan mogelijk automatisch. Je iPhone-microfoon is afzonderlijk beschikbaar voor apps met een microfooninstelling, of je kunt Apple-menu > 'Systeeminstellingen' kiezen, op 'Geluid' klikken in de navigatiekolom en vervolgens je iPhone-microfoon selecteren op het tabblad 'Invoer'.
Privacy en beveiliging. Als de camera of microfoon in gebruik is, wordt er een privacy-indicator weergegeven in de statusbalk van je iPhone en naast het symbool in de Mac-menubalk. Bij draadloos gebruik speelt de iPhone een kort geluid af wanneer een app de camera of microfoon begint te gebruiken.
Andere functies gebruiken met de continuïteitscamera
macOS bevat een verscheidenheid aan video- en audiofuncties die je kunt gebruiken in FaceTime en vele andere apps voor videoconferenties. Lees hoe je reacties, de presentator-overlay, cameramodi en microfoonmodi kunt gebruiken.
In macOS Tahoe 26 of nieuwer kun je het vergrootglas gebruiken met de camera van je iPhone om in te zoomen op je omgeving, zoals een scherm of whiteboard.
Pauzeren of verbinding verbreken
Als je wordt gebeld terwijl je de camera of microfoon van je iPhone gebruikt, zie je op je Mac een melding dat je een inkomend gesprek hebt.
Als je de oproep op je iPhone beantwoordt, worden video en audio gepauzeerd totdat je de oproep beëindigt en je iPhone vergrendelt en weer in de houder plaatst.
Als je een oproep beantwoordt op je Mac, wordt de huidige video- en audiosessie onderbroken. Wanneer je het gesprek beëindigt, moet je mogelijk je iPhone opnieuw kiezen in je app.
Andere manieren om te pauzeren of de verbinding te verbreken:
Gebruik de bedieningselementen van je app om video te stoppen, audio te dempen of het gesprek te beëindigen. Je kunt ook de app sluiten.
Ontgrendel de iPhone. Om verder te gaan, vergrendel je de iPhone en plaats je deze terug in de houder. Mogelijk moet je ook de video of audio in je app stoppen en opnieuw starten.
Tik op de pauzeknop op het iPhone-scherm. Om weer verder te gaan, tik je op 'Hervat' en plaats je de iPhone in de houder.
Tik op de knop 'Verbreek' op je iPhone-scherm of verplaats de telefoon buiten het Bluetooth-bereik van je Mac. De huidige video- en audiosessie wordt gepauzeerd of schakelt over naar een andere camera of microfoon, indien beschikbaar, en je iPhone wordt verwijderd uit de lijsten met camera's en microfoons op je Mac. Om je iPhone weer toe te voegen, sluit je de iPhone aan op je Mac en plaats je de iPhone in de houder.
De continuïteitscamera uitschakelen
Als je wilt voorkomen dat je Mac je iPhone herkent als camera of microfoon, zelfs wanneer de iPhone is aangesloten en in de houder is geplaatst, kun je deze functie uitschakelen.
Ga op je iPhone naar 'Instellingen' > 'Algemeen' > 'AirPlay en continuïteit' (of 'AirPlay en Handoff')
Schakel 'Continuïteitscamera' uit.
Hulp nodig?
Als Continuïteitscamera niet werkt zoals verwacht of als de wifiverbinding van je iPhone wordt verbroken om Continuïteitscamera te optimaliseren, probeer je deze oplossingen.
Zorg ervoor dat je iPhone en Mac voldoen aan de systeemvereisten.
Zorg ervoor dat je iPhone goed in de houder is geplaatst en in de liggende stand is gezet.
Installeer de nieuwste macOS-updates, iOS-updates en updates voor je video-app.
Als je de iPhone niet hebt ontgrendeld sinds deze voor het laatst opnieuw is opgestart, doe je dat nu en vergrendel je de iPhone daarna opnieuw.
Sluit je iPhone aan op je Mac.
Start je iPhone of Mac opnieuw op.
Als je Continuïteitscamera draadloos gebruikt, krijg je mogelijk een melding dat je iPhone de verbinding met wifi heeft verbroken om Continuïteitscamera te optimaliseren. Je iPhone gebruikt dan de mobieledataverbinding voor netwerktaken op de achtergrond, zoals het verzenden van e-mail en berichten. Om deze ongewone activiteit te stoppen of te voorkomen tijdens het gebruik van de continuïteitscamera, sluit je de iPhone aan op je Mac of schakel je mobiele data uit op je iPhone.
Systeemvereisten
De functie Continuïteitscamera werkt met de volgende apparaten en besturingssystemen, waarbij er één iPhone en één Mac tegelijk kunnen worden gebruikt. De Continuïteitscamera-functie voor het scannen van documenten of het maken van een foto heeft verschillende vereisten.
iOS 16 of nieuwer
iPhone XR of nieuwer (alle iPhone-modellen die in 2018 of later zijn geïntroduceerd)
macOS Ventura of nieuwer
Elke Mac die compatibel is met macOS Ventura of nieuwer
Extra vereisten
Je iPhone en Mac zijn ingelogd bij dezelfde Apple Account met behulp van twee-factor-authenticatie.
Op je iPhone is 'Continuïteitscamera' ingeschakeld in 'Instellingen' > 'Algemeen' > 'AirPlay en Continuïteit' (of 'AirPlay en Handoff'). Deze optie is standaard ingeschakeld.
Je iPhone en Mac bevinden zich bij elkaar in de buurt en Bluetooth en wifi zijn ingeschakeld op de apparaten.
Op je iPhone is het delen van de mobieledataverbinding niet ingeschakeld en op je Mac is het delen van de internetverbinding niet ingeschakeld.
Als je de continuïteitscamera draadloos wilt gebruiken, mag AirPlay of Sidecar niet actief zijn op je Mac.
Als je de continuïteitscamera via USB wilt gebruiken, moet je de iPhone zo instellen dat je Mac wordt vertrouwd.
Reacties, Presentator-overlay, cameramodi en microfoonmodi hebben andere vereisten.
Meer hulp nodig?
Vertel ons meer over wat er aan de hand is, zodat wij suggesties voor vervolgstappen kunnen doen.