Tags en slimme mappen gebruiken in Notities op een iPhone en iPad
Gebruik tags om je notities snel te categoriseren, zodat je ze later gemakkelijk kunt terugvinden. Voeg gewoon een of meer tags toe, zoals #werk of #shoppen, waar dan ook in een notitie. Je kunt tags ook gebruiken in combinatie met bestaande mappen om je notities in meerdere mappen te doorzoeken en te filteren.
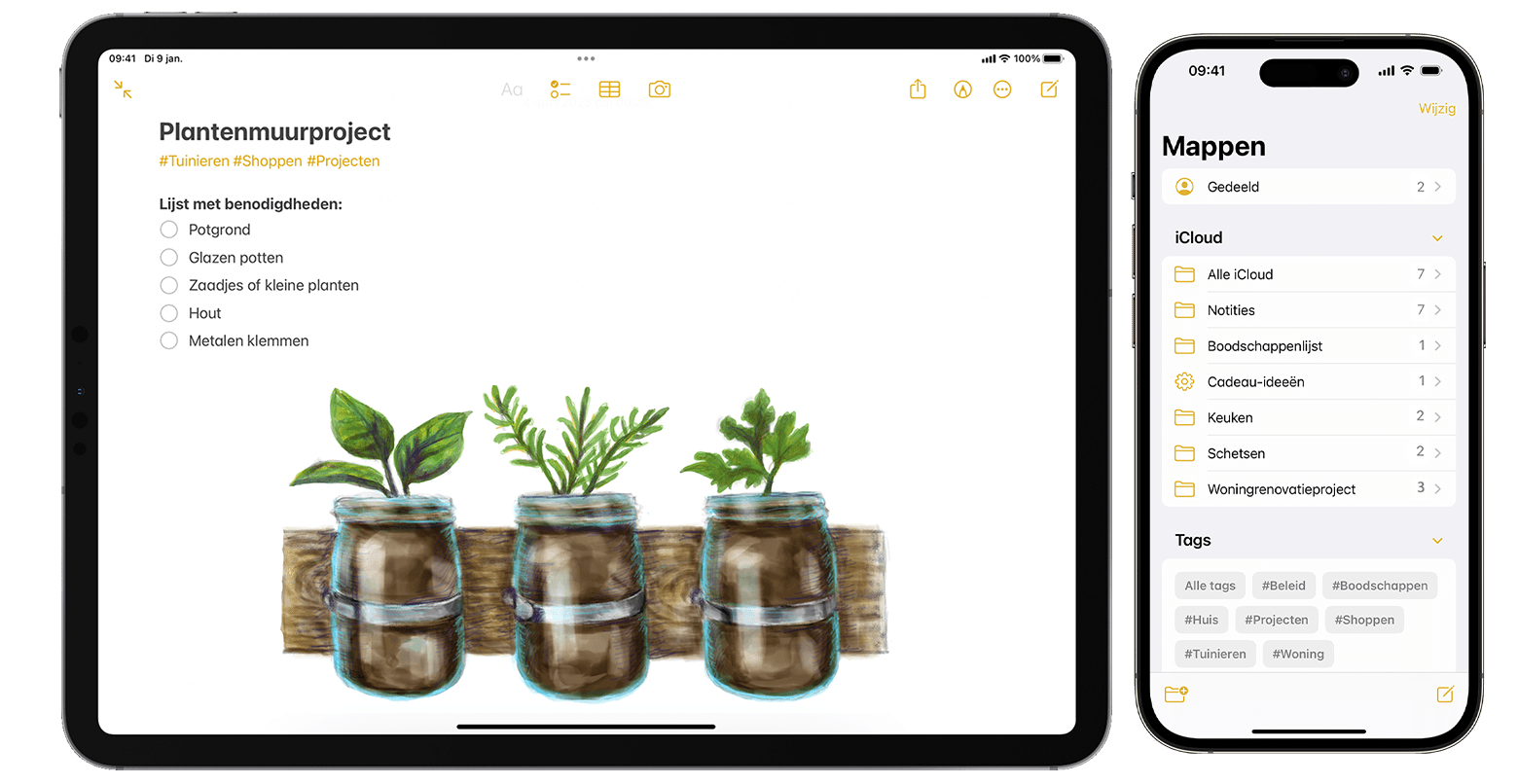
Een tag aan een notitie toevoegen
Met iOS 15 en iPadOS 15 en nieuwer kun je overal in een notitie een tag toevoegen, inclusief in de titel. Om een tag aan een notitie toe te voegen, typ je # gevolgd door de tagnaam of kies je een tag in het suggestiesmenu boven het toetsenbord. De tekst verandert van kleur om aan te geven dat er een tag is toegevoegd. Je kunt ook tags aan je tekeningen toevoegen met een Apple Pencil op de iPad. Je schetst dan in de notitie gewoon een '#' gevolgd door de tagnaam.
Tagnamen moeten één doorlopend woord zijn, maar je kunt koppeltekens, cijfers en onderstrepingstekens gebruiken om tagnamen langer te maken, bijvoorbeeld #benodigdheden-voor-tuinieren. Je kunt meerdere tags aan een notitie toevoegen en elke tag die je aanmaakt, wordt automatisch toegevoegd aan de tagkiezer onder de lijst van mappen.
Een tag toevoegen aan meerdere notities:
Ga naar de map met de lijst met notities.
Tik op de en tik vervolgens op 'Selecteer notities'.
Selecteer de notities en tik vervolgens op 'Tags' onderaan het scherm.
Selecteer de tags die je aan de notities wilt toevoegen en tik vervolgens op 'Gereed'.

Als je een tag aanmaakt op een apparaat met iOS 15 of iPadOS 15, wordt deze weergegeven in Notities op je andere Apple apparaten als die ten minste de nieuwste versie van iOS 14, iPadOS 14 of macOS Big Sur gebruiken. Als je andere apparaten een oudere softwareversie gebruiken, wordt de notitie met de tag verborgen.
Wanneer je een getagde notitie deelt met iemand die ten minste de nieuwste versie van iOS 14, iPadOS 14 of macOS Big Sur gebruikt, ziet deze het getagde woord, maar het verschijnt pas als een echte tag als deze het toevoegt als tag. Als je een getagde notitie probeert te delen met iemand die een oudere softwareversie gebruikt, ziet deze de notitie helemaal niet.
Je kunt een notitie met een tag niet vergrendelen en je kunt geen tag toevoegen aan een vergrendelde notitie.
Je notities met tags bekijken
Wanneer je een tag aanmaakt, kun je deze vinden in de notitie zelf en in de tagkiezer, die zich onder je lijst van mappen bevindt.
Een lijst met notities met een specifieke tag of meerdere tags bekijken:
Ga naar de tagkiezer.
Tik op een tag of op 'Alle tags'. Als je op één tag tikt, zie je een lijst van notities met die specifieke tag. Als je op 'Alle tags' tikt, zie je een lijst van alle notities die tags hebben.
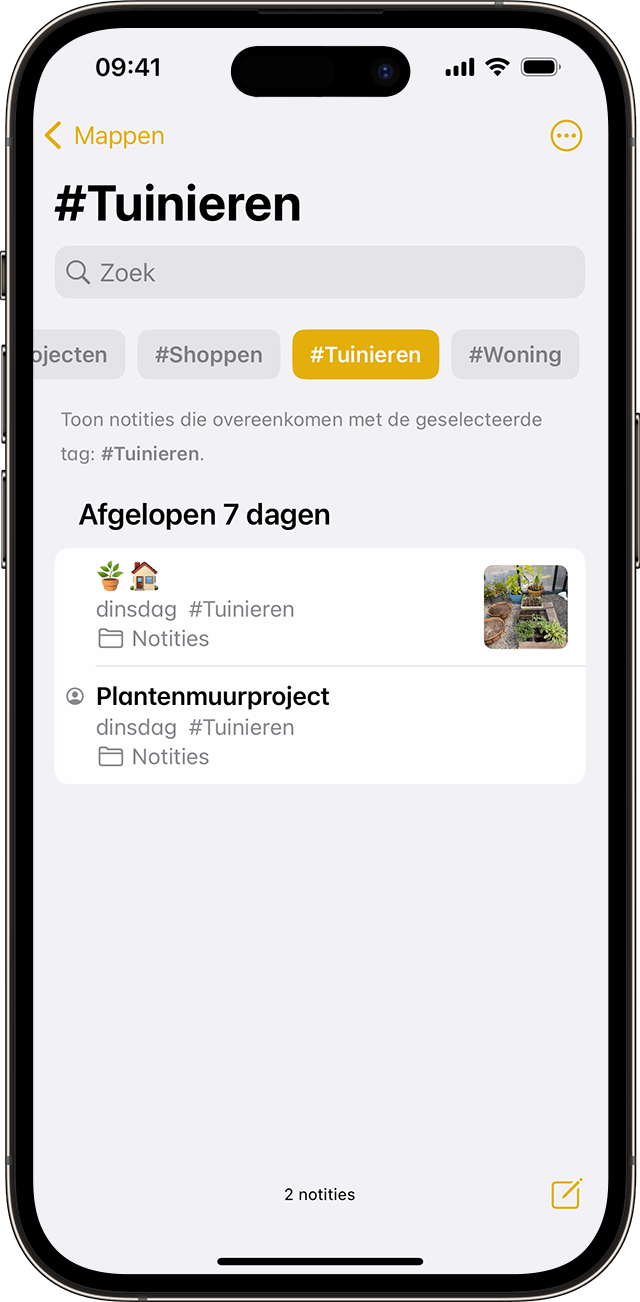
Als je je notities nog meer wilt filteren, bijvoorbeeld om notities te vinden die twee specifieke tags hebben:
Ga naar de tagkiezer.
Tik op een tag en selecteer een andere tag. Al je notities met die twee tags moeten nu verschijnen.
Tags uit je notities verwijderen of ze een andere naam geven
In iOS 15 en iPadOS 15 kun je tags een andere naam geven of ze verwijderen als je ze niet meer gebruikt. Een tag een andere naam geven of de tag verwijderen:
Ga naar de tagkiezer onderaan de lijstweergave 'Mappen'.
Houd je vinger op de tag die je wilt wijzigen.
Tik in het venstermenu op of .
Tik op 'Verwijder' om dit te bevestigen, of typ een nieuwe naam en tik op 'Wijzig naam' om dit te bevestigen.

De tagkiezer toont alleen tags die in je notities worden gebruikt. Als je een tag verwijdert, wordt deze uit de tagkiezer verwijderd.
Een slimme map aanmaken
Mappen zijn een geweldige manier om je notities in categorieën in te delen, zoals werk of persoonlijke projecten. Slimme mappen werken als filters om je getagde notities te verzamelen. Je notities blijven in de originele map waarin je ze hebt gemaakt, maar slimme mappen bieden gewoon een krachtige manier om snel toegang te krijgen tot je notities en deze te ordenen. Je kunt slimme mappen gebruiken als een handige manier om notities te vinden waarnaar je regelmatig wilt verwijzen, zoals dagboekaantekeningen, recepten of werkdocumenten.
Een slimme map aanmaken:
Tik op de .
Voer een naam in voor je map en tik vervolgens op 'Zet om in slimme map'.
Kies de filters die je wilt gebruiken om automatisch notities voor je slimme map te selecteren en tik vervolgens op 'Gereed'. Je kunt filters kiezen op basis van tags, wanneer een notitie is gemaakt, wanneer een notitie voor het laatst is bewerkt enzovoort.
Tik nogmaals op 'Gereed' om de slimme map aan te maken.
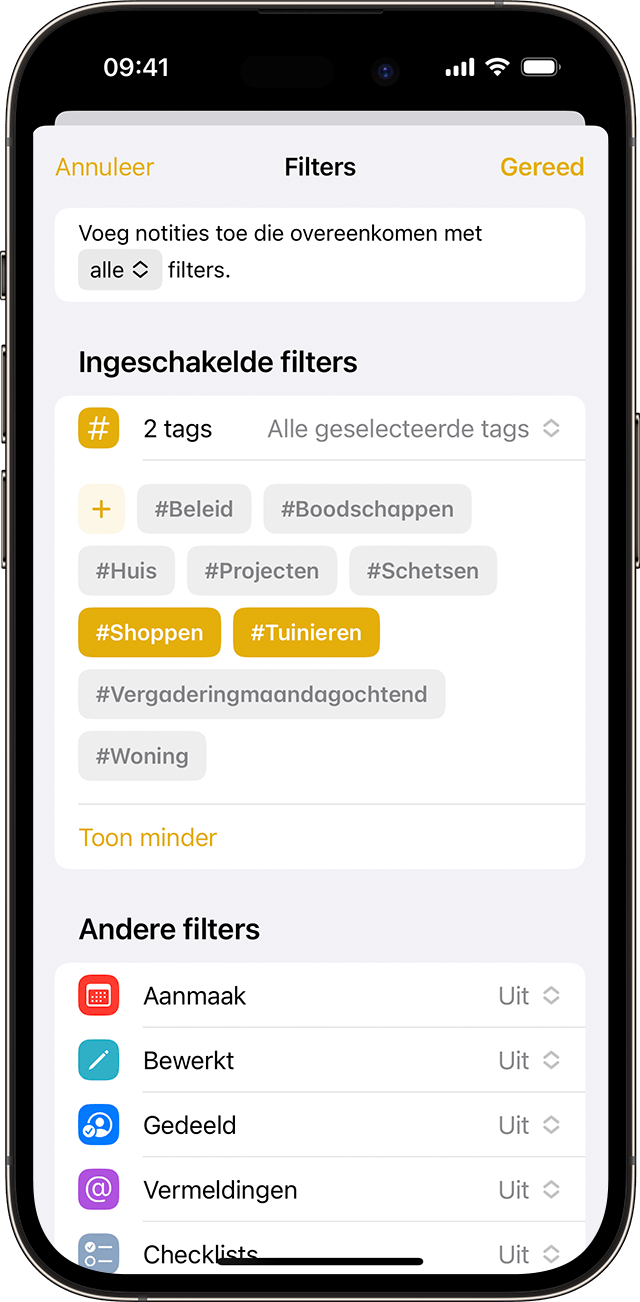
Je kunt ook een slimme map aanmaken vanuit de tagkiezer. Tik gewoon op de tag, tik vervolgens op de knop , tik op 'Maak slimme map aan', geef de map een naam en tik op 'Gereed'.
Een map omzetten in een slimme map
Een bestaande map omzetten in een slimme map:
Terwijl je de map bekijkt die je wilt converteren, tik je op de knop .
Scrol naar beneden en tik op 'Zet om in slimme map'.
Wanneer je een map omzet, worden de notities verplaatst naar de Notities-map en getagd met de naam van de slimme map. Houd er rekening mee dat je gedeelde mappen, een map met een submap of een map die vergrendelde notities bevat, niet kunt omzetten.
Wanneer je een map omzet in een slimme map, kan dit niet ongedaan worden gemaakt. Als je de slimme map niet langer wilt gebruiken, moet je deze verwijderen.
Een slimme map bewerken
Tik op een slimme map en houd deze vast.
Tik op 'Bewerk slimme map'.
Wijzig de naam of tik op 'Beheer slimme map' om de huidige filters te wijzigen.
Tik op 'Gereed'.
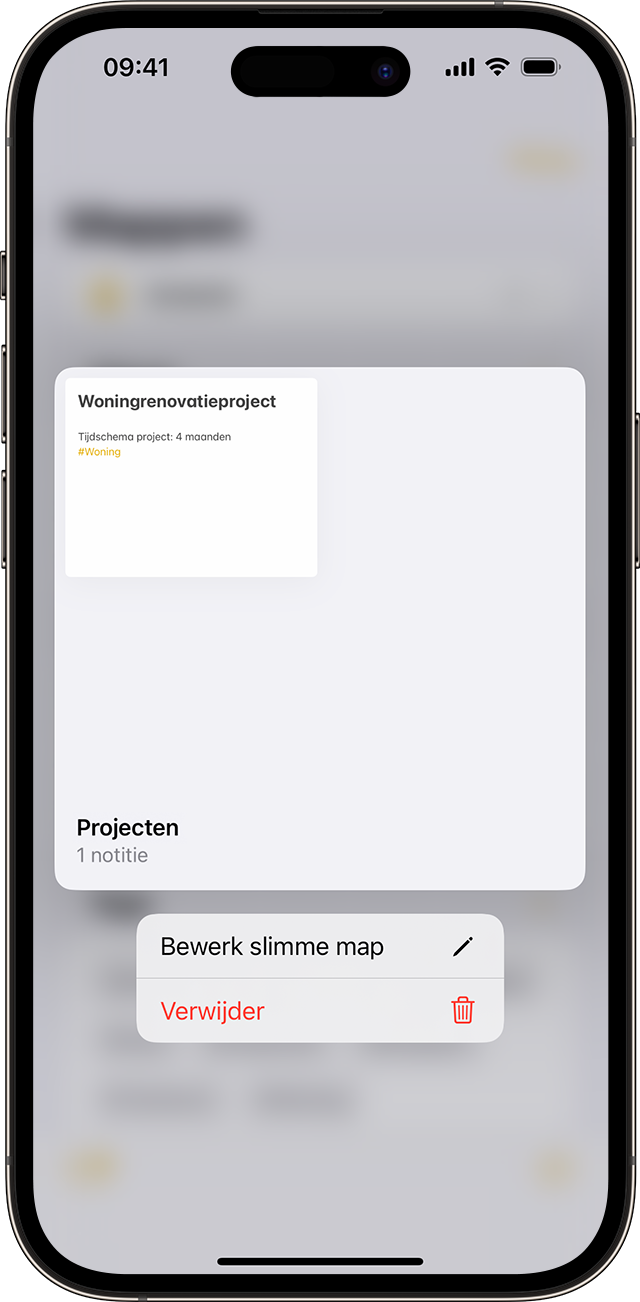
Meer doen met Notities
Meer informatie over de Notities-app op een iPhone, iPad en iPod touch.
