Een Mac-opslagapparaat herstellen met Schijfhulpprogramma
Met Schijfhulpprogramma kun je fouten in de formattering en mappenstructuur van een Mac-opslagapparaat opsporen en herstellen. Fouten kunnen leiden tot onverwacht gedrag tijdens het gebruik van de Mac en sommige fouten zijn zo ernstig dat ze verhinderen dat je Mac volledig opstart.
Voordat je begint
Zorg dat je een actuele reservekopie van je gegevens hebt, voor het geval je beschadigde bestanden moet herstellen of als Schijfhulpprogramma fouten vindt die het niet kan repareren.
Schijfhulpprogramma openen
Als je je Mac-opstartschijf repareert of als je Mac niet volledig opstart, start je op vanuit macOS-herstel. Wanneer je de lijst met hulpprogramma's in macOS-herstel ziet, selecteer je Schijfhulpprogramma en klik je op 'Ga door'.
Schijfhulpprogramma is ook beschikbaar in de map 'Hulpprogramma's' in de map 'Apps'.

'Schijf-EHBO' gebruiken in Schijfhulpprogramma
Kies in de menubalk of de knoppenbalk 'Weergave' > 'Toon alle apparaten' (indien beschikbaar).
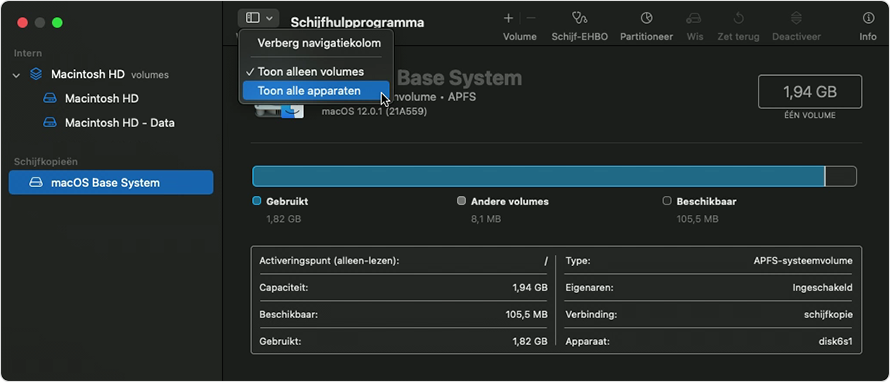
In de navigatiekolom van Schijfhulpprogramma wordt nu elk beschikbare opslagapparaat weergegeven, waarbij de opstartschijf als eerste wordt vermeld. Onder elk apparaat worden alle containers en volumes op dat apparaat vermeld. Zie je je apparaat niet?
In het volgende voorbeeld heeft de opstartschijf (APPLE SSD) één container (Container disk4) en twee volumes (Macintosh HD, Macintosh HD - Data). Je schijf heeft mogelijk geen container en niet hetzelfde aantal volumes.
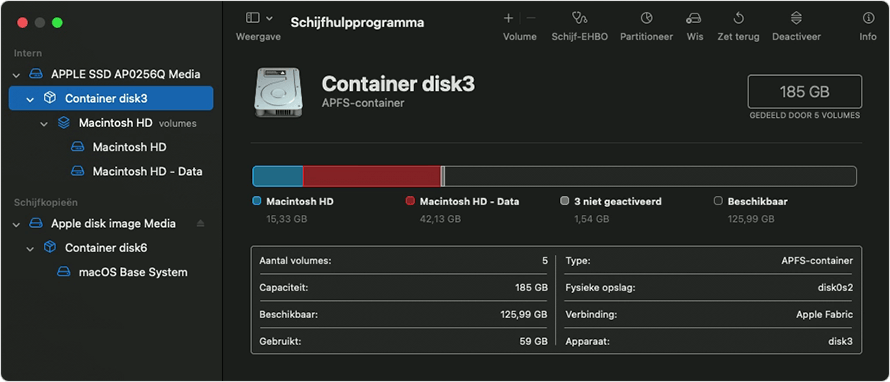
Voor elk apparaat dat je repareert, begin je door het laatste volume op dat apparaat te selecteren. In het voorbeeld hierboven is Macintosh HD - Data het laatste volume.
Klik op de of het tabblad. Klik vervolgens op 'Voer uit' (of 'Repareer schijf') om de geselecteerde volumes te controleren op fouten. Als de knop gedimd is en je er niet op kunt klikken, sla je deze stap over voor de schijf die, de container die of het volume dat je hebt geselecteerd. Als je wordt gevraagd om een wachtwoord om de schijf te ontgrendelen, voer je je beheerderswachtwoord in.

Nadat Schijfhulpprogramma het volume heeft gecontroleerd, selecteer je het volgende item erboven in de navigatiekolom en voer je vervolgens 'Schijf-EHBO' opnieuw uit. Werk de items in de lijst af van onder naar boven en voer 'Schijf-EHBO' uit voor elk volume op de schijf, dan voor elke container en tot slot voor de schijf zelf.
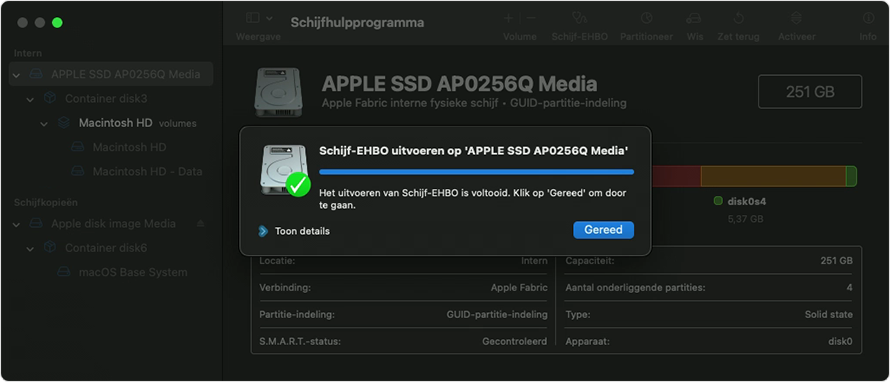
Sluit Schijfhulpprogramma af als je klaar bent. Als je Schijfhulpprogramma vanuit macOS-herstel hebt gebruikt, kunt je de Mac nu herstarten: kies Apple-menu > 'Herstart'.
Als Schijfhulpprogramma je apparaat niet kan repareren of niet ziet
Als Schijfhulpprogramma fouten heeft gevonden die niet kunnen worden gerepareerd, gebruik je Schijfhulpprogramma om de schijf te wissen (formatteren).
Als je opslagapparaat niet wordt weergegeven in de navigatiekolom van Schijfhulpprogramma, heeft je Mac of het opslagapparaat misschien onderhoud nodig. Sluit je Mac af en koppel alle niet-essentiële apparaten los voordat je het opnieuw probeert. Controleer voor een extern opslagapparaat ook de kabels, verbindingen en stroomvoorziening.
