De vergrendelde privémodus in Safari gebruiken
Vergrendel je privévensters, zodat je ze open en privé kunt houden, zelfs als je van je apparaat wegloopt.
Browse privé in Safari op je Apple apparaat
Als je Private Browsing gebruikt, onthoudt Safari de pagina's die je bezoekt, je zoekgeschiedenis of je gegevens voor automatisch invullen niet. Private Browsing beschermt je ook tegen tracking door het laden van bekende trackers te blokkeren en door tracking te verwijderen die wordt gebruikt om individuele gebruikers van URL's te identificeren terwijl je surft.
Voor extra privacy kunnen je privévensters worden vergrendeld als je ze niet gebruikt.
Als je apparaat is vergrendeld of in de sluimerstand staat, of als je Safari niet actief gebruikt, worden je privévensters in Safari vergrendeld.
Als je je apparaat ontgrendelt of uit de sluimerstand haalt, of Safari opnieuw gaat gebruiken, ontgrendel je gewoon je privévenster met Touch ID, Face ID of de toegangscode of het wachtwoord van je apparaat.
De vergrendelde privémodus is beschikbaar vanaf iOS 17, iPadOS 17 en in Safari 17 op macOS Monterey, macOS Ventura en macOS Sonoma. Als je de optie voor het vergrendelen van privévensters niet ziet staan, werk je de software van je apparaat bij naar de nieuwste versie.
Private Browsing inschakelen op je iPhone
Private Browsing inschakelen op Mac
De vergrendelde privémodus is standaard ingeschakeld in macOS. In iOS en iPadOS heb je de mogelijkheid om de vergrendelde privémodus in te schakelen als je de privémodus voor de eerste keer gebruikt na het bijwerken naar ondersteunde software. Je kunt deze optie ook inschakelen in Instellingen.
De vergrendelde privémodus in- of uitschakelen op een iPhone of iPad
Open de Instellingen-app.
Scrol omlaag en tik op 'Safari'.
Scrol omlaag naar 'Privacy en beveiliging' en schakel vervolgens 'Face ID/ Touch ID vereist om de privémodus te ontgrendelen' in. Of schakel deze optie uit als je niet wilt dat je privévensters worden vergrendeld.
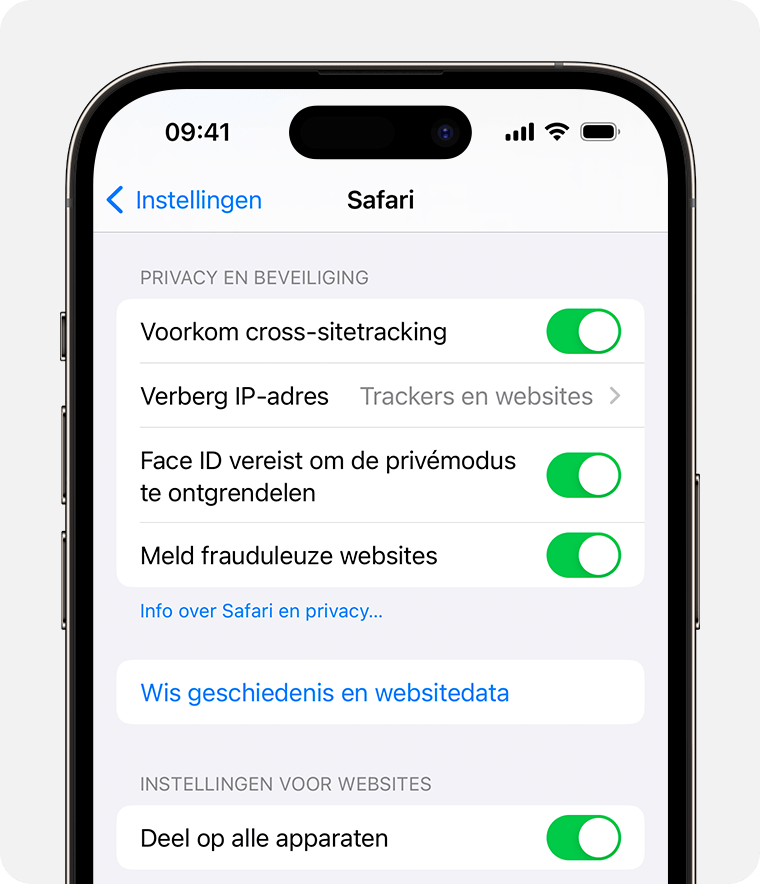
De vergrendelde privémodus in- of uitschakelen op een Mac
Open Safari.
Kies in het Safari-menu 'Instellingen'.
Klik op 'Privacy'.
Schakel naast 'Privémodus' het aankruisvak in voor de optie 'Touch ID vereist om vergrendelde tabbladen te bekijken'. Of schakel deze optie uit als je niet wilt dat je privévensters worden vergrendeld.
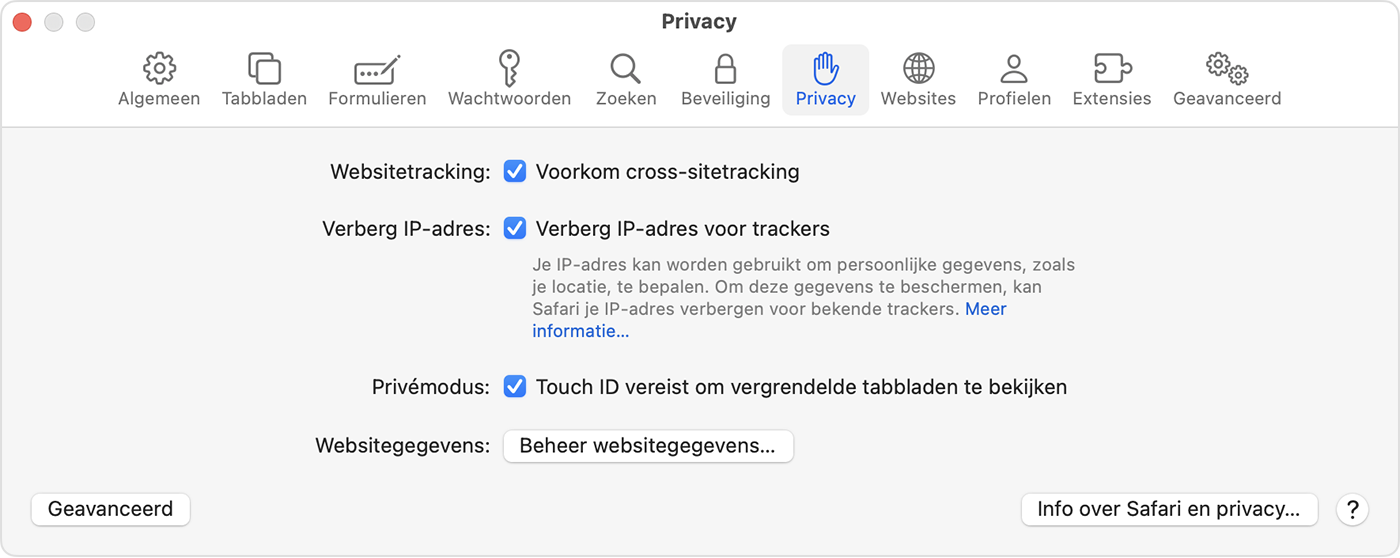
Wanneer privévensters worden vergrendeld
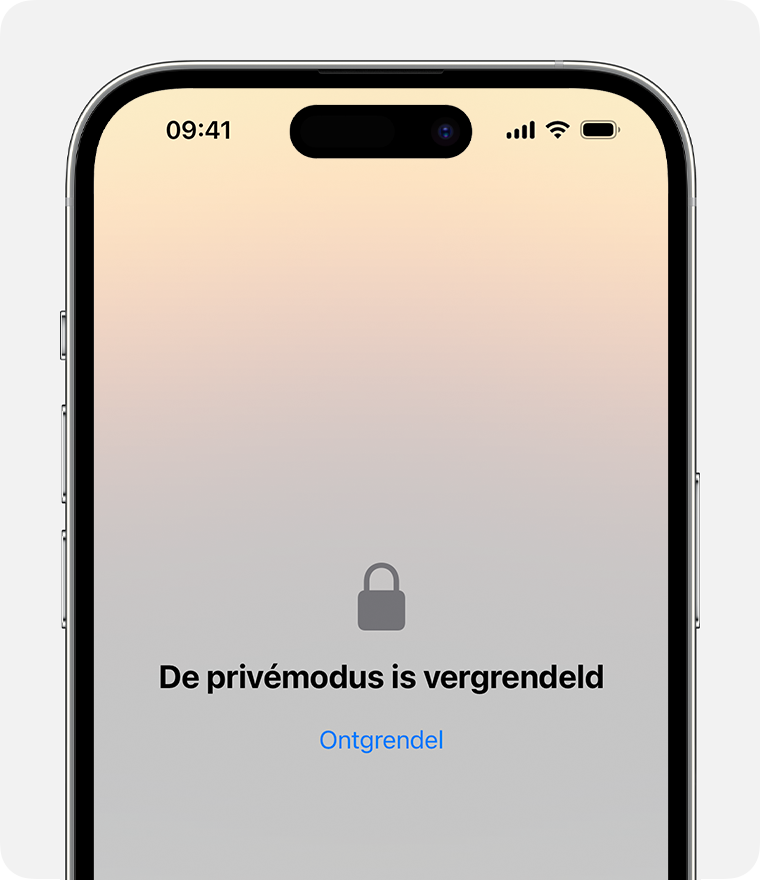
Op een iPhone of iPad worden privévensters vergrendeld als Safari niet op de voorgrond wordt uitgevoerd of als je van privébrowsen naar normaal browsen overschakelt. De vensters worden ook vergrendeld als je apparaat wordt vergrendeld.
Op een Mac worden privévensters vergrendeld als Safari gedurende een bepaalde periode niet het actieve venster is. De vensters worden ook vergrendeld als je je Mac vergrendelt, als deze in de sluimerstand gaat of als een screensaver start.
Op een Mac kun je alle privévensters handmatig vergrendelen: kies in de menubalk van Safari 'Venster' > 'Vergrendel alle privévensters'.
Privévensters worden niet vergrendeld als je geen webpagina hebt geladen.
Privévensters worden niet vergrendeld als je audio of video afspeelt.
Meer hulp nodig?
Vertel ons meer over wat er aan de hand is, zodat wij suggesties voor vervolgstappen kunnen doen.