Pdf's bewaren en bewerken met de Apple Books-app
Lees hier hoe je pdf-bestanden bewaart, een webpagina converteert naar een pdf en hoe je een e-mail als pdf opslaat in de Boeken-app op je iPhone, iPad of Mac.
Een pdf bewaren in de Boeken-app op je iPhone of iPad
Tik op de pdf om deze te openen.
Tik op de .
Veeg naar links over de app-symbolen en tik op 'Boeken'.
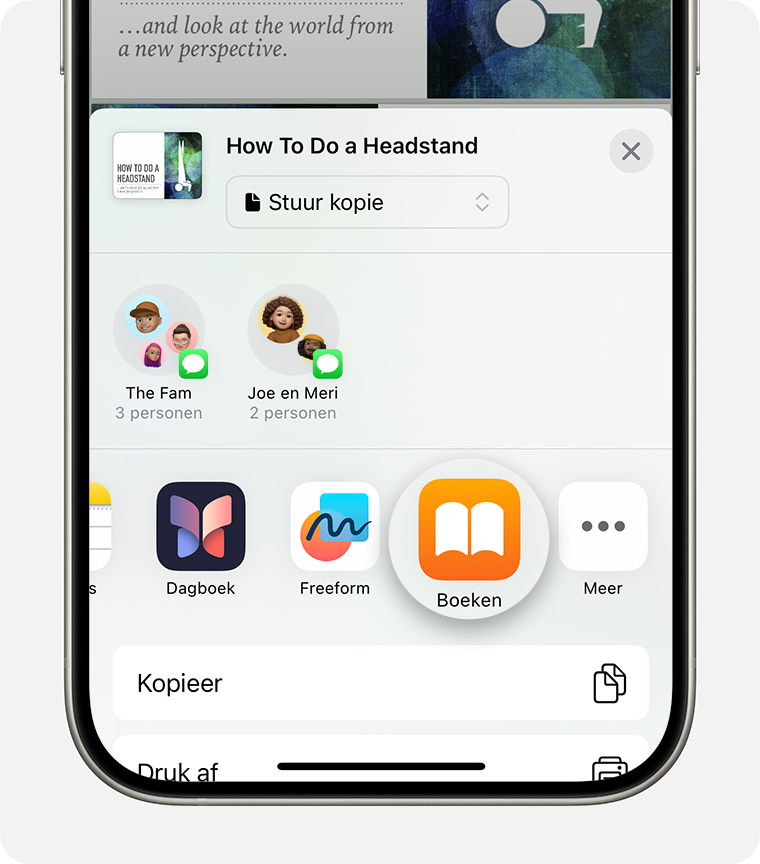
Als je Boeken niet ziet, tik je op de . Tik op 'Wijzig' en selecteer 'Boeken'.
Een pdf bewaren in de Boeken-app op je Mac
Open de Boeken-app op de Mac.
Klik op 'Pdf's' onder 'Bibliotheek'.
Sleep de pdf van het bureaublad of een Finder-venster naar het gedeelte 'Pdf's' van de Boeken-app.
De pdf wordt geopend en automatisch bewaard in de Boeken-app. Je vindt deze later terug in je bibliotheek. Om je bestanden te openen op een van je andere apparaten, moet je ervoor zorgen dat iCloud Drive is geconfigureerd.
Lees meer informatie over documenten importeren en bewaren in de Boeken-app op je Mac
Een webpagina omzetten in een pdf op je iPhone of iPad
Open een webpagina in Safari.
Tik op de .
Veeg naar links over de app-symbolen en tik op 'Boeken'.
Als je Boeken niet ziet, tik je op de . Tik dan op 'Boeken' onder 'Favorieten' of 'Suggesties'.
De pdf wordt geopend en automatisch bewaard in de Boeken-app. Je vindt deze later terug in je bibliotheek. Om je bestanden te openen op een van je andere apparaten, moet je ervoor zorgen dat iCloud Drive is geconfigureerd.
Een e-mail bewaren als pdf op je iPhone of iPad
Tik in de Mail-app op een e-mail.
Als je het e-mailbericht of de thread als pdf wilt bewaren, tik je op de onderaan de knoppenbalk.
Scrol omlaag en tik op 'Druk af'.
Houd het voorbeeld van de e-mail onderaan het scherm ingedrukt. Er wordt een groter voorbeeld geopend.
Tik op het grotere voorbeeld.
Tik op de en tik vervolgens op 'Boeken'.
Als je Boeken niet ziet, tik je op de . Tik op 'Wijzig' en dan 'Boeken'.
De pdf wordt geopend en automatisch bewaard in de Boeken-app. Je vindt deze later terug in je bibliotheek. Om je bestanden te openen op een van je andere apparaten, moet je ervoor zorgen dat iCloud Drive is geconfigureerd.
De naam van een pdf wijzigen in de Boeken-app
Je kunt de naam van pdf's die je in de Boeken-app hebt bewaard snel wijzigen.
Op een iPhone
Open de Boeken-app en zoek de pdf in je bibliotheek.
Tik op de onder de pdf en tik op 'Wijzig naam'.
Op een iPad of Mac
Open de Boeken-app en zoek de pdf in je bibliotheek.
Tik of klik op de onder de pdf en tik op 'Wijzig naam'.
'Markeringen' gebruiken in je pdf's
Je kunt 'Markeringen' gebruiken om tekeningen, aantekeningen, een handtekening en meer toe te voegen aan de pdf's die je bewaart in de Boeken-app.
Open het pdf-bestand op een iPhone of een iPad.
Tik op de en selecteer het soort markering dat je wilt gebruiken.
