
QuickTime Player Help
Welkom bij QuickTime Player
Je kunt video- of audiobestanden afspelen, films maken en bewerken, en schermopnamen en audio-opnamen maken.
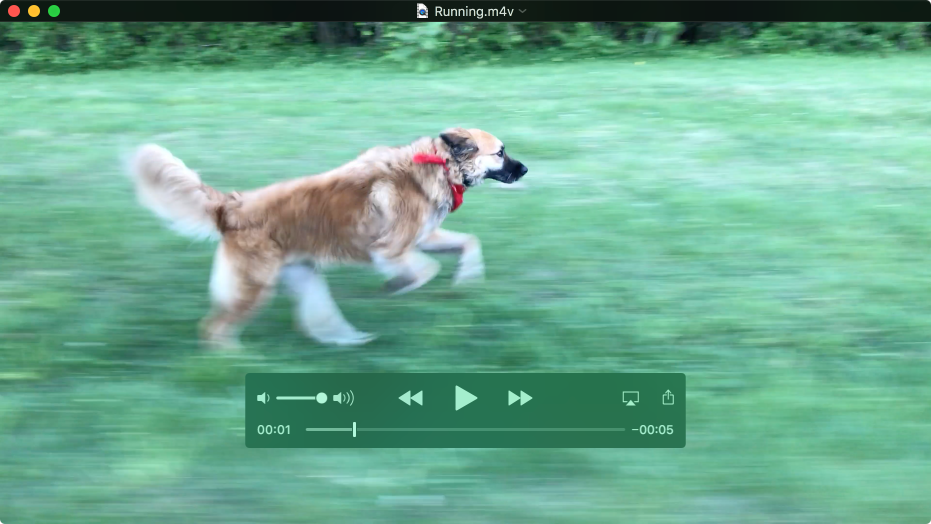
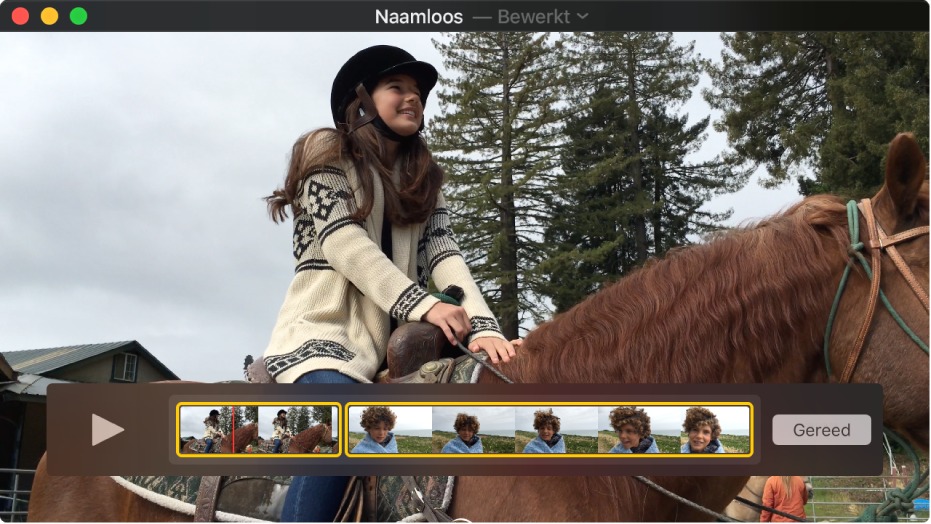
Een film bewerken
Wil je snel een film bewerken? Met QuickTime Player kun je verschillende bewerkingen op films uitvoeren. Zo kun je films inkorten, fragmenten anders rangschikken en beelden roteren. Je kunt ook een film splitsen in verschillende fragmenten, die je vervolgens afzonderlijk kunt bewerken. Kies 'Weergave' > 'Toon fragmenten' en gebruik de commando's in het Wijzig-menu om de film te bewerken.
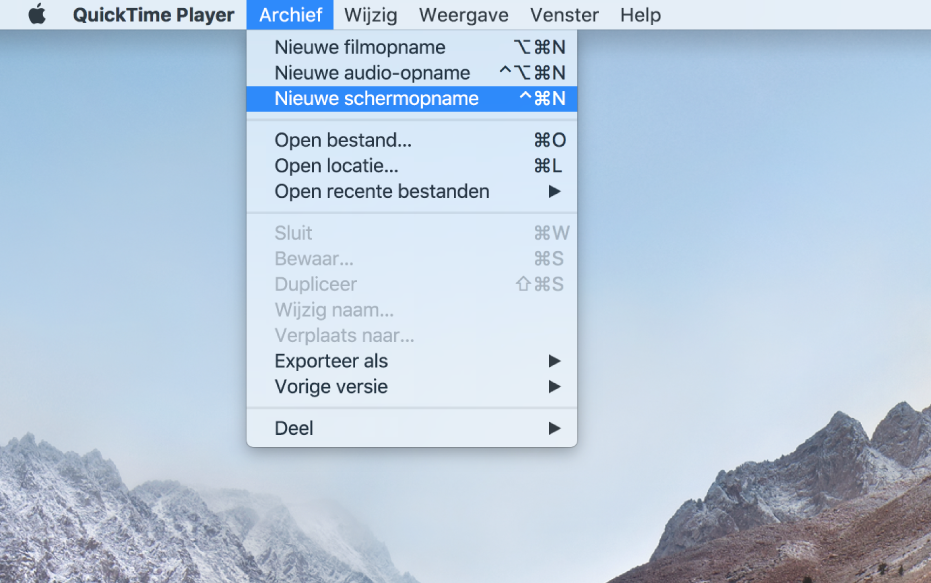
Een opname van het scherm van de Mac maken
Wil je iemand snel laten zien hoe een bepaalde taak op de Mac moet worden uitgevoerd? Of wil je gewoon iemand laten zien wat er op je scherm staat? Maak dan een opname van het hele scherm of van een deel van het scherm. Kies 'Archief' > 'Nieuwe schermopname'.
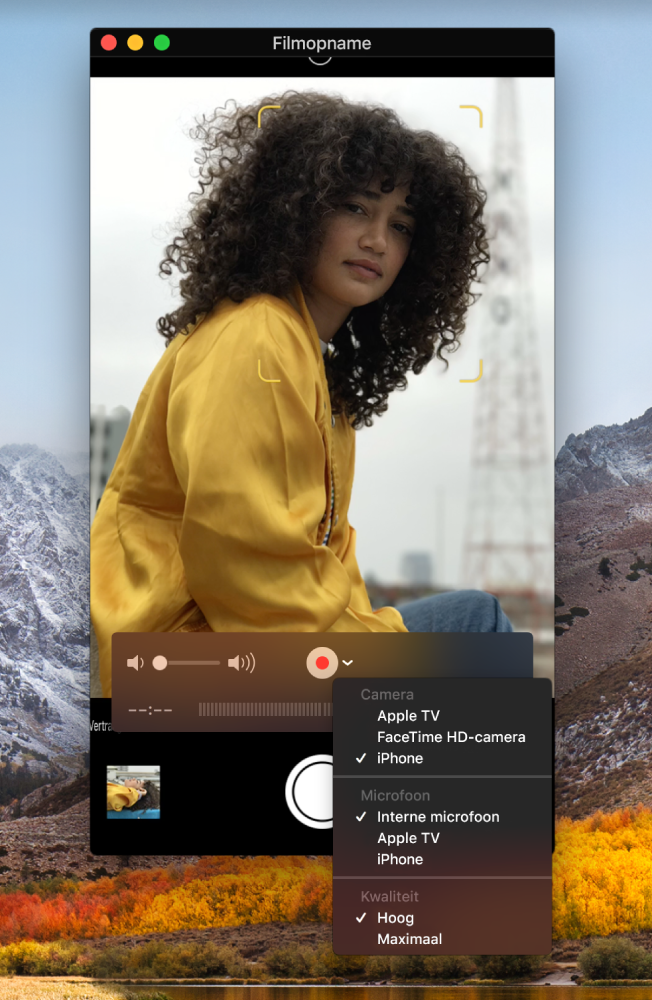
Het scherm van een iPhone, iPad of iPod opnemen
Je kunt alles wat je op je iOS-apparaat ziet opnemen en als filmbestand op de Mac bewaren. Misschien wil je een topscore voor een game laten zien of een film opnemen met de camera van je apparaat. Sluit je apparaat aan op de Mac, kies 'Archief' > 'Nieuwe filmopname' en kies je apparaat.
Meer weten? Zie Een film splitsen in fragmenten, Een opname van je scherm maken of Een film opnemen voor meer informatie.