
Pages-sjablonen aanmaken en beheren op de Mac
Wanneer je een document hebt aangemaakt dat je later als model voor andere documenten wilt gebruiken, kun je het document als sjabloon bewaren. Je kunt het heel eenvoudig houden door bijvoorbeeld alleen je bedrijfslogo aan een bestaande sjabloon toe te voegen, maar je kunt ook een volledig nieuwe sjabloon ontwerpen.
Je kunt de aangepaste sjabloon toevoegen aan de sjabloonkiezer, de sjabloon bewaren als bestand om met anderen te delen en de sjabloon gebruiken in Pages op de iPad of iPhone. Aangepaste sjablonen die je aanmaakt op de Mac, worden in de sjabloonkiezer samengevoegd in de categorie 'Mijn sjablonen' en zijn beschikbaar op al je apparaten.
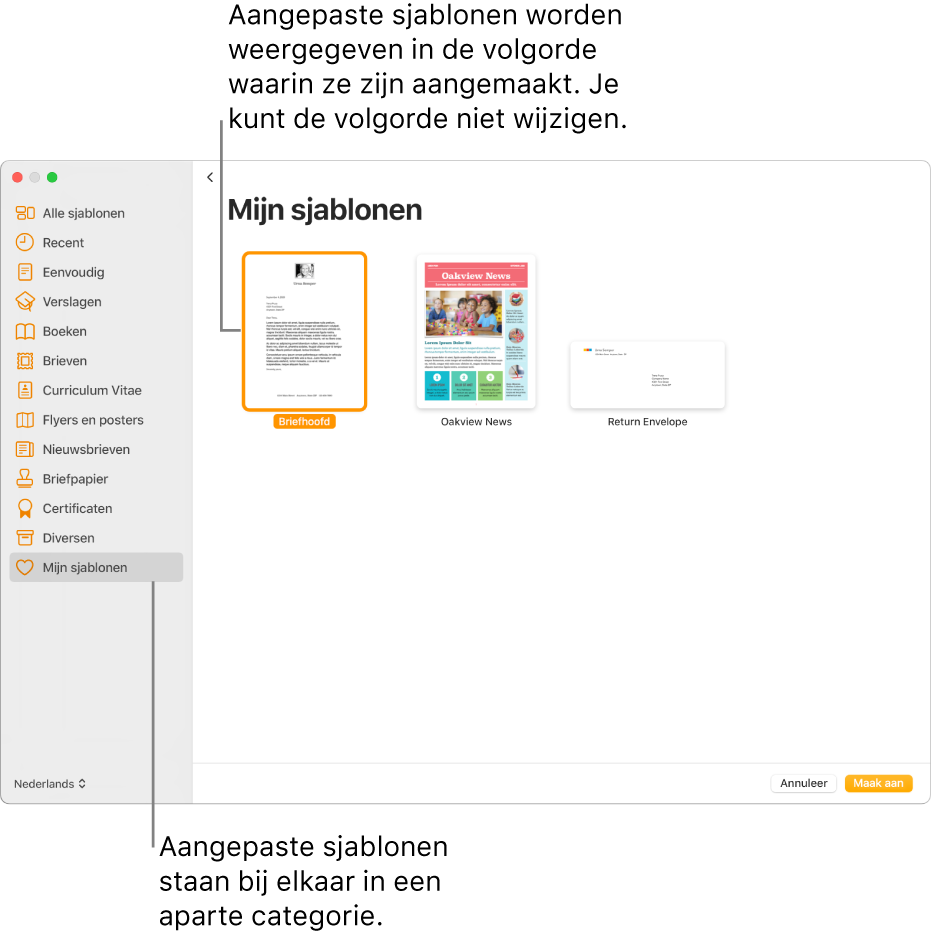
Een document als sjabloon bewaren
Als je op al je apparaten met dezelfde Apple ID bent ingelogd en iCloud Drive hebt ingeschakeld op het moment dat je de aangepaste sjabloon bewaart, is de sjabloon beschikbaar op al je apparaten (maar niet in Pages voor iCloud).
Open het document en kies 'Archief' > 'Bewaar als sjabloon' (uit het Archief-menu boven in het scherm).
Klik op een optie:
Voeg toe aan sjabloonkiezer: Geef een naam op voor de sjabloon en klik op 'Kies'.
Bewaar: Typ een naam voor de sjabloon en kies de gewenste locatie om de sjabloon te bewaren.
Als je de sjabloon per e-mail naar anderen of naar jezelf wilt sturen, bewaar je de sjabloon eerst op je computer. Je kunt het sjabloonbestand vervolgens als bijlage aan een e-mailbericht toevoegen.
Een sjabloon uit een andere bron op je Mac installeren
Als je een aangepaste sjabloon als bijlage hebt ontvangen, kun je deze installeren door de sjabloon aan de sjabloonkiezer in Pages toe te voegen.
Klik dubbel op het sjabloonbestand (het heeft de bestandsextensie '.template') en klik op 'Voeg toe aan sjabloonkiezer'.
Opmerking: De sjabloon is al op al je apparaten geïnstalleerd en is beschikbaar in de categorie 'Mijn sjablonen' van de sjabloonkiezer als je bij het aanmaken van de sjabloon 'Voeg toe aan sjabloonkiezer' hebt gekozen (en voor iCloud Drive dezelfde Apple ID gebruikte).
Je kunt instellen dat in Pages een nieuw document altijd vanuit dezelfde sjabloon wordt geopend in plaats van dat je de sjabloonkiezer moet gebruiken.
Een aangepaste sjabloon wijzigen
Open Pages, kies 'Archief' > 'Nieuw' en klik dubbel op de sjabloon die je als basis voor een nieuwe sjabloon wilt gebruiken.
Aangepaste sjablonen worden weergegeven in de categorie 'Mijn sjablonen' in de sjabloonkiezer. Als je een aangepaste sjabloon wilt gebruiken die hier niet wordt weergegeven, moet je de aangepaste sjabloon eerst installeren (zie bovenstaande instructies).
Breng de gewenste wijzigingen aan, kies 'Archief' > 'Bewaar als sjabloon' en kies een optie om het document als een nieuwe sjabloon te bewaren.
De gewijzigde sjabloon wordt als een nieuwe versie bewaard. Je kunt de nieuwe versie een andere naam geven en de eerste versie verwijderen als je die niet wilt bewaren.
Een aangepaste sjabloon verwijderen of de naam ervan wijzigen
Als je een aangepaste sjabloon verwijdert terwijl je op al je apparaten met dezelfde Apple ID bent ingelogd en iCloud Drive hebt ingeschakeld, wordt de sjabloon van al je apparaten verwijderd.
Klik in de sjabloonkiezer met de Control-toets ingedrukt op de sjabloonnaam en kies 'Wijzig naam' of 'Verwijder'.
Als je de naam wilt wijzigen, typ je een nieuwe naam en druk je op de Return-toets.
Aangepaste sjablonen worden in de sjabloonkiezer altijd weergegeven onder 'Mijn sjablonen'. Je kunt de volgorde van de sjablonen niet wijzigen en de meegeleverde Pages-sjablonen kunnen niet worden verwijderd.