
Opmerkingen toevoegen en afdrukken in Pages op de iPad
Je kunt opmerkingen toevoegen aan tekst, objecten, diagrammen en tabelcellen. In de linkermarge van een document verschijnt een vierkantje om aan te geven dat er een opmerking bij tekst staat (de tekst wordt ook gemarkeerd). Opmerkingen bij vormen worden ook met een vierkantje aangeduid. Opmerkingen in tabelcellen worden aangeduid met een driehoekje in de hoek van de cel. Als je niet wilt dat opmerkingen zichtbaar zijn, kun je ze verbergen. Ook kun je een document met of zonder opmerkingen afdrukken.
Als er meerdere mensen aan een document werken, worden opmerkingen van elke persoon in een unieke kleur en met de naam van de auteur weergegeven. Iedereen kan een opmerking beantwoorden, wat vooral handig is als je met meerdere mensen aan een document werkt. Je voegt een opmerking toe, waarna er met reacties over en weer in realtime een conversatie ontstaat.
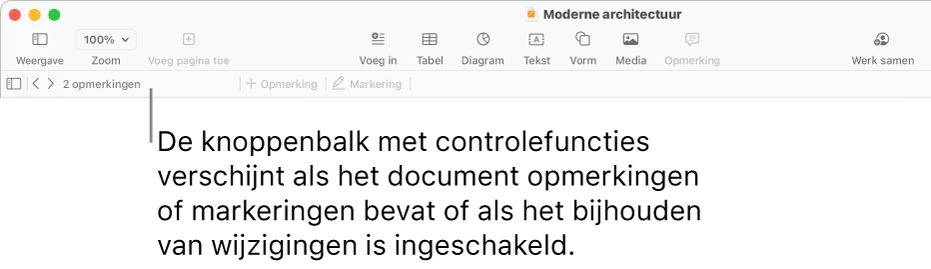
Opmerking: Opmerkingen zijn niet zichtbaar in gedrukte documenten, tenzij je er specifiek voor kiest om ze wel af te drukken.
Een opmerking toevoegen, wijzigen of verwijderen
Je kunt je eigen opmerkingen toevoegen en wijzigen, en iedereen kan een opmerking verwijderen.
Selecteer tekst, een object of een tabelcel, tik op
 in de contextuele balk boven het toetsenbord en tik vervolgens op 'Opmerking'.
in de contextuele balk boven het toetsenbord en tik vervolgens op 'Opmerking'.Typ je opmerking en tik op 'Gereed'.
Om je opmerking te bekijken, bewerken of verwijderen, voer je een van de volgende stappen uit:
Een opmerking openen: Tik op de opmerkingsmarkering.
Een opmerking bewerken: Als je de auteur van de opmerking bent, tik je op de opmerkingsmarkering en tik je in de tekst. Vervolgens typ je je wijzigingen en tik je op 'Gereed'.
Als er antwoorden op je opmerking zijn, kun je de oorspronkelijke opmerking niet bewerken door op de tekst te tikken. Tik in plaats daarvan op
 boven aan de opmerking. Tik op 'Wijzig opmerking', breng je wijzigingen aan en tik op 'Gereed'.
boven aan de opmerking. Tik op 'Wijzig opmerking', breng je wijzigingen aan en tik op 'Gereed'.Een opmerking verwijderen: Tik op de opmerkingsmarkering en tik vervolgens op 'Verwijder' onder aan de opmerking. Als er antwoorden zijn op de opmerking, wordt hiermee de hele conversatie verwijderd. Je kunt een specifiek antwoord alleen verwijderen als je dat antwoord zelf hebt geschreven of als je de eigenaar van het document bent.
Opmerkingen bekijken
Tik op de opmerkingsmarkering.
Voer een of meer van de volgende stappen uit:
Een opmerking of conversatie bekijken: Scrol door de tekst. Als een opmerking is ingekort, tik je op 'Toon meer'. Als er antwoorden verborgen zijn, tik je op 'Toon nog [n] antwoorden'.
Ga naar de volgende of vorige opmerking (of markering): Tik op de pijlen onder in een opmerking.
Meer informatie bekijken over de datum en tijd waarop een opmerking of antwoord is toegevoegd: Tik op
 naast de opmerking of het antwoord. Alleen de auteur van de opmerking of het antwoord en de eigenaar van het document kunnen deze informatie zien.
naast de opmerking of het antwoord. Alleen de auteur van de opmerking of het antwoord en de eigenaar van het document kunnen deze informatie zien.
Tik buiten de opmerking om deze te sluiten.
Op een opmerking antwoorden of je antwoord bewerken
Iedereen met wie je het document deelt – door deze personen een kopie te sturen of hen uit te nodigen om er samen aan te werken (met bewerkingsbevoegdheden) – kan op een opmerking reageren.
Tik op de opmerkingsmarkering.
Voer een of meer van de volgende stappen uit:
Een antwoord toevoegen: Tik op 'Antwoord' onder aan de opmerking, typ je antwoord en tik op 'Gereed'. Je kunt zo vaak antwoorden als je wilt.
Je antwoord bewerken: Tik op
 naast het antwoord dat je wilt bewerken. Tik op 'Wijzig antwoord', breng je wijzigingen aan en tik op 'Gereed'.
naast het antwoord dat je wilt bewerken. Tik op 'Wijzig antwoord', breng je wijzigingen aan en tik op 'Gereed'.Een antwoord verwijderen: Tik op
 naast je antwoord (of het antwoord van een andere persoon als jij de eigenaar van het document bent). Tik vervolgens op 'Verwijder antwoord'.
naast je antwoord (of het antwoord van een andere persoon als jij de eigenaar van het document bent). Tik vervolgens op 'Verwijder antwoord'.
Tik buiten de opmerking om deze te sluiten.
Een conversatie verwijderen
Tik op de opmerkingsmarkering en tik op 'Verwijder' onder aan de conversatie.
Opmerkingen weergeven of verbergen
Tik op
 boven in het scherm.
boven in het scherm.Tik op 'Instellingen' en schakel 'Opmerkingen' in of uit.
Als je het document naar iemand stuurt die het op een iPhone of iPad opent, wordt het document mogelijk in de leesweergave geopend. Om opmerkingen toe te voegen of te wijzigen, moet de ontvanger op ![]() boven in het scherm tikken.
boven in het scherm tikken.
Opmerkingen afdrukken
Wanneer je een document inclusief opmerkingen afdrukt, komen de opmerkingen in een kolom aan de linkerkant van de pagina te staan en verschijnen nummers in het document naast de bijbehorende tekst en objecten. Als de opmerkingen niet allemaal in de linkerkolom passen worden de opmerkingen op een of meer extra pagina's gezet.
Tik op
 , tik op 'Druk af' en schakel 'Druk opmerkingen af' in.
, tik op 'Druk af' en schakel 'Druk opmerkingen af' in.Tik op 'Volgende' en kies een printer en het aantal exemplaren.
Tik op 'Druk af' in de rechterbovenhoek.
Je kunt je document ook inclusief opmerkingen exporteren als pdf-bestand.
Zie Een document of envelop afdrukken voor meer informatie over afdrukken en afdrukopties. Zie Exporteren naar Word, pdf of een andere bestandsstructuur voor meer informatie over het opnemen van opmerkingen in een pdf-bestand.