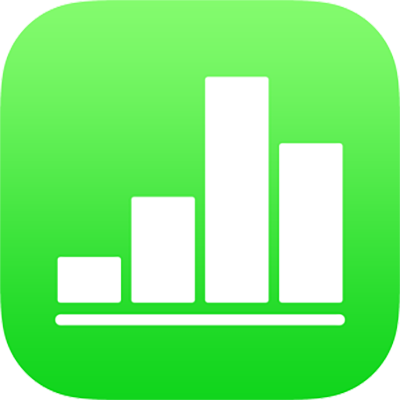
Tekst en getallen invoeren in Numbers op de iPhone
Je kunt op verschillende manieren inhoud aan een tabel toevoegen. Je kunt direct in cellen typen met behulp van het standaardtoetsenbord of speciale toetsenborden voor bepaalde typen gegevens en regelaars. Je kunt ook inhoud van elders kopiëren en plakken, of tekst automatisch laten aanvullen.
Opmerking: Als je een tabel niet kunt wijzigen, moet je de tabel mogelijk eerst ontgrendelen. Selecteer de tabel en tik vervolgens op 'Ontgrendel' (als 'Ontgrendel' niet wordt weergegeven, is de tabel niet vergrendeld).
Inhoud in cellen typen
Tik op de cel en begin inhoud in te voeren.
Als het toetsenbord niet is geopend, tik je op
 onder in het scherm.
onder in het scherm.Om van toetsenbord te wisselen, tik je op een van de knoppen boven in het toetsenbord (als je de knoppen niet ziet, tik je op
 ).
).Numeriek toetsenbord: Tik op
 .
.Met dit toetsenbord kun je getallen, valutawaarden en breuken (zoals 1 1/3) invoeren. Verder kun je hiermee een beoordeling (ster) of aankruisvak aan een cel toevoegen en een datum of tijd invoeren (zoals 31/12 of 14:15).
Teksttoetsenbord: Tik op
 .
.Je kunt onder meer woorden, getallen en datums typen. Wat je typt, bepaalt hoe de gegevens worden geïnterpreteerd en in berekeningen worden gebruikt. Zo worden getallen met een valutasymbool geïnterpreteerd als valutawaarden, getallen met een procentteken (%) als breuken van 100, enzovoort. Zie Datums, valuta en andere typen gegevens opmaken in Numbers op de iPhone voor informatie over gegevensnotaties.
Datum-en-tijdtoetsenbord: Tik op
 .
.Duurtoetsenbord: Tik op
 .
.Formuletoetsenbord: Tik op
 .
.
Om te wijzigen wat je hebt getypt (behalve als het een formule is), tik je om het invoegpunt te plaatsen waar je wilt typen (sleep het invoegpunt om het te verplaatsen).
Zie Een bestaande formule wijzigen als je een cel wilt wijzigen die een formule bevat.
Om een regeleinde of tab in een cel in te voegen, tik je om het invoegpunt op de gewenste positie te plaatsen. Tik op ‘Voeg in’ en tik vervolgens op 'Tab' of 'Regeleinde'.
Sleep het invoegpunt om het te verplaatsen.
Als je klaar bent, tik je op 'Gereed' om het toetsenbord te sluiten.
Om inhoud uit een cel te verwijderen, tik je op de cel en vervolgens op 'Verwijder' (als je 'Verwijder' niet ziet, tik je nogmaals op de cel).
Je kunt ook een afbeelding of een ander object toevoegen, functies invoegen in cellen en een link in een cel invoegen.
Gegevens invoeren met behulp van formulieren
Je kunt systematisch en snel gegevens (rij voor rij) in een grote tabel invoeren door de tabel weer te geven als een formulier. Bij een formulier kun je alle gegevens in afzonderlijke tabelrijen bewerken en snel wisselen tussen rijen. Je kunt je werk versnellen met formulieren, bijvoorbeeld wanneer je vergelijkbare gegevens invoert voor een steekproefpopulatie en je snel tussen de afzonderlijke records wilt bladeren.
Je kunt alleen formulieren gebruiken om gegevens in te voeren in een tabel als de tabel een koptekstrij bevat en geen samengevoegde cellen. Een koptekstkolom is optioneel.
Opmerking: Als je een spreadsheet deelt die een vorm bevat, is de vorm niet langer zichtbaar.
Maak een tabel aan met een koptekstrij voor de gegevenscategorieën die je in elke record wilt invoeren en een koptekstkolom voor de recordnamen (optioneel).
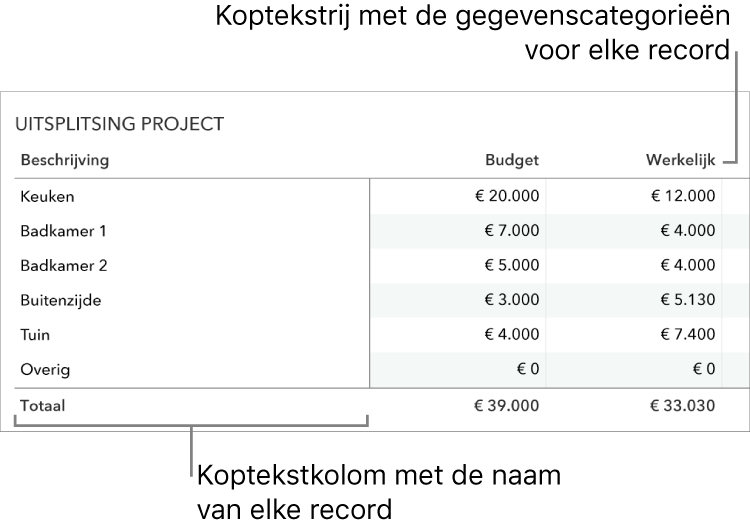
Tik op
 linksboven in het blad en tik vervolgens op 'Nieuw formulier'.
linksboven in het blad en tik vervolgens op 'Nieuw formulier'.Als je spreadsheet verschillende tabellen bevat, wordt een lijst met tabellen weergegeven.
Tik op de naam van de tabel waarvoor je een formulier wilt aanmaken.
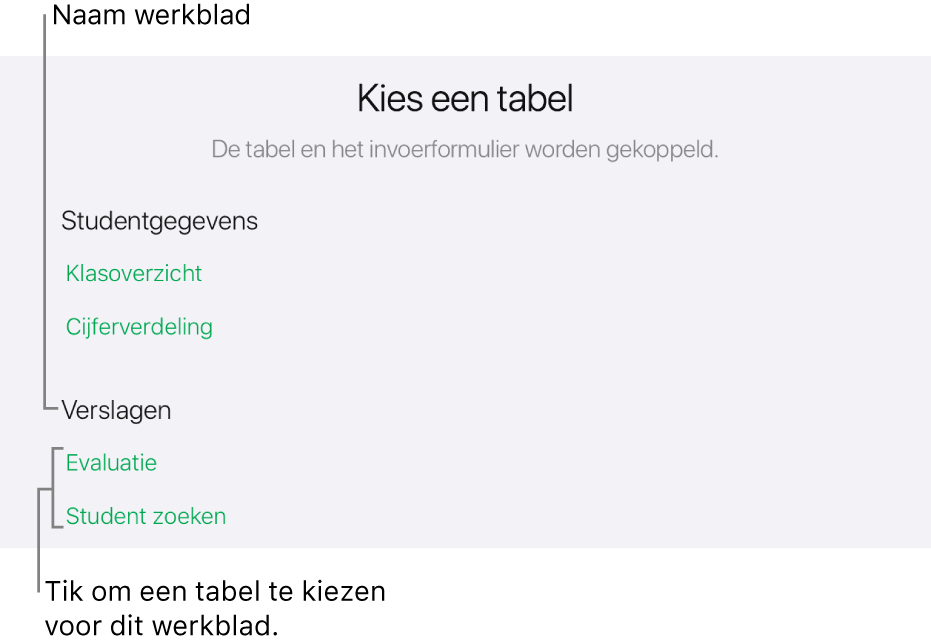
Tik in het formulier op een veld in de rechterkolom om het veld te bewerken.
Tik op een pijl-omhoog of pijl-omlaag op het toetsenbord om van het ene naar het andere veld in het formulier te gaan, of scrol door het formulier om alle velden te bekijken en tik op het veld dat je wilt bewerken.
Als je het invoegpunt niet in een veld kunt plaatsen, betekent dit dat het veld het resultaat van een berekening bevat en niet vanuit het formulier kan worden bewerkt.
Om records toe te voegen, te bewerken of te verwijderen, voer je een van de volgende stappen uit:
Naar de volgende of vorige record gaan: Tik op
 of
of  .
.Een record toevoegen: Tik op
 .
.De huidige record verwijderen: Tik op
 .
.
Om het formulier te verlaten, tik je op een andere tab.
Cellen automatisch vullen
Je kunt cellen of een rij of kolom snel vullen met dezelfde formule, gegevens of een logische gegevensreeks, zoals een reeks cijfers, letters of datums.
Voer een of meer van de volgende stappen uit:
Een of meer cellen automatisch vullen met inhoud uit een of meer aangrenzende cellen: Selecteer de cel of cellen met de inhoud die je wilt kopiëren, tik vervolgens op
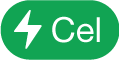 onder in het scherm en tik op 'Vul cellen automatisch'. Sleep de gele celrand om de cellen te markeren waaraan je de inhoud wilt toevoegen.
onder in het scherm en tik op 'Vul cellen automatisch'. Sleep de gele celrand om de cellen te markeren waaraan je de inhoud wilt toevoegen.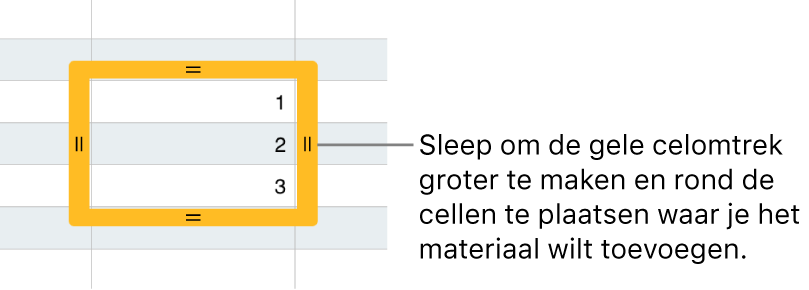
In de geselecteerde cellen aanwezige gegevens en een eventuele celnotatie, formule, celrand of opvulling worden toegevoegd, maar dit geldt niet voor opmerkingen. Met automatisch vullen worden bestaande gegevens overschreven.
Cellen automatisch vullen met een reeks of patroon uit aangrenzende cellen: Typ de eerste twee onderdelen in de reeks in de eerste twee hoofdtekstcellen van de rij of kolom die je wilt vullen. Typ bijvoorbeeld A en B. Selecteer de cellen, tik op
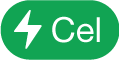 , tik op 'Vul cellen automatisch' en sleep de gele celrand om de cellen te markeren die je wilt vullen.
, tik op 'Vul cellen automatisch' en sleep de gele celrand om de cellen te markeren die je wilt vullen.Je kunt cellen automatisch vullen met een patroon van waarden. Als twee geselecteerde cellen bijvoorbeeld de waarden '1' en '4' bevatten, worden aan de twee aangrenzende cellen de waarden '7' en '10' toegevoegd (bij de volgende waarde wordt steeds 3 opgeteld).
Met automatisch vullen wordt geen blijvende relatie tot stand gebracht tussen cellen in de groep. Nadat je cellen automatisch hebt gevuld, kun je de inhoud van elke cel afzonderlijk aanpassen.
Wanneer je cellen automatisch vult, worden formules die naar die cellen verwijzen, automatisch bijgewerkt, zodat ze de nieuwe waarde gebruiken.
Celinhoud kopiëren of verplaatsen
Als je een cel kopieert of de gegevens binnen de tabel verplaatst, worden ook de eigenschappen van de cel (zoals de gegevensnotatie, opvulling, rand en opmerkingen) gekopieerd of verplaatst.
Selecteer de cellen die je wilt kopiëren of verplaatsen.
Voer een van de volgende stappen uit:
Bestaande inhoud plakken en overschrijven: Tik op 'Kopieer' (als je 'Kopieer' niet ziet, tik je nogmaals op de geselecteerde cellen). Selecteer de cel linksbovenaan waar je de gegevens wilt plakken en tik vervolgens op 'Plak' (als je 'Plak' niet ziet, tik je nogmaals op de cel).
Als je gegevensbereik formules bevat, tik je op 'Plak formules' of 'Plak waarden'. Eventuele bestaande gegevens worden overschreven.
De gegevens verplaatsen: Houd de selectie vast totdat de cellen omhoog lijken te komen uit de tabel. Sleep de cellen vervolgens naar een andere locatie in de tabel. Bestaande gegevens worden vervangen door de nieuwe gegevens.
Plakken buiten een bestaande tabel om een nieuwe tabel aan te maken: Tik op 'Kopieer' (als je 'Kopieer' niet ziet, tik je nogmaals op de geselecteerde cellen). Tik op het werkblad buiten de tabel, tik nogmaals op het werkblad zodat het contextuele menu verschijnt, en tik vervolgens op 'Plak'. Met de geplakte cellen wordt een nieuwe tabel aangemaakt.