
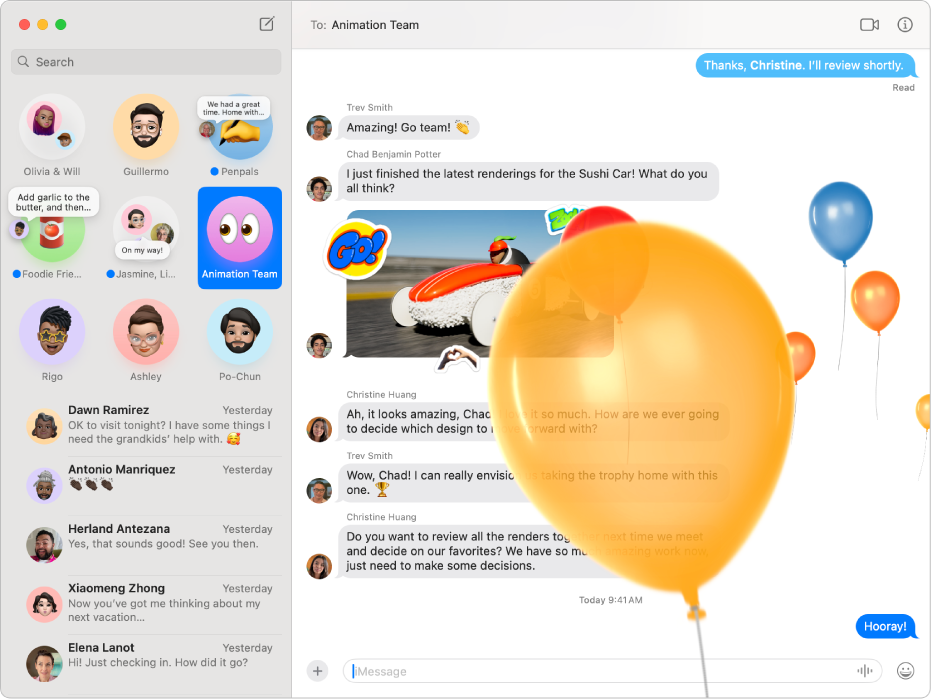
Onbeperkt berichten versturen
Als iemand een Apple apparaat heeft, kun je ze onbeperkt berichten sturen via iMessage. Ook kun je bijvoorbeeld foto's (waaronder Live Photos), tapbacks en berichteffecten meesturen.
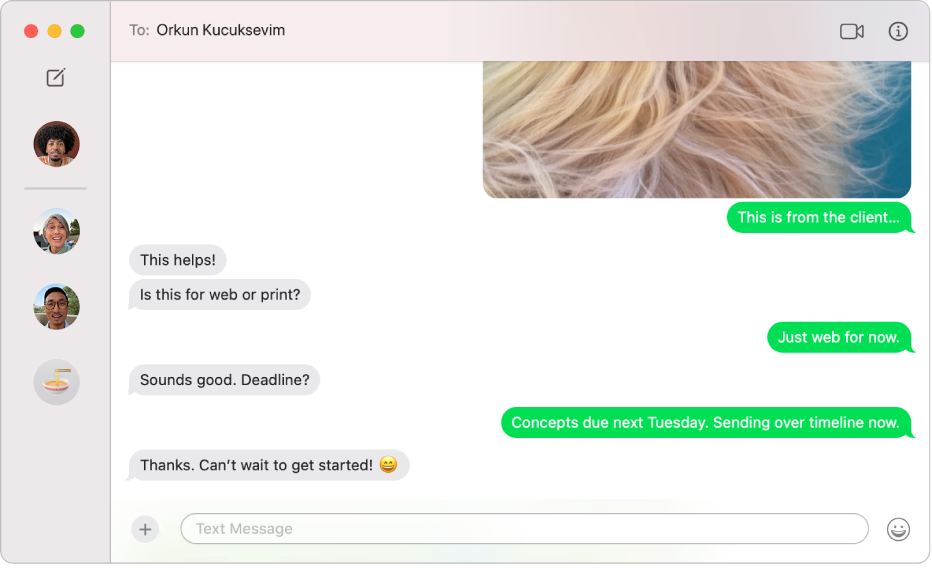
Iedereen tekstberichten sturen op elk apparaat
Als je een iPhone hebt, kun je vanuit Berichten op de Mac iedereen sms-, mms- of rcs-berichten sturen. Als iemand je een bericht stuurt, hoef je niet je iPhone te pakken, maar kun je gewoon op de Mac antwoorden. (De beschikbaarheid is afhankelijk van je provider en kan per land of regio verschillen.)
Je iPhone configureren voor het ontvangen van sms-, mms- en rcs-berichten
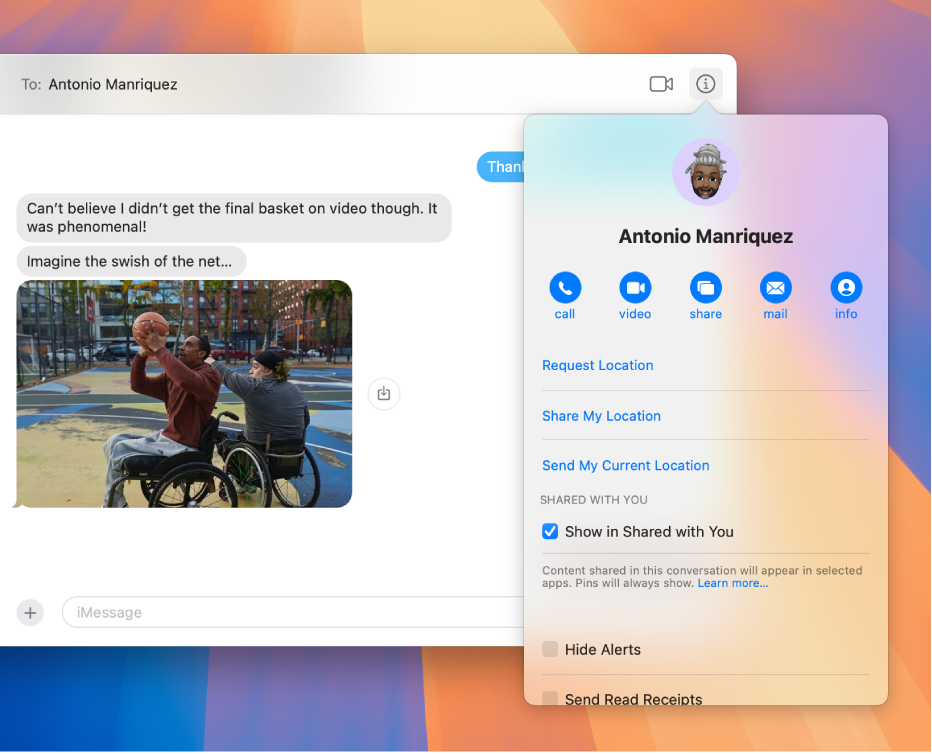
Van tekstberichten naar praten
Als je iemand wilt zien of bellen of je scherm wilt delen, kun je dat rechtstreeks in een gesprek in Berichten doen.
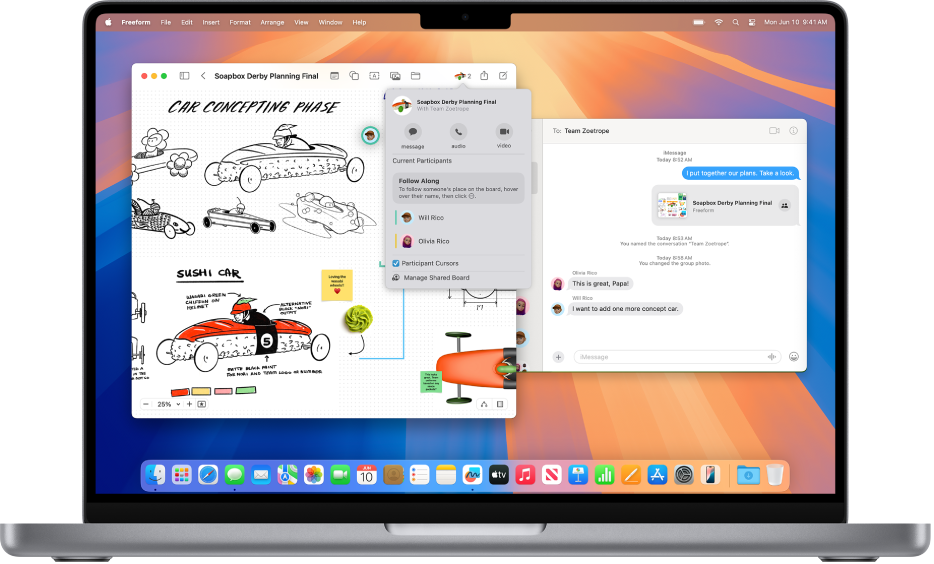
Met één klik samenwerken
Je kunt meteen gaan samenwerken door bestanden, documenten, notities, Safari-tabbladgroepen en meer in Berichten te delen. Bekijk nieuwe bewerkingen in gedeelde projecten in het gesprek en blijf eenvoudig in contact met andere deelnemers in andere apps.
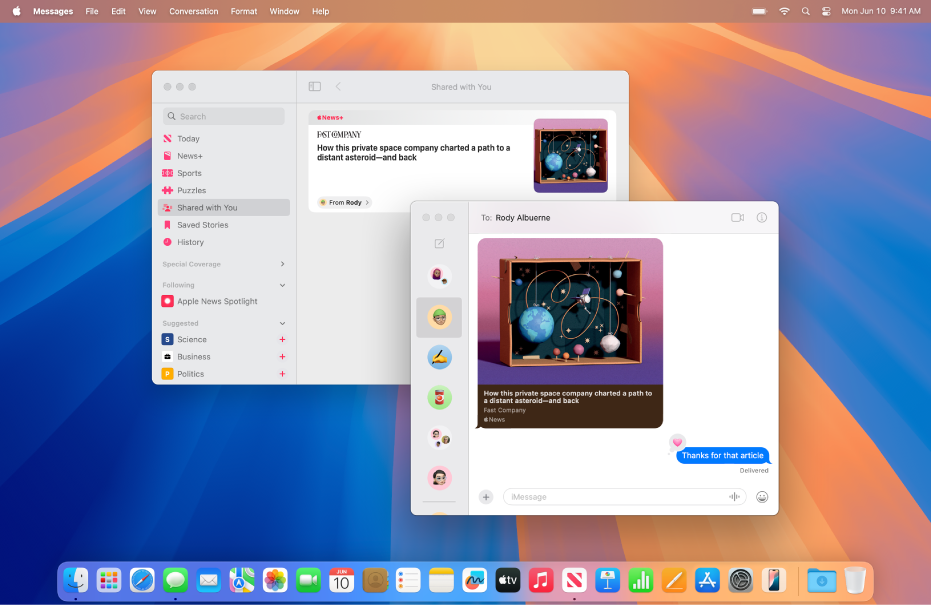
Materiaal zoeken dat met jou is gedeeld
Je kunt links, foto's en ander materiaal dat met jou in Berichten is gedeeld eenvoudig terugvinden in het gedeelte 'Gedeeld met jou' in de bijbehorende app, zoals Apple TV of Podcasts. Je kunt gedeeld materiaal vastmaken om het hoger weer te geven en om het eenvoudiger terug te vinden in de infoweergave van het gesprek, in het zoekscherm van Berichten en in 'Gedeeld met jou'.
Om in de gebruikershandleiding voor Berichten te zoeken, klik je op 'Inhoudsopgave' bovenaan de pagina of typ je een of meer woorden in het zoekveld.
Raadpleeg de Berichten Support-website voor meer ondersteuning.