
Restaurantgidsen en reisgidsen gebruiken in Kaarten op de Mac
Om je te helpen bij het ontdekken van de meest geweldige plekken ter wereld waar je kunt eten, winkelen of rondkijken, biedt Kaarten speciaal voor jou samengestelde gidsen van vertrouwde merken en partners. Je kunt plaatsen ook ordenen in je eigen gidsen zodat je ze eenvoudig kunt opzoeken.
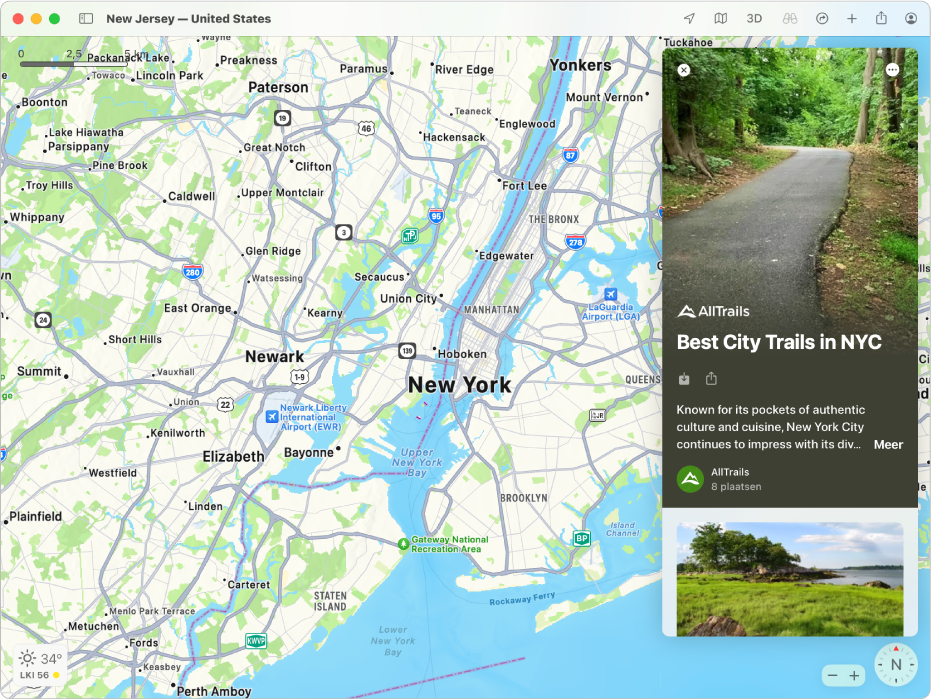
Plaatsen ontdekken met gidsen
Klik in de app Kaarten
 op de Mac in het zoekveld en voer vervolgens een van de volgende stappen uit:
op de Mac in het zoekveld en voer vervolgens een van de volgende stappen uit:Klik op een gids onder 'Onze favoriete gidsen'.
Klik op 'Toon alles' en klik op een gids.
Scrol omlaag, klik op een uitgever en klik vervolgens op een gids.
Typ een of meer woorden in het zoekveld en klik op een gids in de zoekresultaten.
Voer in de gids een of meer van de volgende stappen uit:
Locaties bekijken: Scrol omhoog of omlaag in de gids.
De gids bewaren: Klik rechtsboven op de knop 'Meer'
 en klik vervolgens op 'Voeg toe aan 'Mijn gidsen''.
en klik vervolgens op 'Voeg toe aan 'Mijn gidsen''.Een locatie toevoegen aan een van je gidsen: Klik op de knop met het plusteken
 naast de locatie en kies een gids. Als er geen gidsen worden weergegeven, maak je eerst een gids aan.
naast de locatie en kies een gids. Als er geen gidsen worden weergegeven, maak je eerst een gids aan.Andere gidsen van dezelfde uitgever weergeven: Klik rechtsboven op de knop 'Meer'
 en klik vervolgens op 'Bekijk gidsen van uitgever'. Als de uitgever geen andere gidsen heeft, klik je op 'Website van uitgever' om naar de website te gaan.
en klik vervolgens op 'Bekijk gidsen van uitgever'. Als de uitgever geen andere gidsen heeft, klik je op 'Website van uitgever' om naar de website te gaan.Gidsen voor een locatie weergeven: Klik rechtsboven op de knop 'Meer'
 , klik op 'Bekijk alle gidsen', klik op 'Keuze van de redactie' en kies een locatie uit het menu.
, klik op 'Bekijk alle gidsen', klik op 'Keuze van de redactie' en kies een locatie uit het menu.De gids delen: Klik op de deelknop
 onder de titel van de gids en kies een optie.
onder de titel van de gids en kies een optie.Verwante media ontdekken: In bepaalde gidsen kun je op links klikken voor relevante muziek, boeken en meer.
De gids sluiten: Klik op de sluitknop
 .
.
Een gids aanmaken
Klik in de app Kaarten
 op de Mac op de knop 'Nieuw'
op de Mac op de knop 'Nieuw'  in de knoppenbalk en klik vervolgens op 'Maak nieuwe gids aan'.
in de knoppenbalk en klik vervolgens op 'Maak nieuwe gids aan'.Voer een naam in en druk op de Return-toets.
Een plaats aan een van je gidsen toevoegen
Klik in de app Kaarten
 op de Mac op een locatie op een kaart.
op de Mac op een locatie op een kaart.Klik op de informatiekaart op de knop met het plusteken
 en kies een van je gidsen.
en kies een van je gidsen.Je kunt ook op de knop 'Nieuw'
 in de knoppenbalk klikken, 'Voeg nieuwe plaats toe aan' kiezen, een gids kiezen en vervolgens zoeken naar een locatie die je wilt toevoegen.
in de knoppenbalk klikken, 'Voeg nieuwe plaats toe aan' kiezen, een gids kiezen en vervolgens zoeken naar een locatie die je wilt toevoegen.
Een van je gidsen bewerken
Ga in de app Kaarten
 op de Mac naar 'Mijn gidsen' in de navigatiekolom.
op de Mac naar 'Mijn gidsen' in de navigatiekolom.Als je gidsen niet zichtbaar zijn, klik je op de pijl
 .
.Voer een of meer van de volgende stappen uit:
De naam van de gids wijzigen: Klik met de Control-toets ingedrukt op de gids, kies 'Wijzig gids' en voer een nieuwe naam in.
De hoofdfoto van een gids wijzigen: Klik met de Control-toets ingedrukt op de gids, kies 'Wijzig gids' en kies 'Wijzig hoofdfoto'.
De gids verwijderen: Klik met de Control-toets ingedrukt op de gids en kies 'Verwijder gids'.
Een plaats uit de gids verwijderen: Plaats de aanwijzer op de gids, klik op de pijl
 , klik met de Control-toets ingedrukt op de plaats en kies 'Verwijder uit gids'.
, klik met de Control-toets ingedrukt op de plaats en kies 'Verwijder uit gids'.De sorteervolgorde wijzigen: Plaats de aanwijzer op de gids, klik op de pijl
 , klik op de knop 'Sorteervolgorde'
, klik op de knop 'Sorteervolgorde'  en kies vervolgens 'Naam', 'Afstand' of 'Toevoegingsdatum'.
en kies vervolgens 'Naam', 'Afstand' of 'Toevoegingsdatum'.Een plaats naar een andere gids verplaatsen: Plaats de aanwijzer op de gids, klik op de pijl
 , klik met de Control-toets ingedrukt op de plaats, kies 'Verplaats naar' en kies een andere gids.
, klik met de Control-toets ingedrukt op de plaats, kies 'Verplaats naar' en kies een andere gids.
Een van je gidsen delen
Ga in de app Kaarten
 op de Mac naar 'Mijn gidsen' in de navigatiekolom.
op de Mac naar 'Mijn gidsen' in de navigatiekolom.Als je gidsen niet zichtbaar zijn, klik je op de pijl
 .
.Klik met de Control-toets ingedrukt op een gids, kies 'Deel' en kies een optie.
Gidsen worden automatisch bijgewerkt wanneer er nieuwe plaatsen worden toegevoegd, zodat je altijd de laatste aanbevelingen hebt.
Opmerking: Gidsen zijn beschikbaar voor allerlei steden over de hele wereld en er komen steeds meer plaatsen bij.