 Keynote
Keynote
Maak professionele, geavanceerde presentaties aan met Keynote. Kies een van de ruim 30 kant-en-klare thema's en personaliseer het thema door tekst en nieuwe objecten toe te voegen en het kleurenschema aan te passen.
Houd het overzicht. Met de navigator aan de linkerkant kun je snel dia's toevoegen, opnieuw rangschikken of verwijderen. Klik op een dia om deze in het hoofdvenster te bekijken, sleep een dia om de volgorde te wijzigen of selecteer een dia en klik op 'Verwijder' om deze te verwijderen.
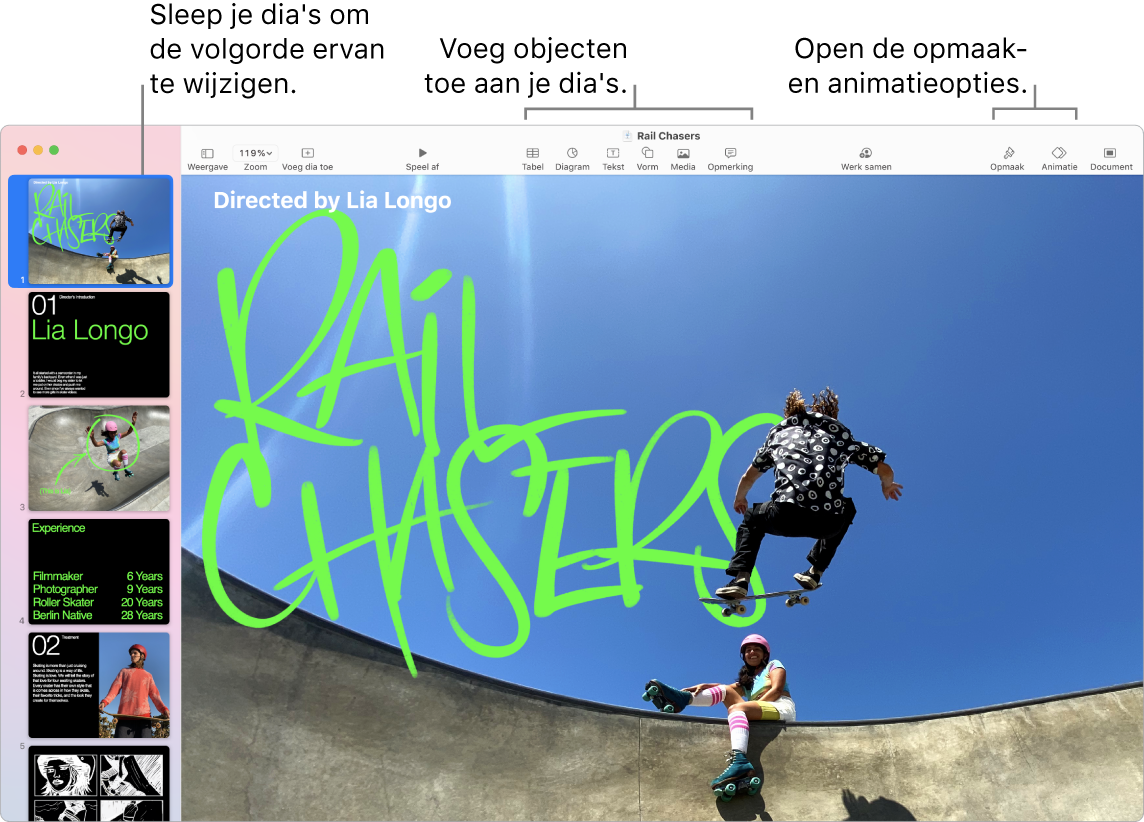
Oefening baart kunst. Als je je presentatie wilt oefenen, kies je 'Speel af' > 'Oefen diavoorstelling'. Je ziet elke dia samen met je notities. Er wordt ook een klok weergegeven, zodat je de tijd kunt bijhouden.
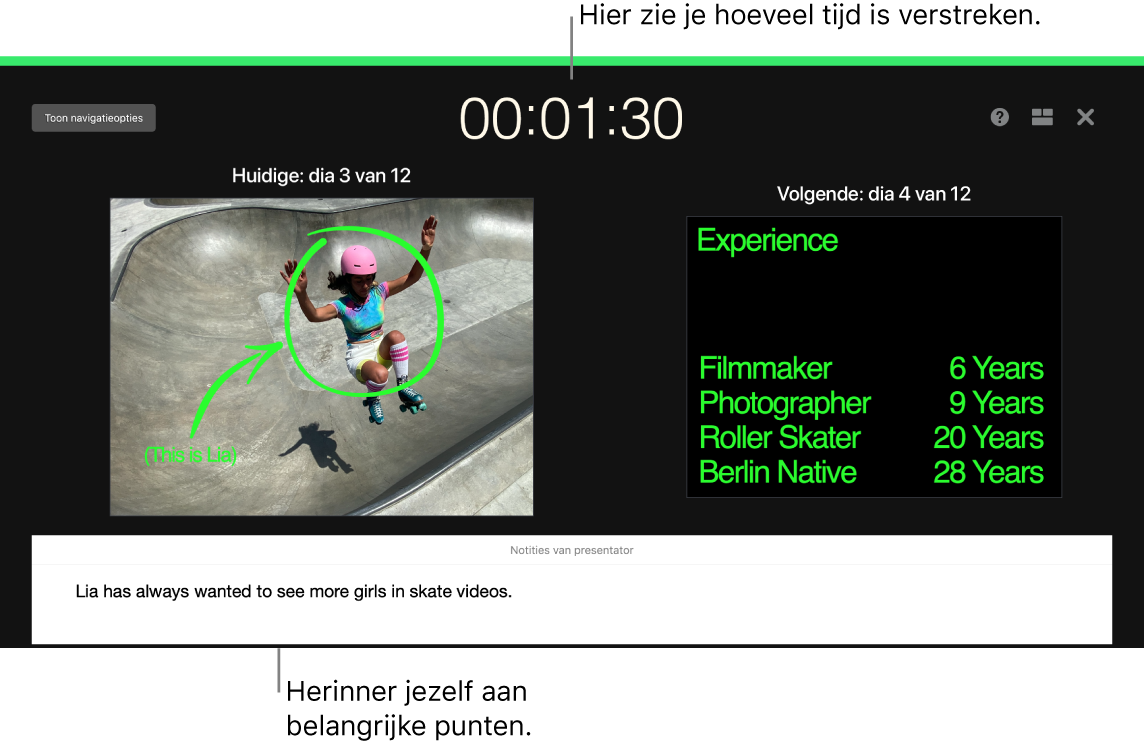
Deel je presentatie. Als je manager je presentatie wil bekijken of als je de presentatie met anderen wilt delen tijdens een telefonische vergadering, kies je 'Deel' > 'Stuur een kopie' om een kopie te versturen via Mail, Berichten, AirDrop of zelfs sociale media.
Hou ze bij de les. Trek de aandacht van je publiek door een object op een dia te laten bewegen. Selecteer het object, klik op 'Animeer' in de knoppenbalk, klik op 'Taak' in de navigatiekolom en klik vervolgens op 'Voeg een effect toe'.
Tip: Je kunt een video aan je presentatie toevoegen. Klik op de plek waar je de video wilt toevoegen en klik vervolgens op de knop 'Media' ![]() in de knoppenbalk. Klik op 'Films', zoek de gewenste film en sleep deze naar je dia.
in de knoppenbalk. Klik op 'Films', zoek de gewenste film en sleep deze naar je dia.
Gebruik de Touch Bar. Tik op de pijlknoppen om omhoog of omlaag door je dia's te gaan. Tik om op een dia in te zoomen, een dia over te slaan, dia's te groeperen of een groepering op te heffen. In de presentatiemodus zie je miniaturen van je dia's in de Touch Bar.

Meer informatie. Zie de Gebruikershandleiding Keynote.