
Een presentatie afspelen op een apart beeldscherm met Keynote op de Mac
Als je je presentatie op een apart beeldscherm afspeelt, wordt de presentatie op het aangesloten scherm afgespeeld, terwijl op je computer de presentatorweergave actief is. Je kunt de presentatorweergave zodanig instellen dat een willekeurige combinatie wordt weergegeven van dia's, notities van de presentator, een klok en een timer als hulpmiddel bij de presentatie.
Presenteren op een apart beeldscherm
Sluit een extern beeldscherm op je computer aan met behulp van een videoadapter, of sluit een Apple TV aan via AirPlay.
Als je met Apple TV werkt, schakel je synchrone weergave uit om de presentatorweergave te zien (open hiervoor Systeemvoorkeuren op je Mac, klik op 'Beeldschermen' en controleer of het aankruisvak 'Toon beschikbare opties voor synchrone weergave in menubalk' is ingeschakeld).
Om de presentatie schermvullend af te spelen, klik je in het dianavigatiepaneel op de dia waarmee je wilt beginnen en klik je vervolgens op
 in de knoppenbalk.
in de knoppenbalk.Je presentatie wordt gestart op het aangesloten beeldscherm en op je Mac schakelt Keynote over op de presentatorweergave.
Er wordt een rode balk weergegeven boven aan de presentatorweergave tijdens het afspelen van een animatie of overgang. (Als de volgende dia niet meteen wordt weergegeven bij weergave van de dia's naast elkaar, betekent dit dat een overgang of animatie op de huidige dia nog niet is voltooid. De volgende dia verschijnt pas als deze daadwerkelijk in de presentatie kan worden weergegeven.)
Om de presentatie in een venster af te spelen, kies je 'Speel af' > 'Speel diavoorstelling af in venster' (uit het Speel af-menu boven in het scherm).
Om naar de volgende animatie of dia te gaan, druk je op de Pijl-rechts of de spatiebalk.
Als je de presentatorweergave wilt sluiten en de presentatie wilt stoppen, druk je op de Esc-toets (Escape).
Om snel te wisselen tussen de diavoorstellingweergave (waar de presentatie wordt afgespeeld) en de presentatorweergave, druk je op de X-toets op het toetsenbord.
Tip: Je kunt de modus 'Oefen diavoorstelling' gebruiken om de presentatorweergave in te stellen en je presentatie te oefenen zonder dat er een extern beeldscherm is aangesloten.
De presentatorweergave aanpassen
Je kunt onderdelen selecteren die je in de presentatorweergave wilt weergeven en je kunt de lay-out van de presentatorweergave wijzigen. Je kunt de presentatorweergave op elk gewenst moment wijzigen wanneer je de presentatie afspeelt of als de modus 'Oefen diavoorstelling' actief is.
Voer een van de volgende stappen uit:
Als er een extern beeldscherm op je Mac is aangesloten: Klik op
 in de knoppenbalk op je Mac. Je presentatie wordt gestart op het aangesloten beeldscherm en op je Mac schakelt Keynote over op de presentatorweergave.
in de knoppenbalk op je Mac. Je presentatie wordt gestart op het aangesloten beeldscherm en op je Mac schakelt Keynote over op de presentatorweergave.Als er geen extern beeldscherm op je Mac is aangesloten: Kies 'Speel af' > 'Oefen diavoorstelling'.
Klik op
 in de presentatorweergave.
in de presentatorweergave.Als
 niet wordt weergegeven, beweeg je de aanwijzer over de presentatorweergave om de knop weer te geven.
niet wordt weergegeven, beweeg je de aanwijzer over de presentatorweergave om de knop weer te geven.Schakel het aankruisvak naast een onderdeel in of uit om dat onderdeel weer te geven of te verbergen:
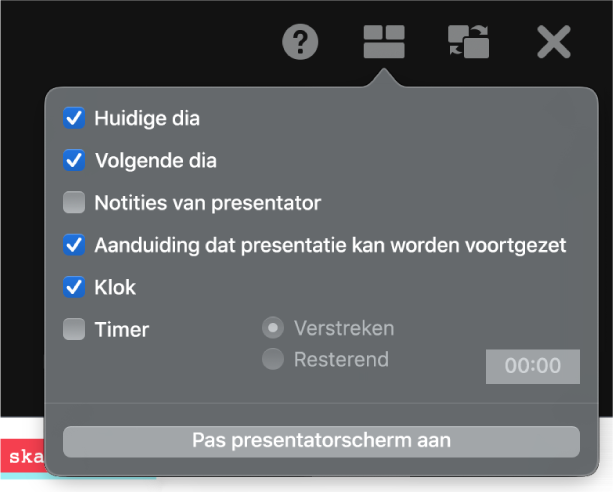
Om de lay-out van onderdelen in de presentatorweergave te wijzigen, klik je onder in het venster op de knop 'Pas presentatorscherm aan' en voer je een of meer van de volgende stappen uit:
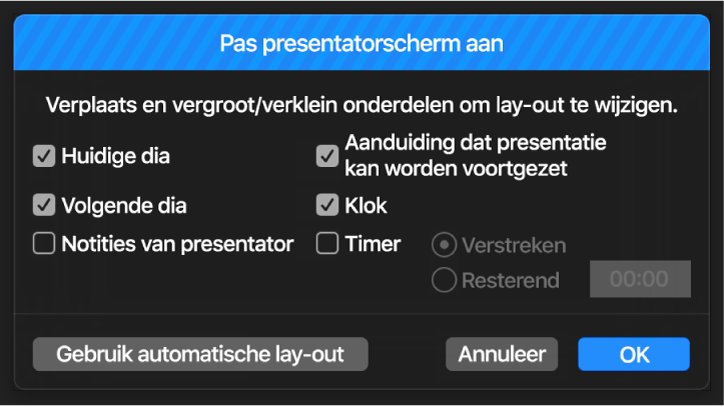
Een onderdeel in de presentatorweergave verplaatsen: Sleep het onderdeel.
Wanneer je een dia verplaatst, wordt het bijbehorende label automatisch ook verplaatst. Als je alleen een label wilt verplaatsen, en niet de bijbehorende dia, sleep je alleen het label. Om meerdere onderdelen tegelijkertijd te slepen, klik je met de Command-toets ingedrukt of Shift + klikken om ze te selecteren en sleep je ze.
De grootte van een onderdeel in de presentatorweergave wijzigen: Klik op het onderdeel en sleep een selectiegreep.
De grootte van de klok, timer en labels wordt altijd vanuit het midden en met handhaving van de oorspronkelijke verhouding gewijzigd.
Om bij het wijzigen van de grootte van een dia, het venster met notities van de presentator of de aanduiding dat de presentatie kan worden voortgezet de verhoudingen te handhaven, houd je de Shift-toets tijdens het slepen ingedrukt. Om de grootte vanuit het midden te wijzigen, houd je de Option-toets ingedrukt tijdens het slepen. Om de grootte vanuit het midden te wijzigen en de verhouding te handhaven, houd je de Shift- en de Option-toets ingedrukt tijdens het slepen.
De positie van de onderdelen in de presentatorweergave automatisch laten bepalen: Klik op de knop 'Gebruik automatische lay-out'. Keynote plaatst de onderdelen zo dat de presentatorweergave optimaal wordt benut.
De vormgeving van de notities van de presentator wijzigen: Zorg dat de notities van de presentator zichtbaar zijn en plaats de aanwijzer op het venster met notities. Klik linksboven in het venster op een van de lettertypeknoppen om het lettertype kleiner of groter te maken. Klik op de knop 'Keer kleuren om' om witte tekst op een zwarte achtergrond weer te geven of andersom (andere tekstkleuren worden niet gewijzigd).
Klik op 'OK' (of druk op de Escape-toets op het toetsenbord) om terug te gaan naar de presentatie.
Presenteren met drie of meer beeldschermen
Als je twee of meer externe beeldschermen op je Mac hebt aangesloten, kun je instellen op welk beeldscherm je presentatie wordt afgespeeld. De andere weergaven worden presentatorweergaven, waarvan je de lay-out kunt wijzigen.
Sluit twee of meer externe beeldschermen op je computer aan.
Klik op
 in de knoppenbalk op je Mac.
in de knoppenbalk op je Mac.Je presentatie wordt gestart op een van de externe beeldschermen. Op de andere externe schermen en je Mac wordt de presentatorweergave getoond.
Om te wijzigen wat er op de schermen wordt weergegeven, klik je op
 in een van de presentatorweergaven.
in een van de presentatorweergaven.Er worden miniatuurafbeeldingen van maximaal zes aangesloten schermen weergegeven. Het primaire presentatorscherm heeft een ster naast de naam en het label 'Primaire beeldscherm'. Ook zie je de knoppenbalk en het dianavigatiepaneel van het presentatorscherm, waarmee je naar een andere dia kunt gaan.
Klik onder de miniatuur van een weergave op 'Configureer' en voer een of meer van de volgende stappen uit:
De presentatie op het scherm weergeven: Klik op 'Toon diavoorstelling'.
De presentatie op het scherm stoppen: Klik op 'Toon presentatorscherm'.
De onderdelen die te zien zijn in een presentatorweergave wijzigen: Kies een combinatie van opties uit de lijst. Je kunt bijvoorbeeld instellen dat de notities van de presentator op het primaire beeldscherm worden weergegeven en dat de huidige en volgende dia's op een derde beeldscherm worden weergegeven.
De lay-out van onderdelen van een presentatorweergave aanpassen: Klik op 'Pas presentatorscherm aan' en breng de gewenste wijzigingen aan.
Klik op 'Gereed'.
Tip: Bij gebruik van synchrone weergave kun je ervoor zorgen dat er tijdens een presentatie geen meldingen in beeld komen. Kies hiervoor Apple-menu > 'Systeemvoorkeuren' op je Mac en klik op 'Berichtgeving'.