
Muziek toevoegen en downloaden in iTunes op de pc
Zodra je lid bent van Apple Music, kun je nummers, albums, afspeellijsten en muziekvideo's van Apple Music toevoegen aan je iCloud-muziekbibliotheek, waartoe je toegang hebt vanaf je pc, iPhone, iPad of iPod touch als je bent aangemeld bij Apple Music.
Nadat je een onderdeel aan je iCloud-muziekbibliotheek hebt toegevoegd, kun je het naar je computer of apparaat downloaden en afspelen wanneer je maar wilt, ook als je offline bent.
Opmerking: Apple Music is niet in alle landen of regio's beschikbaar. Zie het Apple Support-artikel Beschikbaarheid van Apple Media Services.
Muziek aan je bibliotheek toevoegen
Ga naar de iTunes-app
 op je pc.
op je pc.Kies 'Muziek' uit het pop‑upmenu linksbovenin.
Als je 'Muziek' niet in het pop‑upmenu ziet staan, moet je de Apple Music-app
 gebruiken die je op je apparaat hebt geïnstalleerd. Zie de Gebruikershandleiding Apple Music voor Windows voor meer informatie.
gebruiken die je op je apparaat hebt geïnstalleerd. Zie de Gebruikershandleiding Apple Music voor Windows voor meer informatie.Voer een of meer van de volgende stappen uit:
Aanbevelingen bekijken die speciaal op jou zijn afgestemd: Klik op 'Voor jou' en zoek in de muziek die je onlangs hebt afgespeeld, in persoonlijke afspeellijsten die speciaal voor jou zijn gemaakt en in genres die bij jou passen.

Als je 'Voor jou' niet ziet, meld je je aan bij Apple Music met je Apple ID (of Apple Account).
Zien wat er nieuw is in Apple Music: Klik op 'Ontdekken' en zoek bijvoorbeeld muziek voor een bepaalde stemming, nieuwe releases en muziek in hitlijsten.

In de Apple Music-catalogus zoeken: Klik in het zoekveld rechtsboven in het iTunes-venster, voer een of meer zoekwoorden in en klik vervolgens op 'Apple Music'.
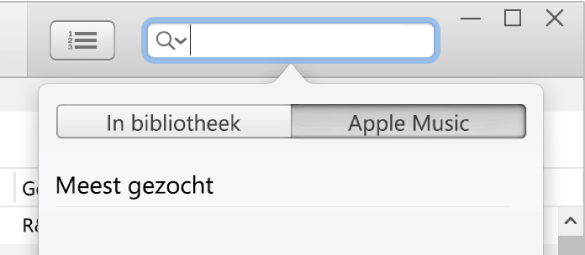
Om muziek aan je bibliotheek toe te voegen, voer je een van de volgende stappen uit:
Plaats de aanwijzer op een onderdeel en klik op
 .
.Plaats de aanwijzer op een onderdeel (zoals een nummer of album), klik op
 en kies 'Aan bibliotheek toevoegen'.
en kies 'Aan bibliotheek toevoegen'.Opmerking: Als je een Apple Music-afspeellijst aan de bibliotheek toevoegt, worden de nummers in de afspeellijst bijgewerkt wanneer de eigenaar van de afspeellijst ze bijwerkt. De afzonderlijke nummers worden echter niet in je lijst met nummers weergegeven.
Als je deze opties niet ziet, ben je niet met je Apple ID (of Apple Account) bij Apple Music aangemeld, ben je geen lid van Apple Music of is de optie 'iCloud-muziekbibliotheek' niet geselecteerd in het voorkeurenvenster van iTunes: kies 'Bewerken' > 'Voorkeuren', klik op 'Algemeen', controleer of 'iCloud-muziekbibliotheek' is geselecteerd en klik op 'OK'.
Muziek naar je computer downloaden
Ga naar de iTunes-app
 op je pc.
op je pc.Kies 'Muziek' uit het pop‑upmenu linksbovenin en klik op 'Bibliotheek'.

Als je 'Muziek' niet in het pop‑upmenu ziet staan, moet je de Apple Music-app
 gebruiken die je op je apparaat hebt geïnstalleerd. Zie de Gebruikershandleiding Apple Music voor Windows voor meer informatie.
gebruiken die je op je apparaat hebt geïnstalleerd. Zie de Gebruikershandleiding Apple Music voor Windows voor meer informatie.Om muziek in je iTunes-bibliotheek naar je computer te downloaden, voer je een van de volgende stappen uit:
Klik op
 naast het onderdeel.
naast het onderdeel.Plaats de aanwijzer op een onderdeel (zoals een nummer of album), klik op
 en kies 'Downloaden'.
en kies 'Downloaden'.
Om alleen de gedownloade onderdelen weer te geven, klik je op 'Gedownload' in de zijbalk.
Als je je Apple Music-abonnement niet verlengt, blijven gedownloade onderdelen wel op je computer staan, maar kun je ze pas weer afspelen als je opnieuw abonnee wordt.
Opmerking: Je kunt muziek die je van Apple Music op je computer hebt gedownload, niet op een schijf branden of handmatig overzetten naar een apparaat zoals een iPhone, iPad of iPod. Muziek kan alleen rechtstreeks vanuit Apple Music op een apparaat worden gedownload. Zie Algemene informatie over synchroniseren.