
Audio aanpassen in iMovie op de iPhone
Nadat je je audiofragmenten in de tijdbalk hebt geordend, kun je het volumeniveau nauwkeurig aanpassen, audio in en uit laten faden en zelfs de snelheid van je fragmenten aanpassen.
Volume aanpassen
Ga naar de iMovie-app
 op je iPhone en open een filmproject.
op je iPhone en open een filmproject.Tik op een fragment in de tijdbalk om onder in het scherm het infovenster te openen.
Tik op de audioknop
 .
.Voer een of meer van de volgende stappen uit:
Het geluid voor een fragment in- of uitschakelen: Tik op de knop 'Geluid uit'
 naast de volumeregelaar. Wanneer het geluid van het fragment uit staat, tik je nogmaals op de knop 'Geluid uit'
naast de volumeregelaar. Wanneer het geluid van het fragment uit staat, tik je nogmaals op de knop 'Geluid uit'  om het geluid weer in te schakelen.
om het geluid weer in te schakelen.Wanneer je het geluid voor een videofragment uitschakelt, verschijnt een geluid uit-symbool linksboven in het fragment in de tijdbalk.
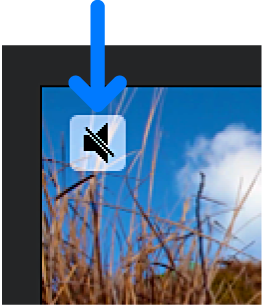
Het volume aanpassen: Sleep de volumeregelaar naar links of rechts.
Om ervoor te zorgen dat het geluid in je videofragmenten boven de achtergrondmuziek uitkomt, wordt een "ducking"-effect toegepast op achtergrondmuziek. Met ducking wordt ervoor gezorgd dat het volume van fragmenten met achtergrondmuziek wordt verlaagd op het moment dat er een videofragment met geluid wordt afgespeeld. Wanneer het geluid van een videofragment is uitgeschakeld, wordt geen ducking toegepast.
Tik buiten het infovenster om het venster te sluiten.
Audio in- of uitfaden
Met de fade-grepen voeg je snel fade-ins en fade-outs toe aan audiofragmenten.
Fades worden weergegeven als gemarkeerde gebieden in het fragment die aangeven waar het volume toeneemt of afneemt.
Als je een videofragment hebt met audio, moet je eerst de audio loskoppelen als afzonderlijk fragment voordat je fade-ins of fade-outs kunt maken. Zie Audiofragmenten bewerken in iMovie op de iPhone.
Ga naar de iMovie-app
 op je iPhone en open een filmproject.
op je iPhone en open een filmproject.Tik op een audiofragment in de tijdbalk om onder in het scherm het infovenster te openen.
Tik op de audioknop
 .
.Tik op 'Fade' om de fade-grepen aan het begin en het einde van het fragment weer te geven.
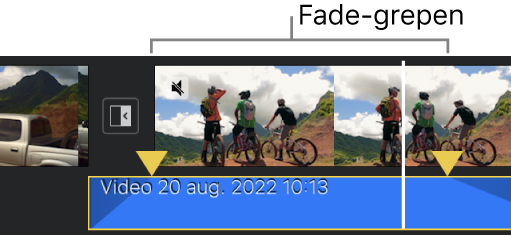
Sleep de fade-grepen om de duur van de fade-in en fade-out aan te passen.
De snelheid aanpassen
Je kunt de snelheid van audiofragmenten in iMovie aanpassen. Je kunt zelfs de snelheidsaanpassingen voor een afzonderlijk fragment verfijnen door het fragment in bereiken op te delen, elk met een eigen snelheid. Je kunt bijvoorbeeld meerdere bereiken zodanig instellen dat de snelheid waarmee een fragment wordt afgespeeld afneemt, toeneemt en vervolgens weer afneemt.
Opmerking: Het is niet mogelijk om de snelheid aan te passen van een soundtrack of van themamuziek die via het menu 'Soundtracks' is toegevoegd. Zie Een soundtrack of themamuziek toevoegen.
Ga naar de iMovie-app
 op je iPhone en open een filmproject.
op je iPhone en open een filmproject.Tik op een audiofragment in de tijdbalk om onder in het scherm het infovenster te openen.
Tik op de knop 'Snelheid'
 .
.Er verschijnt een gele balk op het fragment, met aan beide uiteinden handgrepen.
Om bereiken binnen een fragment aan te maken, voer je een van de volgende stappen uit:
Sleep een van beide gele bereikhandgrepen.
Tik op 'Voeg toe' in het infovenster om nog een bereik aan te maken.
Sleep in het infovenster de regelaar naar rechts om de snelheid te verhogen of naar links om deze te verlagen.
Terwijl je sleept wordt de relatieve snelheid onder het fragment weergegeven (2 x betekent dubbele snelheid, 1/2 x betekent halve snelheid enzovoort).
Als je meer bereiken wilt aanmaken, tik je op het gedeelte van het fragment buiten het huidige geselecteerde bereik of tik je op 'Voeg toe' in het infovenster om op de positie van de afspeelkop een bereikrand aan te maken.
Sleep de gele bereikhandgrepen om het bereik aan te passen en pas vervolgens de snelheid van het bereik aan met de regelaar.
Elk bereik dat je aanmaakt wordt aangeduid met een ononderbroken witte lijn in het fragment.
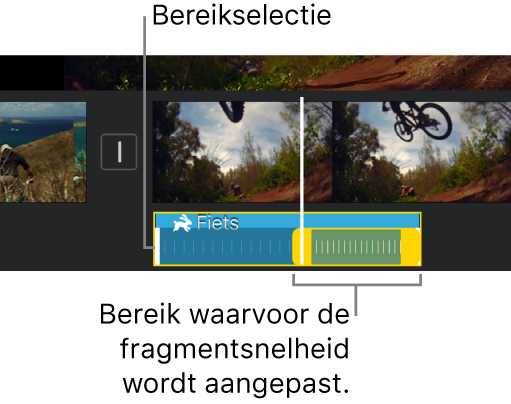
Om je aanpassingen ongedaan te maken, tik je op 'Herstel' in het infovenster.
Tik wanneer je klaar bent buiten het infovenster om het te sluiten.
Standaard behoudt iMovie de toonhoogte van audiofragmenten die worden versneld of vertraagd. Wijzig dit door op de knop voor de projectinstellingen ![]() te tikken en vervolgens 'Snelheid wijzigt toonhoogte' in te schakelen. Hierdoor klinkt een opgenomen stem hoger wanneer de snelheid toeneemt of lager wanneer de snelheid afneemt.
te tikken en vervolgens 'Snelheid wijzigt toonhoogte' in te schakelen. Hierdoor klinkt een opgenomen stem hoger wanneer de snelheid toeneemt of lager wanneer de snelheid afneemt.