
De snelheid van een videofragment aanpassen in iMovie op de iPad
Je kunt de snelheid van videofragmenten in iMovie aanpassen. Je kunt zelfs de snelheidsaanpassingen voor een afzonderlijk fragment verfijnen door het fragment in bereiken op te delen, elk met een eigen snelheid. Je kunt bijvoorbeeld meerdere bereiken zodanig instellen dat de snelheid waarmee een fragment wordt afgespeeld afneemt, toeneemt en vervolgens weer afneemt.
Ook kun je één beeld in je film stilzetten, zodat het lijkt alsof de tijd in je film stilstaat.
Opmerking: Als je de snelheid van een videofragment in de Film-modus aanpast, kun je de filmeffecten ervan niet meer bewerken.
De snelheid aanpassen
Ga naar de iMovie-app
 op je iPad en open een filmproject.
op je iPad en open een filmproject.Tik op een videofragment in de tijdbalk om onder in het scherm het infovenster te openen.
Tik op de knop 'Snelheid'
 .
.Er verschijnt een gele balk onder aan het fragment, met aan beide uiteinden handgrepen.
Om bereiken binnen een fragment aan te maken, voer je een van de volgende stappen uit:
Sleep een van beide gele bereikhandgrepen.
Tik op 'Voeg toe' in het infovenster om nog een bereik aan te maken.
Sleep in het infovenster de regelaar naar rechts om de snelheid te verhogen of naar links om deze te verlagen.
Terwijl je sleept wordt de relatieve snelheid onder het fragment weergegeven (2 x betekent dubbele snelheid, 1/2 x betekent halve snelheid enzovoort).
Als je meer bereiken wilt aanmaken, tik je op een gedeelte van het fragment buiten het huidige geselecteerde bereik of tik je op 'Voeg toe' in het infovenster om op de positie van de afspeelkop een bereikrand aan te maken.
Sleep de gele bereikhandgrepen om het bereik aan te passen en pas vervolgens de snelheid van het bereik aan met de regelaar.
Elk bereik dat je aanmaakt wordt aangegeven met een verticale witte lijn onder aan het fragment.
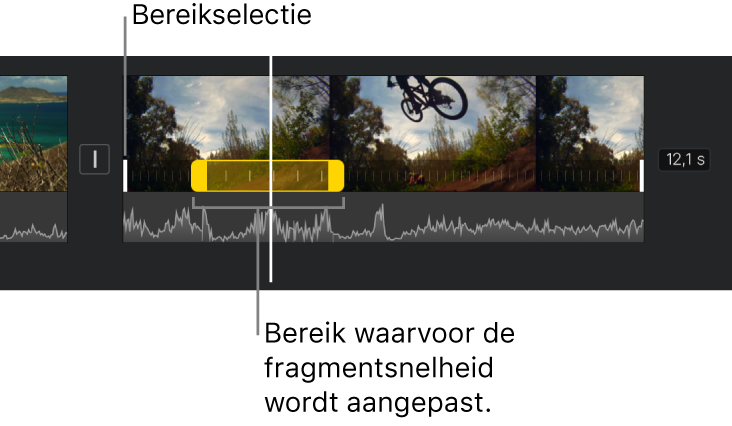
Om het hele fragment weer op de normale snelheid in te stellen, tik je op 'Herstel' in het infovenster.
Tik wanneer je klaar bent buiten het infovenster om het te sluiten.
Standaard behoudt iMovie de toonhoogte van audiofragmenten die worden versneld of vertraagd. Wijzig dit door op de knop voor de projectinstellingen ![]() te tikken en vervolgens te tikken om 'Snelheid wijzigt toonhoogte' in te schakelen. Hierdoor klinkt een opgenomen stem hoger wanneer de snelheid toeneemt of lager wanneer de snelheid afneemt.
te tikken en vervolgens te tikken om 'Snelheid wijzigt toonhoogte' in te schakelen. Hierdoor klinkt een opgenomen stem hoger wanneer de snelheid toeneemt of lager wanneer de snelheid afneemt.
Een stilgezet beeld toevoegen
Je kunt de duur van een stilgezet beeld wijzigen, of het effect verwijderen en het fragment terugzetten naar de oorspronkelijke lengte.
Ga naar de iMovie-app
 op je iPad en open een filmproject.
op je iPad en open een filmproject.Houd je vinger op het fragment in de tijdbalk en sleep vervolgens naar links of naar rechts om het beeld te zoeken dat je wilt stilzetten.
Tik op het videofragment in de tijdbalk om onder in het scherm het infovenster te openen.
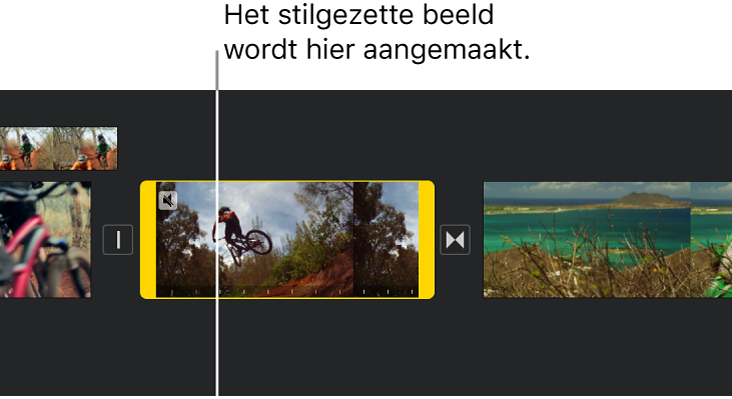
Tik op de knop 'Snelheid'
 .
.Er verschijnt een gele balk onder aan het fragment, met aan beide uiteinden handgrepen.
Tik in het infovenster op 'Stil'.
Het beeld bij de positie van de afspeelkop wordt stilgezet en blijft aan beide zijden gekoppeld aan het bronfragment. Sleep de gele bereikhandgrepen om de lengte van het stilgezette beeld aan te passen.
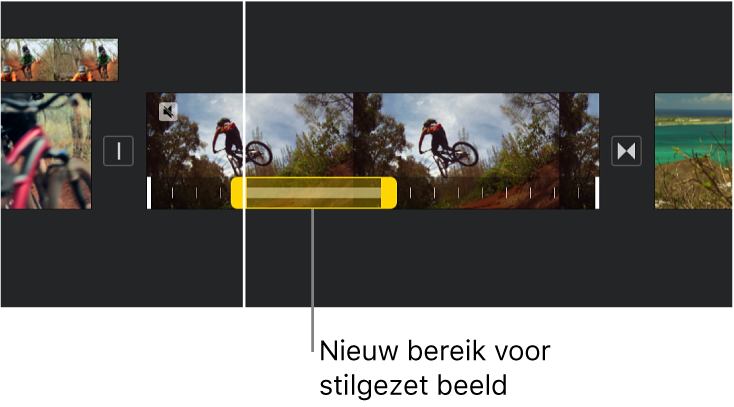
Om het stilgezette beeld te verwijderen, tik je ergens in het bereik van het stilgezette beeld en tik je vervolgens op 'Stil' in het infovenster.
Tik wanneer je klaar bent buiten het infovenster om het te sluiten.
Opmerking: Het stilgezette deel van het fragment heeft geen audio.