Zoeken via de knoppenbalk
In Mac OS X 10.2 kunt u onderdelen zoeken via de knoppenbalk van de Finder. Wanneer u een zoekterm typt in het veld 'Zoek' en op Enter drukt, zoekt Mac OS X naar onderdelen waarvan de naam de opgegeven zoekterm bevat. Mac OS X zoekt automatisch alleen op de schijf of in de map die u in de Finder hebt geopend of geselecteerd. In afbeelding 1 zoekt Mac OS X bijvoorbeeld alleen in de map 'Pictures' in de thuismap van de gebruiker. Denk eraan dat u met deze methode alleen in bestandsnamen kunt zoeken. Om de inhoud van bestanden te doorzoeken gebruikt u het dialoogvenster 'Zoeken'. Hoe u dat doet, leest u hieronder.
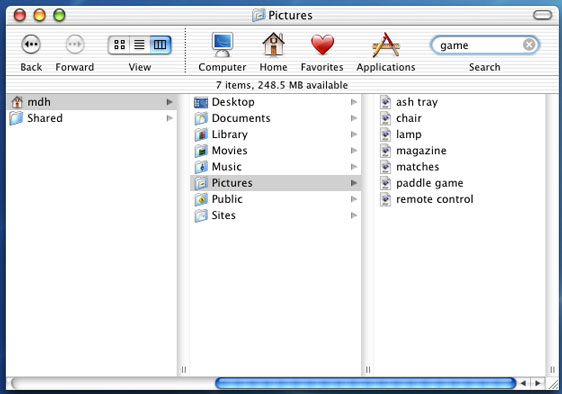
Afbeelding 1. Via de knoppenbalk zoeken in de map 'Pictures'
Als u uw volledige thuismap wilt doorzoeken, klikt u op de knop 'Thuis' in de knoppenbalk om deze map te selecteren, en voert u vervolgens de gewenste zoekactie uit. Klik op de knop 'Computer' om de volledige harde schijf te doorzoeken. Als er andere schijven beschikbaar zijn, worden ook deze doorzocht.
Het dialoogvenster 'Zoeken'
Het dialoogvenster 'Zoeken' is in Mac OS X 10.2 vernieuwd. (Zie afbeelding 2.) Kies 'Zoek' uit het Archief-menu (Command + F) om het dialoogvenster vanuit de Finder te openen. Het dialoogvenster 'Zoeken' bevat functies die voorheen beschikbaar waren in Sherlock. U kunt bijvoorbeeld het volgende doen:
zoeken op bepaalde locaties op de computer;
de inhoud van bestanden doorzoeken (dit wordt ook wel "find-by-content"-indexeren genoemd);
geavanceerde zoekcriteria opgeven.
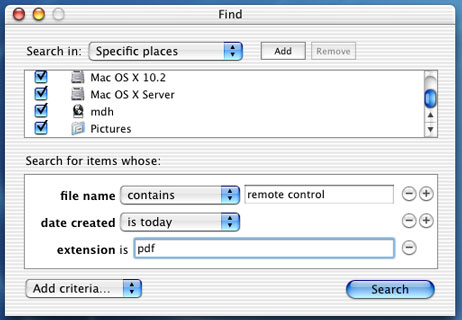
Afbeelding 2. Het dialoogvenster 'Zoeken'
U kunt aangeven dat u op bepaalde locaties wilt zoeken, net als vroeger in Sherlock. U kunt hiervoor de knop 'Voeg toe' gebruiken, of de mappen die u wilt doorzoeken naar de lijst 'Bepaalde locaties' slepen. In afbeelding 2 is de map 'Pictures' toegevoegd.
Uw zoekcriteria verschijnen in het paneel onder de tekst 'Zoek naar onderdelen die aan de volgende voorwaarden voldoen'. Geavanceerde criteria worden niet meer in een apart dialoogvenster weergegeven. U klikt eenvoudigweg op een knop met een plus- of minteken om criteria toe te voegen of te verwijderen. U kunt ook nieuwe criteria kiezen uit het venstermenu 'Voeg criteria toe'. In afbeelding 2 zijn twee extra criteria toegevoegd ('date created' en 'extension').
Opmerking: met de knop met het plusteken voegt u een criterium van hetzelfde type toe, terwijl u via het venstermenu een criterium van een ander type kunt toevoegen.
De zoekcriteria 'Type' en 'Creator' zijn niet langer beschikbaar. Omdat aan veel bestanden die in Mac OS X worden gebruikt geen type- of creatorgegevens zijn gekoppeld, is dit geen geschikte methode om bestanden te zoeken. Zoek in plaats daarvan naar een bepaalde bestandsextensie, bijvoorbeeld '.jpg' (JPEG) of '.cwk' (AppleWorks).
Bij het doorzoeken van de bestandsinhoud hebt u geen indexeerschema meer nodig. De indexeerbewerking wordt bij uw eerste zoekopdracht uitgevoerd. Om de index bij te werken, selecteert u de schijf of map in de Finder en drukt u op Command + I om het infovenster te openen. Klik vervolgens op 'Indexeer nu' in het infovenster om de index bij te werken. Via het infovenster kunt u ook indexen verwijderen.
Onzichtbare onderdelen zoeken
U kunt op twee manieren zoeken naar onderdelen of mappen die in de Finder onzichtbaar zijn. Selecteer 'zichtbaarheid' en kies 'uit' (onzichtbaar) of 'alles' (zichtbaar of onzichtbaar) bij de zoekcriteria in het dialoogvenster 'Zoeken'. Als u een onzichtbare map wilt zoeken via de knoppenbalk, kiest u 'Ga naar map' uit het Ga-menu, selecteert u de map en voert u vervolgens de gewenste zoekactie uit.
Mac OS X 10.2: onderdelen zoeken op de harde schijf
Mac OS X 10.2 bevat een nieuwe functie voor het zoeken van onderdelen via de knoppenbalk van de Finder. Bepaalde voorzieningen die eerder waren opgenomen in Sherlock zijn nu beschikbaar in het dialoogvenster 'Zoeken' van de Finder (Command + F).
Dit artikel is gearchiveerd,het wordt niet meer bijgewerkt door Apple.
Publicatiedatum: