Widgets gebruiken op de Mac
Personaliseer je bureaublad vanaf macOS Sonoma met widgets, gebruik ze met slechts één klik en maak zelfs gebruik van widgets op je iPhone.
Met macOS Sonoma kun je zowel widgets aan de zijkant van het meldingencentrum als widgets direct vanaf het bureaublad gebruiken voor meer informatie in één oogopslag. Widgets worden intelligent gekleurd op basis van de kleur erachter om de leesbaarheid en het uiterlijk van je bureaublad te behouden. Wanneer de widgets op de voorgrond staan, wordt de kleur helderder, maar wanneer je ergens anders op focust, vervagen ze. Je kunt je voorkeuren voor kleuren van de widgets op elk moment zelf instellen.
Een widget toevoegen vanuit de widgetgalerie
Het formaat van een widget wijzigen
De widgetgalerie openen
In de widgetgalerie vind je alle widgets die beschikbaar zijn voor jou:
Widgets van apps die op je Mac zijn geïnstalleerd
Widgets van apps die op je iPhone zijn geïnstalleerd, als je iPhone iOS 17 of nieuwer gebruikt, is ingelogd met dezelfde Apple ID als je Mac en zich in de buurt van je Mac of op hetzelfde wifi-netwerk als je Mac bevindt
De widgetgalerie openen:
Klik op de knop 'Wijzig widgets' onderaan het meldingencentrum.
Of klik terwijl je de Control-toets ingedrukt houdt op je bureaublad en kies 'Wijzig widgets' in het contextuele menu:
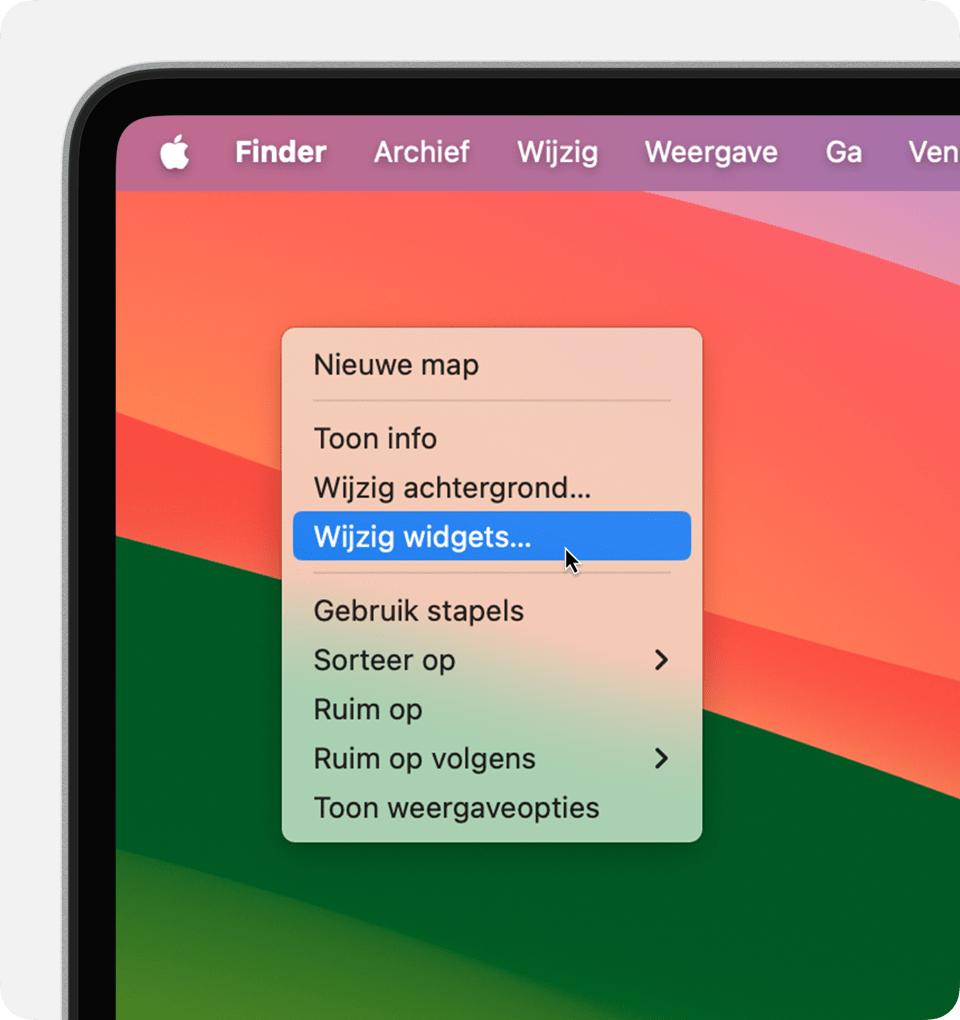
Een widget toevoegen vanuit de widgetgalerie
Een widget aan je bureaublad toevoegen in macOS Sonoma of nieuwer:
Sleep de widget van de widgetgalerie naar een locatie op je bureaublad. Je kunt widgets ook van en naar het meldingencentrum slepen. Als het nodig is, worden de bestanden en mappen op je bureaublad rondom de widget verplaatst.
Of klik op een widget in de widgetgalerie om deze toe te voegen op de eerste beschikbare plek op je bureaublad, beginnend in de linkerbovenhoek.
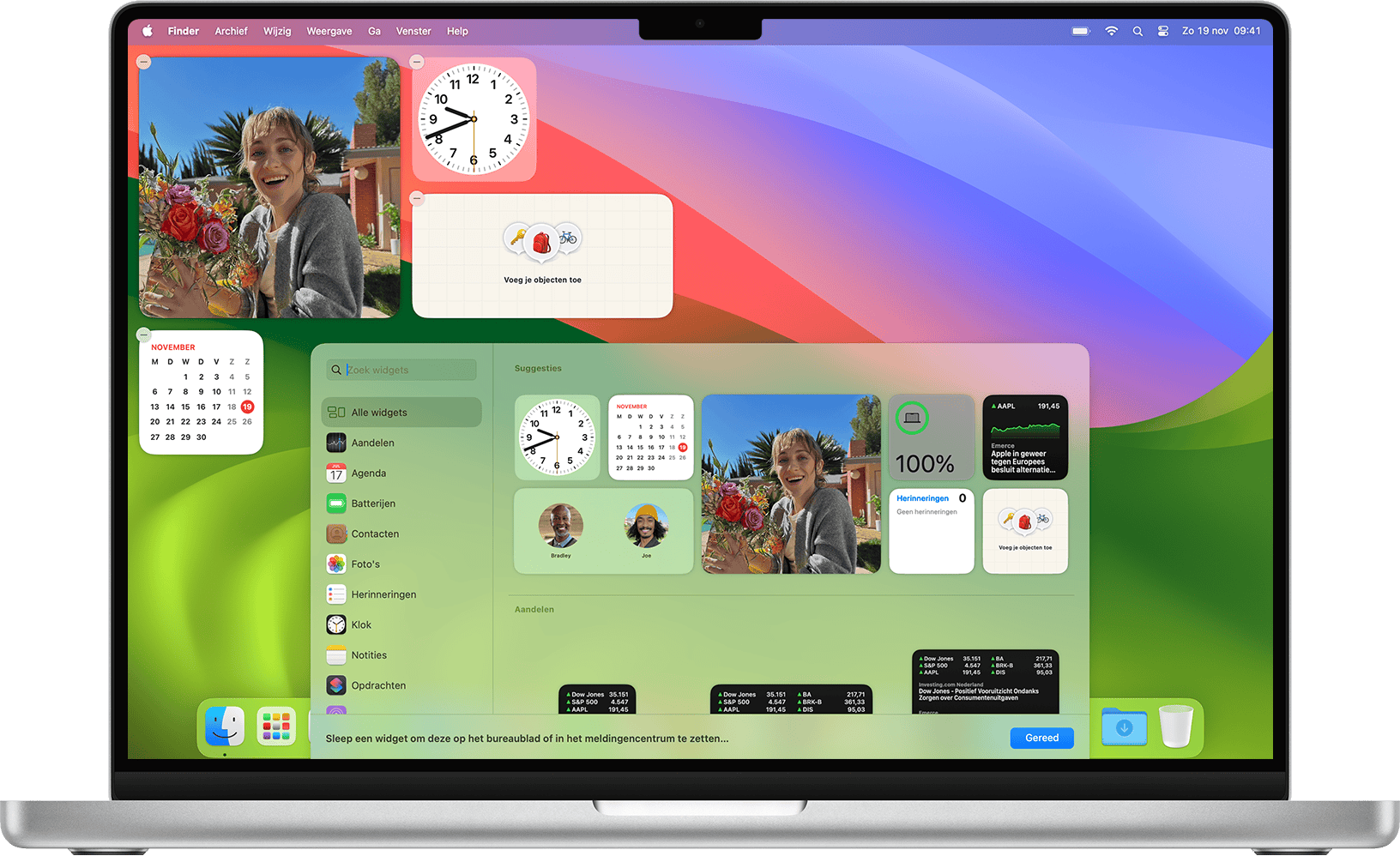
Een widget gebruiken
Sommige widgets zijn ontworpen om interactief te zijn, zodat je direct actie kunt ondernemen via de widget op je bureaublad, zonder de app te openen. Je kunt bijvoorbeeld items van je takenlijst afstrepen in de widget Herinneringen, podcasts afspelen en pauzeren in de widget Podcasts of de bedieningselementen voor je huis gebruiken in de widget Woning.
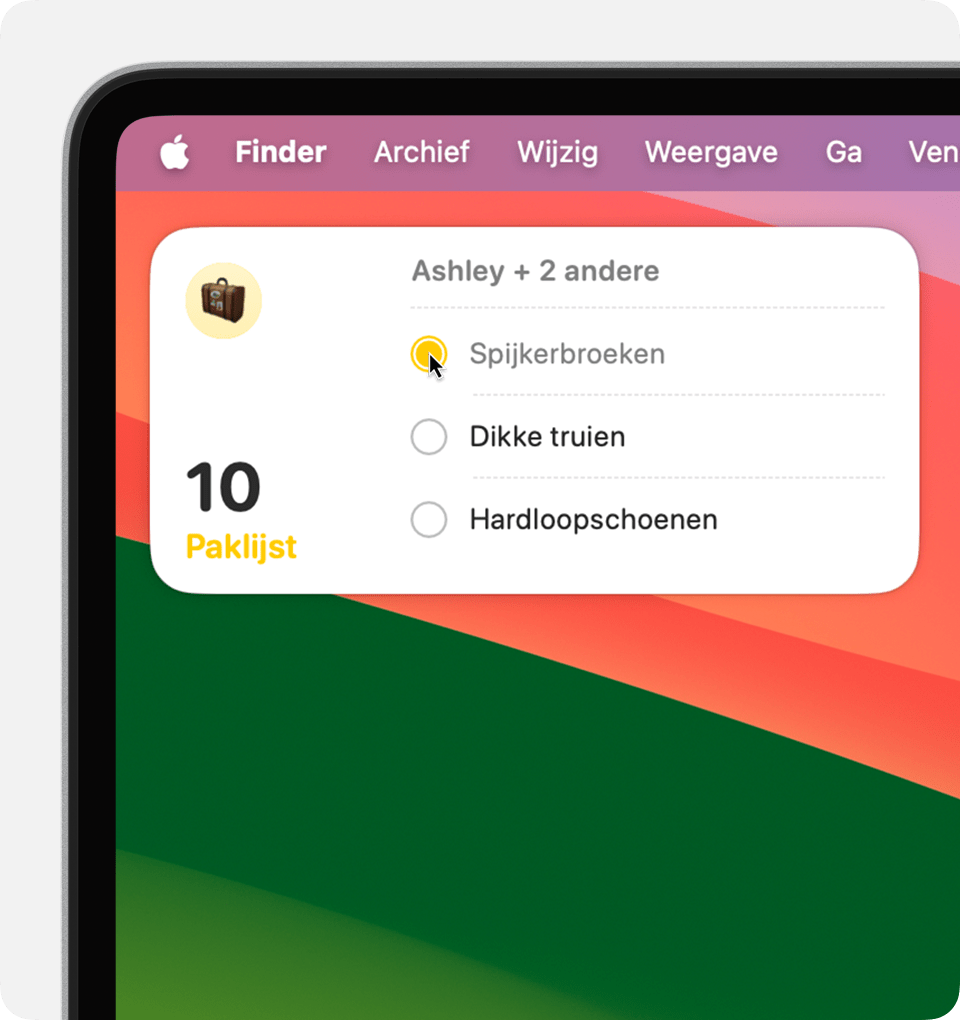
'Open [App] op je iPhone om door te gaan': Als je op een gebied van een widget klikt dat niet interactief is, wordt de app van de widget geopend, zodat je door kunt gaan in de app. Als de app van de widget op je iPhone is geïnstalleerd en niet op je Mac, toont de widget de melding 'Open [App] op je iPhone om door te gaan', zodat je door kunt gaan in de app op je iPhone.
Het formaat van een widget wijzigen
Klik terwijl je de Control-toets ingedrukt houdt. Als de widget in andere formaten beschikbaar is, kun je een formaat kiezen in het contextuele menu.
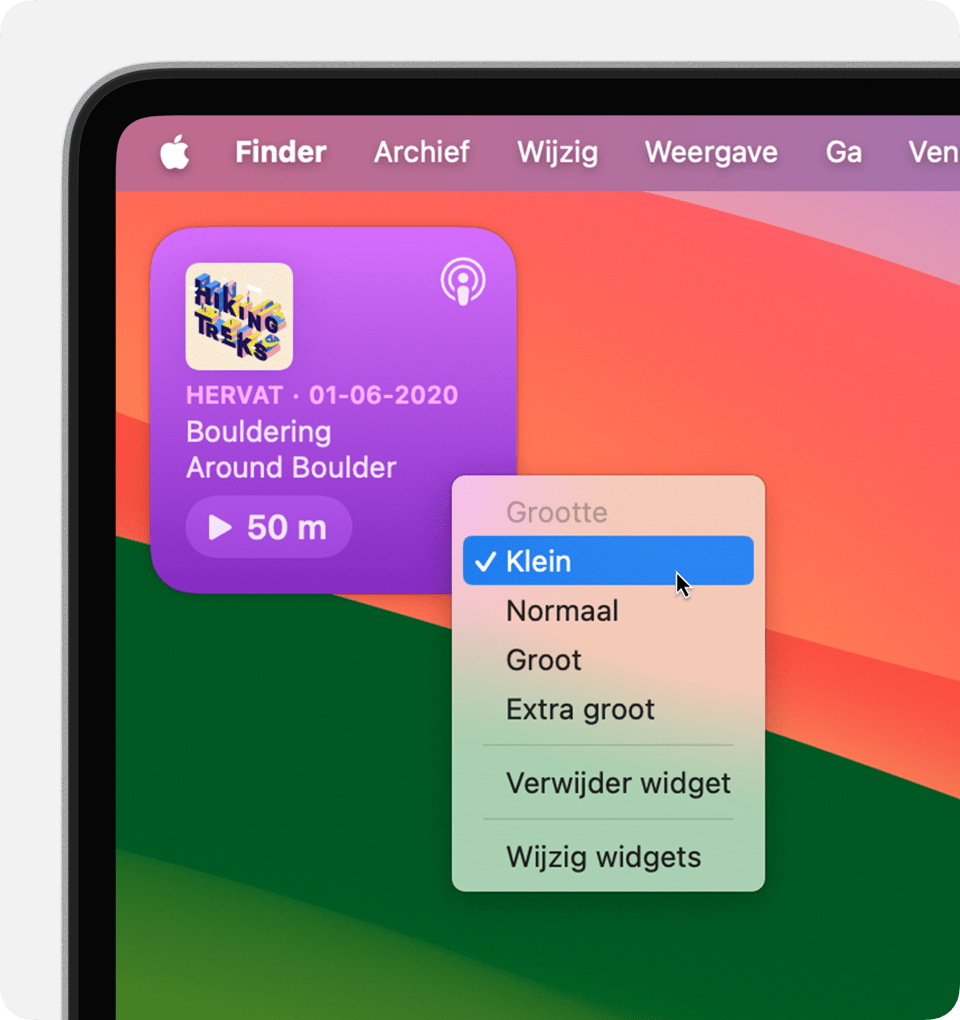
Een widget verwijderen
Klik terwijl je de Control-toets ingedrukt houdt op de widget en kies 'Verwijder widget' in het contextuele menu. Of open de widgetgalerie en klik op de in de hoek van de widget.
Instellingen wijzigen
Je kunt sommige widgets bewerken om de informatie die ze weergeven te wijzigen. Bewerk bijvoorbeeld de widget Weer om de voorspellingslocatie te wijzigen, of bewerk de widget Aandelen om de aandelen in je volglijst te wijzigen. Klik terwijl je de Control-toets ingedrukt houdt op je bureaublad en kies 'Wijzig [naam van widget]' in het contextuele menu.
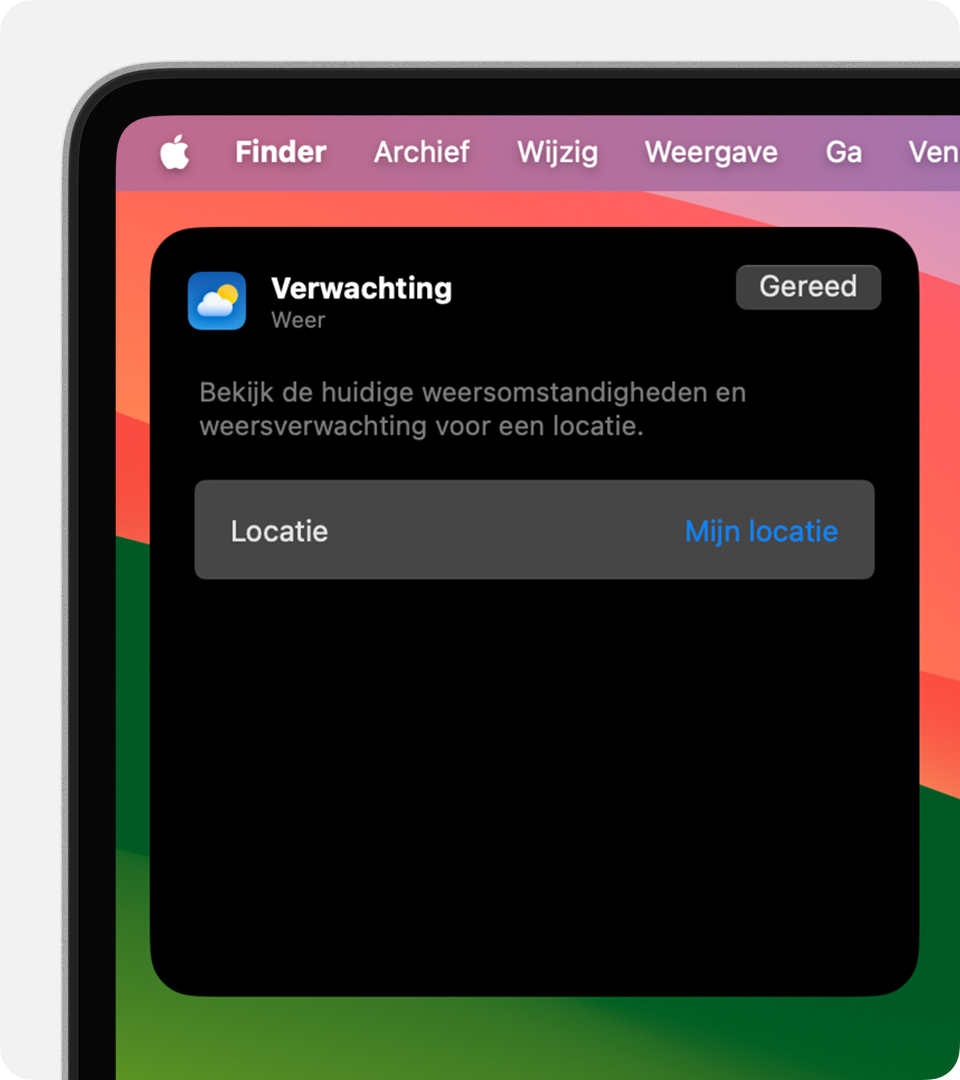
De volgende instellingen voor 'Bureaublad en Dock' hebben invloed op het gebruik van alle widgets. Kies het Apple-menu > 'Systeeminstellingen' en klik vervolgens op 'Bureaublad en Dock' in de navigatiekolom.
Klik op achtergrond om bureaublad te tonen: Wanneer je op je achtergrond klikt, worden de vensters aan de kant geplaatst, zodat je de widgets en andere items op je bureaublad duidelijk kunt zien. Kies of dit altijd gebeurt of alleen wanneer je Stage Manager gebruikt.
Toon widgets: Kies of je widgets wilt tonen op je bureaublad. Als je deze instelling deselecteert, worden widgets alleen getoond wanneer je naar je bureaublad gaat door op je achtergrond te klikken. Kies in dat geval ook de juiste instelling 'Klik op achtergrond om bureaublad te tonen'.
Stijl van widget: Kies of widgets automatisch worden getoond in monochroom of in kleur, afhankelijk van of de widget op de achtergrond is.
Gebruik iPhone-widgets: Kies of je widgets van je iPhone wilt tonen.