Reacties, de presentator-overlay en andere effecten gebruiken tijdens videoconferenties op een Mac
macOS bevat een verscheidenheid aan video- en audiofuncties die je kunt gebruiken in FaceTime en vele andere apps voor videoconferenties.
Reacties
Vereist macOS Sonoma of nieuwer op een Mac met Apple silicon, of macOS Sonoma of nieuwer op een Mac waarop Continuïteitscamera met een iPhone 12 of nieuwer wordt gebruikt
Reacties vullen je videoframe met een 3D-effect dat uitdrukt hoe je je voelt. Om een reactie te laten zien, maak je het juiste handgebaar in het zicht van de camera en weg van je gezicht. Houd het gebaar ingedrukt totdat je het effect ziet.
Als je deze functie wilt in- of uitschakelen, selecteer je 'Reacties' in het , dat in de menubalk wordt weergegeven wanneer een videogesprek gaande is. Als je een reactie wilt weergeven zonder een handgebaar te gebruiken, klik je op de pijl naast 'Reacties' in het menu en klik je vervolgens op een reactieknop in het submenu.
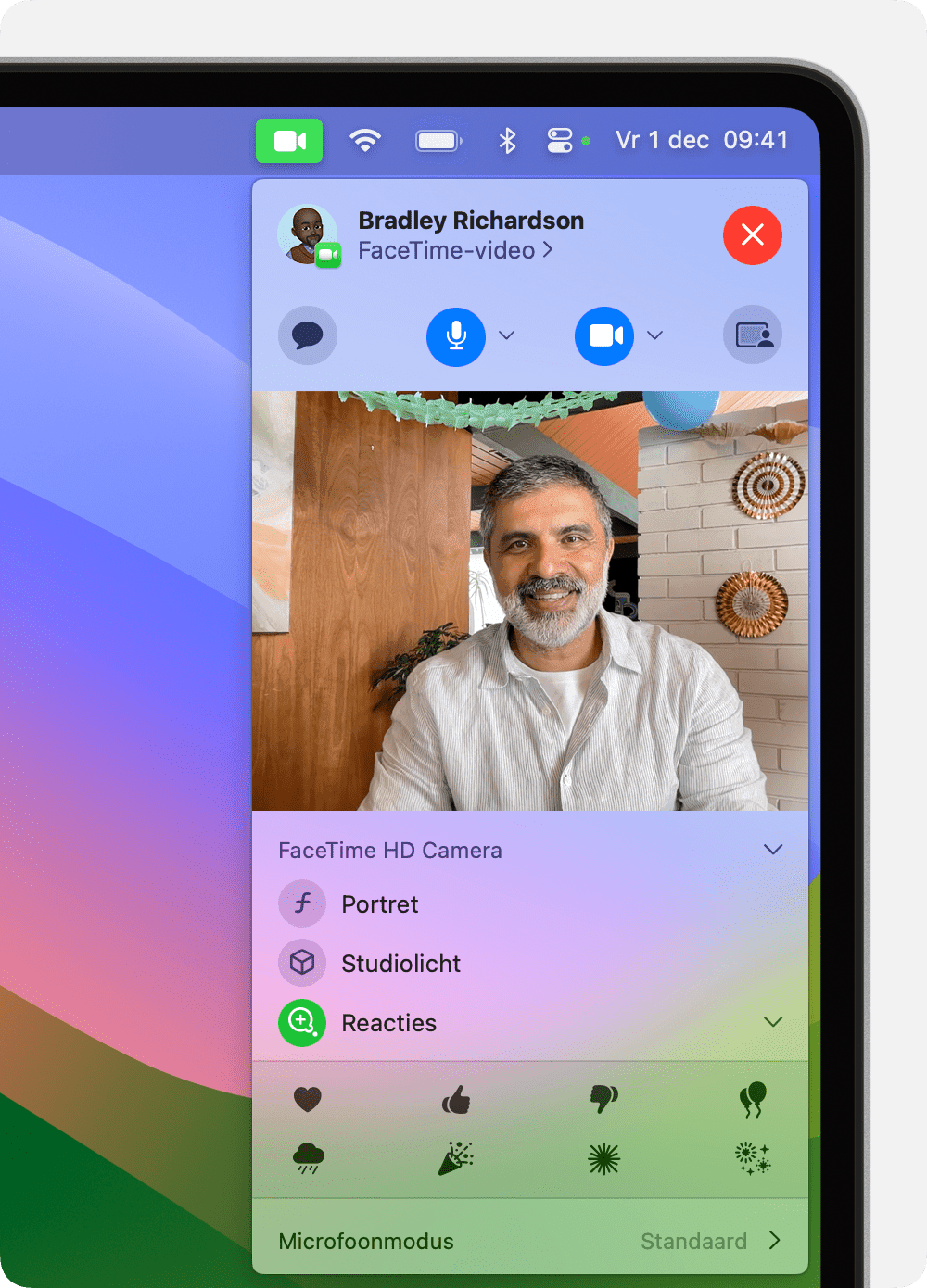
Harten
Om rode harten te laten zien, gebruik je twee handen om een hartteken te maken. Of klik op de in het submenu 'Reacties'.

Ballonnen
Om ballonnen te laten zien, maak je een overwinningsteken (vredesteken). Of klik op de in het submenu 'Reacties'.

Duim omhoog
Om een emoji met duim omhoog te laten zien, houd je één duim omhoog. Of klik op de in het submenu 'Reacties'.

Duim omlaag
Om een emoji met duim omlaag te laten zien, houd je één duim omlaag. Of klik op de in het submenu 'Reacties'.

Regen
Om stormachtige regen te laten zien, houd je twee duimen omlaag. Of klik op de in het submenu 'Reacties'.
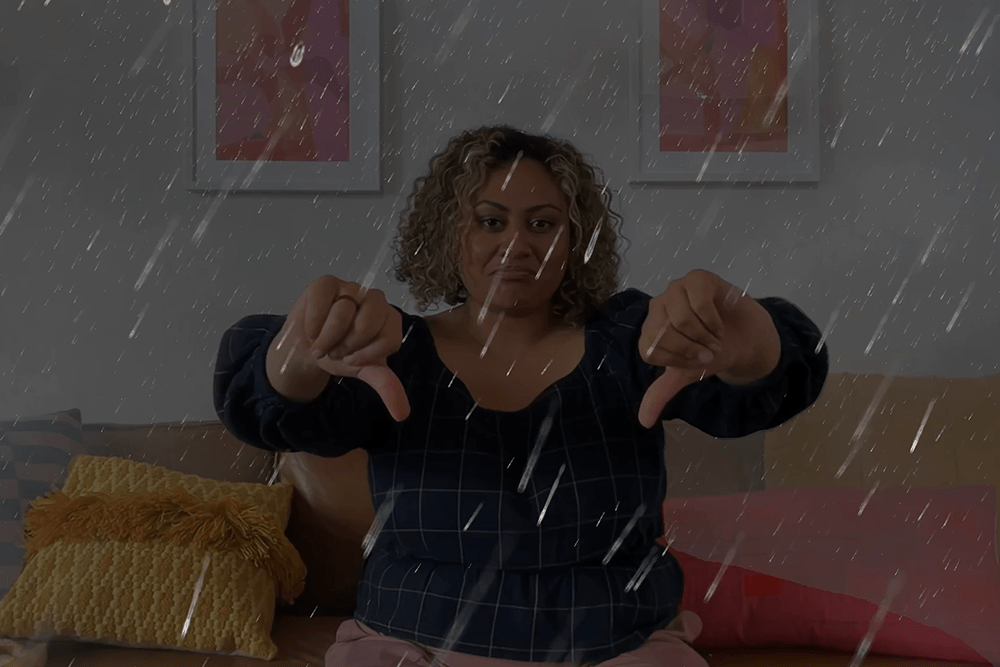
Confetti
Om confetti te laten zien, maak je twee overwinningstekens (vredestekens). Of klik op de in het submenu 'Reacties'.

Vuurwerk
Om vuurwerk te laten zien, houd je twee duimen omhoog. Of klik op de in het submenu 'Reacties'.

Lasers
Om laserstralen te laten zien, maak je het teken van hoorns ?? met beide handen. Of klik op de in het submenu 'Reacties'.

Presentator-overlay
Vereist macOS Sonoma of nieuwer op een Mac met Apple silicon
De presentator-overlay verhoogt je aanwezigheid door je op te nemen boven de inhoud die je deelt tijdens een videogesprek.
Presentator-overlay: groot
De grote overlay houdt je prominent in beeld terwijl je gedeelde scherm naast je wordt ingelijst, zelfs wanneer 'Middelpunt' wordt gebruikt. Je kamer verschijnt op de achtergrond (virtuele achtergronden zijn uitgeschakeld) en je kunt voor het scherm lopen, praten en bewegen.
Gebruik de functie voor schermdeling van je video-app om een scherm te delen.
Klik in het in de menubalk op . Gebruik het videovoorbeeld in dit menu om te bevestigen dat het effect werkt en om te zien wat je kijkers zien.
Om het gedeelde scherm naar jouw andere kant te verplaatsen, beweeg je je aanwijzer over het videovoorbeeld en klik je vervolgens op de knop met de in de rechterbenedenhoek van het voorbeeld.
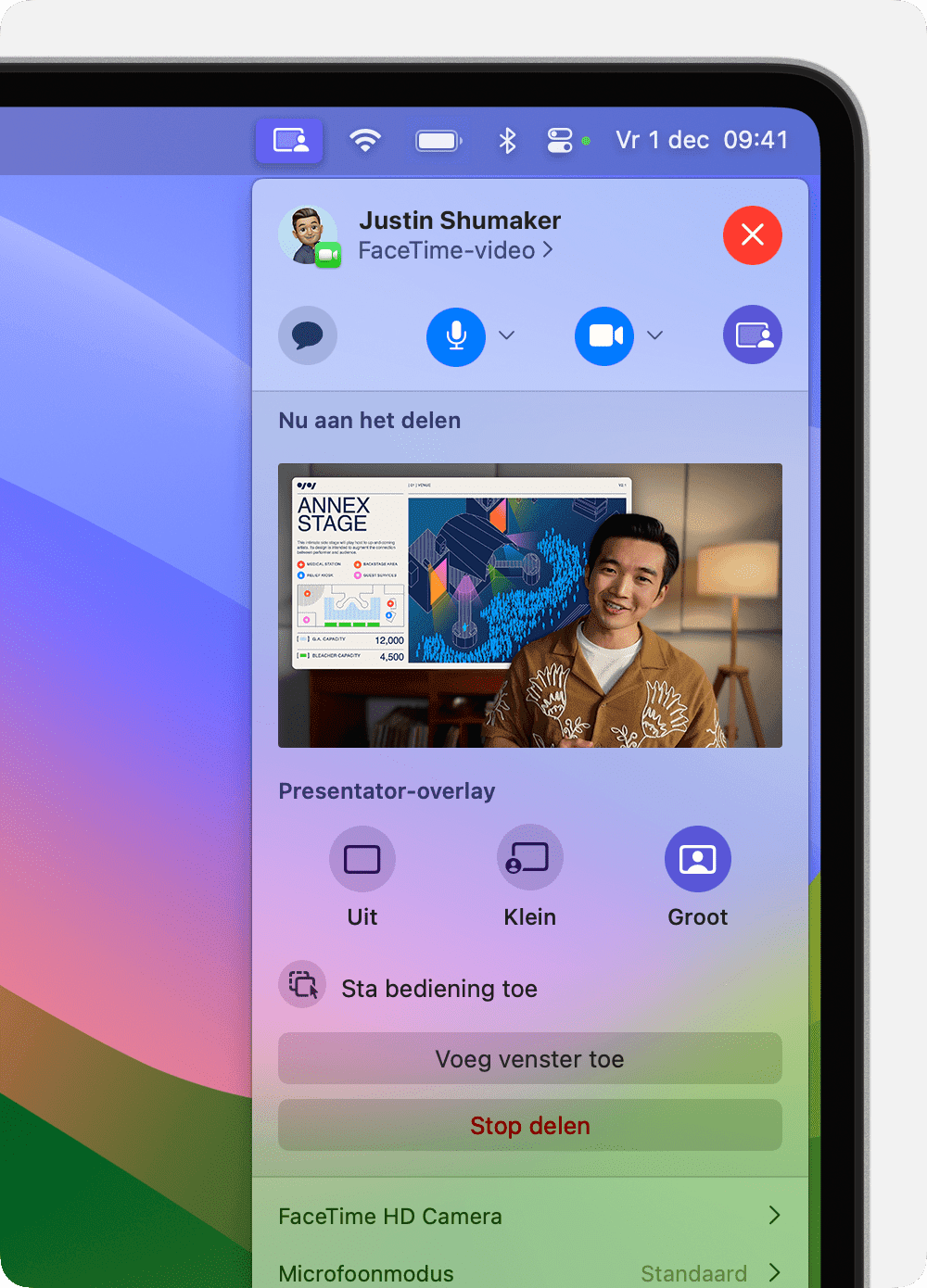
Presentator-overlay: klein
De kleine overlay toont je gezicht in een beweegbare bubbel, die meer ruimte geeft aan het scherm dat je deelt. Je kunt wijzen op belangrijke details.
Gebruik de functie voor schermdeling van je video-app om een scherm te delen.
Klik in het in de menubalk op .
Als je de bubbel wilt verplaatsen, sleep je deze naar de gewenste willekeurige positie in je videovenster (niet in het voorbeeldvenster).
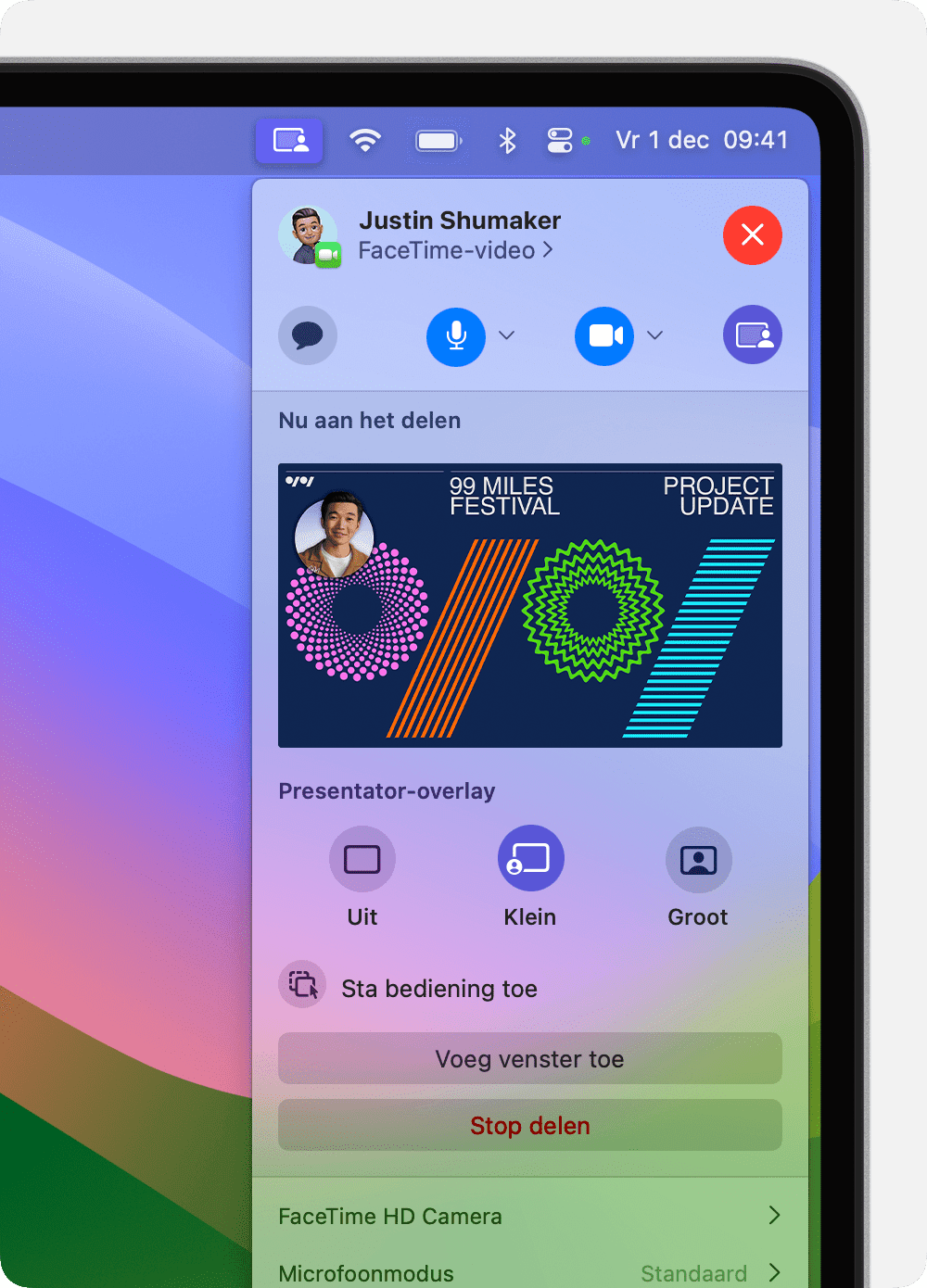
Om de presentator-overlay sneller in of uit te schakelen, kun je een toetscombinatie configureren: kies het Apple-menu > 'Systeeminstellingen', klik op 'Toetsenbord' in de navigatiekolom en klik vervolgens op 'Toetscombinaties' aan de rechterkant. Klik op 'Presentator-overlay' en wijs vervolgens toetscombinaties aan de rechterkant toe.
Cameramodi en bedieningselementen
Gebruik cameramodi en bedieningselementen om je afbeelding of achtergrond te verbeteren, of te veranderen hoe je in beeld wordt gebracht in het videovenster.
Middelpunt
Vereist een Mac waarop Continuïteitscamera met een iPhone 11 of nieuwer wordt gebruikt, met uitzondering van iPhone SE-modellen
'Middelpunt' houdt je gecentreerd in het cameraframe terwijl je beweegt.
Kies in macOS Sonoma of nieuwer 'Middelpunt' in het in de menubalk. Als je wilt schakelen tussen de camera's aan de achterkant van je iPhone, klik je op de naast 'Middelpunt' en kies je vervolgens 'Hoofdcamera' of 'Extra breed'.
Klik in macOS Ventura op in de menubalk, klik op 'Video-effecten' en klik vervolgens op 'Middelpunt'.
Portretmodus
Vereist een Mac-laptop met Apple silicon waarop de ingebouwde camera wordt gebruikt, of een Mac waarop Continuïteitscamera met een iPhone XR of nieuwer wordt gebruikt
In de portretmodus wordt de achtergrond vervaagd om de focus op jou te houden.
Kies in macOS Sonoma of nieuwer 'Portret' in het in de menubalk. Als je de hoeveelheid achtergrondvervaging wilt wijzigen, klik je op de naast 'Portret' en gebruik je de schuifregelaar.
Klik in macOS Ventura op in de menubalk, klik op 'Video-effecten' en klik vervolgens op 'Portret'.
Studiolicht
Vereist macOS Sonoma of nieuwer op een Mac-laptop met Apple silicon waarop de ingebouwde camera wordt gebruikt, of macOS Sonoma of nieuwer op een Mac waarop Continuïteitscamera met een iPhone 12 of nieuwer wordt gebruikt
Studiolicht dimt de achtergrond en verlicht je gezicht, zonder afhankelijk te zijn van externe verlichting. Studiolicht is geweldig bij moeilijke lichtomstandigheden, zoals scènes met tegenlicht voor een raam.
Kies in macOS Sonoma of nieuwer 'Studiolicht' in het in de menubalk. Om de intensiteit van dit effect aan te passen, klik je op de naast 'Studiolicht' en gebruik je vervolgens de schuifregelaar.
Klik in macOS Ventura op in de menubalk, klik op 'Video-effecten' en klik vervolgens op 'Studiolicht'.
Bureauweergave
Vereist een Mac waarop Continuïteitscamera met een iPhone 11 of nieuwer wordt gebruikt, met uitzondering van iPhone SE-modellen
Met de ultragroothoekcamera van de iPhone toont de bureauweergave je bureau en je gezicht tegelijkertijd. Deze app is perfect voor het maken van doe-het-zelfvideo's, het tonen van schetsen via FaceTime en meer.
Start je videogesprek en open vervolgens de app Bureauweergave als volgt, afhankelijk van je video-app en de versie van macOS die je gebruikt:
Kies in macOS Sonoma of nieuwer 'Bureauweergave' in het in de menubalk.
macOS Ventura: klik op in de menubalk, klik op 'Video-effecten' en klik vervolgens op 'Bureauweergave'.
FaceTime: klik op de knop 'Bureauweergave' in het videovenster.
Als je wilt in- of uitzoomen op je bureaublad, sleep je het besturingselement op het scherm in het installatievenster 'Bureauweergave'. Als het niet lukt om zowel je gezicht als het bureaublad goed in beeld te krijgen, probeer je het opnieuw met de iPhone in staande stand. Je kunt deze aanpassingen ook doen na het starten van Bureauweergave. (Als je deze configuratiestap in de toekomst wilt overslaan, gebruik je het Weergave-menu in de menubalk van Bureauweergave om 'Toon configuratie altijd' uit te schakelen.)
Klik op 'Start Bureauweergave' en deel vervolgens het venster 'Bureauweergave':
Als je FaceTime gebruikt, wordt het venster 'Bureauweergave' automatisch gedeeld. Als anderen in het gesprek je bureaublad niet kunnen zien, klik je nogmaals op de knop 'Bureauweergave' in het FaceTime-venster en klik je vervolgens op de knop 'Deel Bureauweergave' in het venster 'Bureauweergave'.
Als je een andere app gebruikt, gebruik je de functie voor schermdeling van die app om het venster 'Bureauweergave' te selecteren voor delen.
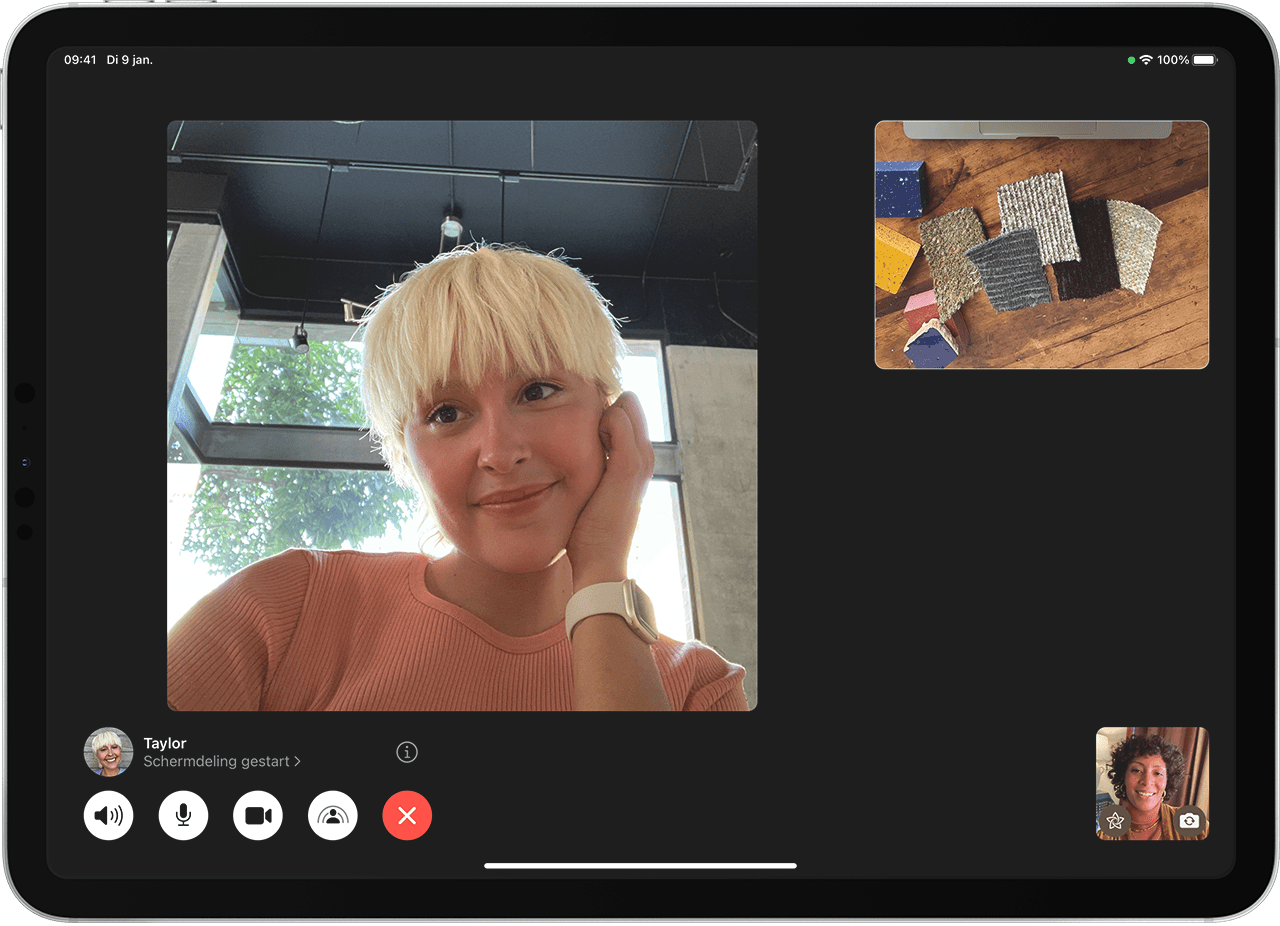
Als je Bureauweergave wilt stoppen, sluit je het venster 'Bureauweergave'.
Handmatige kadreringsaanpassingen
Vereist macOS Sonoma of nieuwer op een Mac met een Apple Studio Display, of macOS Sonoma of nieuwer op een Mac waarop Continuïteitscamera met een iPhone XR of nieuwer wordt gebruikt
Zorg ervoor dat dat 'Middelpunt' is uitgeschakeld (gedimd) in het in de menubalk. 'Middelpunt' maakt automatisch kadreringsaanpassingen, dus het moet worden uitgeschakeld om handmatige aanpassingen mogelijk te maken.
Beweeg je aanwijzer over het videovoorbeeld in het , en breng deze aanpassingen aan:
'Zoom': het zoombedieningselement is een reeks vinkjes die het zoomniveau weergeven, van 3x ingezoomd tot 0,5x uitgezoomd. Sleep het bedieningselement naar links of rechts om de zoom aan te passen.
'Verschuif': sleep je afbeelding binnen het voorbeeldvenster om het beeld te verschuiven en aan te passen.
'Centreer opnieuw': klik op de knop 'Centreer opnieuw' om je gezicht in het midden van het beeld te plaatsen. (Gebruik in plaats daarvan 'Middelpunt' om gecentreerd te blijven terwijl je van positie verandert.)
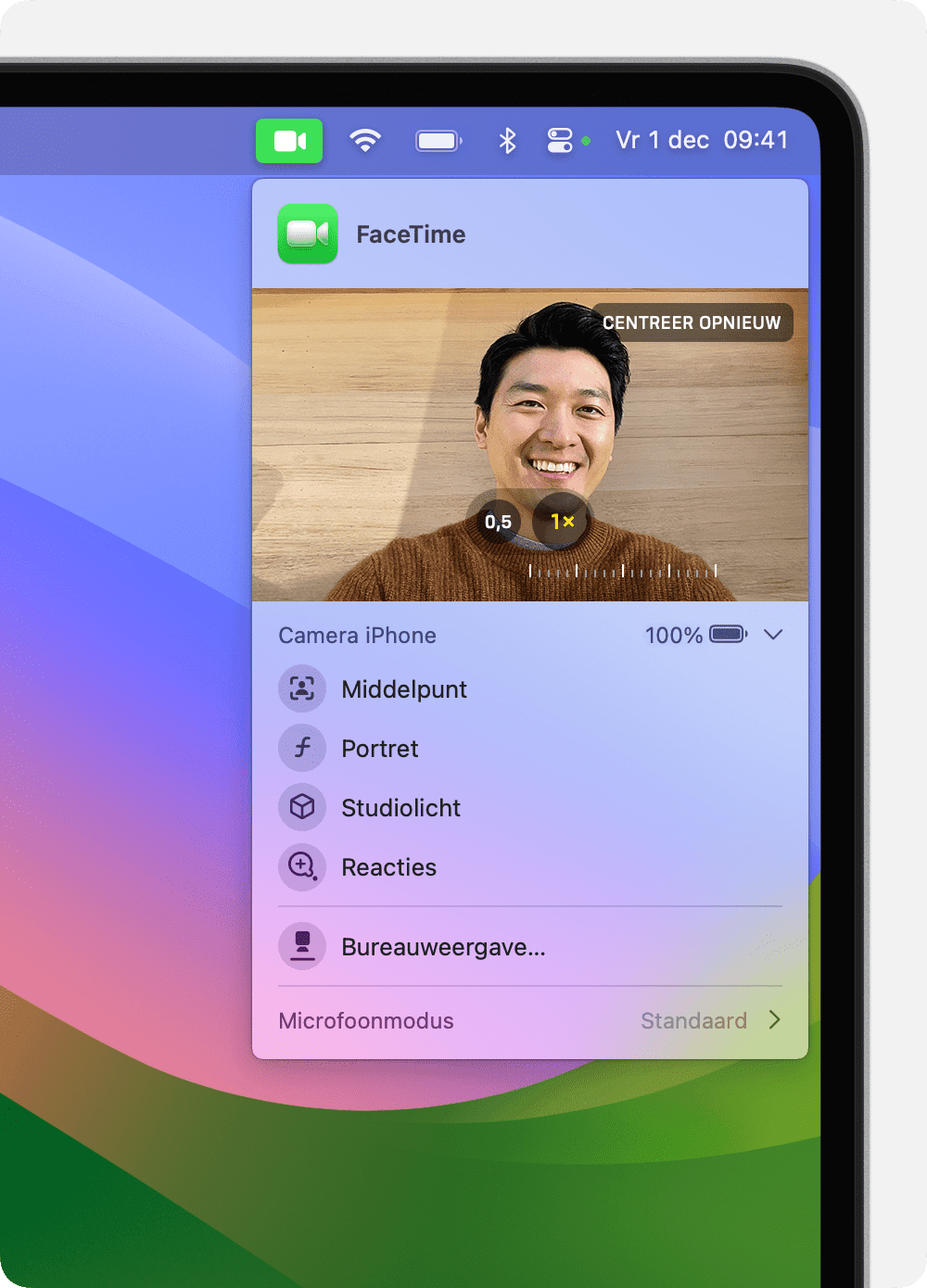
Microfoonmodi
Klik in macOS Sonoma of nieuwer op 'Microfoonmodus' in het of in de menubalk en kies vervolgens een microfoonmodus.
Klik in macOS Ventura of macOS Monterey op in de menubalk en klik vervolgens op 'Microfoonmodus'.
Kies uit deze microfoonmodi:
geeft prioriteit aan je stem en minimaliseert de geluiden van verkeer, blaffende honden en ander achtergrondgeluid om je heen.
legt zowel je stem als het geluid om je heen vast, zoals het geluid van muziek of de natuur.
Met ruimtelijke audio klinken de stemmen die je hoort alsof ze afkomstig zijn uit de richting waarin elke persoon op het scherm is gepositioneerd. Het is beschikbaar op deze Mac-modellen:
Mac-modellen met Apple silicon, bij gebruik van de interne luidsprekers, bedrade koptelefoon of AirPods
Mac-laptops met een Intel-processor die in 2018 of later zijn geïntroduceerd, bij gebruik van de interne luidsprekers of een bedrade koptelefoon
iMac-modellen die in 2018 of later zijn geïntroduceerd, bij gebruik van een bedrade koptelefoon