Herinneringen ordenen op een iPhone of iPad
Lees hier hoe je lijsten en tags in de Herinneringen-app gebruikt om je herinneringen te ordenen. Doe meer met hulpmiddelen zoals boodschappenlijsten om artikelen automatisch te categoriseren of sjablonen om je lijsten op te slaan en opnieuw te gebruiken.
Herinneringenlijsten aanmaken, wijzigen en groeperen
Gebruik lijsten om verschillende aspecten van je leven, zoals werk of school, overzichtelijk te houden of maak zelfs een boodschappenlijst waarmee je artikelen worden gecategoriseerd.
Een lijst aanmaken
Open de Herinneringen-app en tik op 'Voeg lijst toe'. Kies de account die je wilt gebruiken als je hierom wordt gevraagd.
Typ een naam voor de lijst.
Kies een kleur en een symbool of emoji om de lijst aan te passen zodat deze eenvoudiger met één blik te herkennen is. Je kunt de lijst ook omzetten in een slimme lijst.

Tik op 'Gereed'.
Symbolen zijn alleen beschikbaar voor lijsten die je hebt aangemaakt in je iCloud-account.
Een lijst wijzigen
Tik op de lijst die je wilt wijzigen en tik vervolgens op de .
Tik op 'Toon lijstinfo'.
Wijzig de naam, de kleur of het symbool van de lijst.
Tik op 'Gereed'.
Lijsten groeperen
Lijsten kunnen worden geordend in groepen. Je kunt bijvoorbeeld een groep met de naam 'Werk' aanmaken die al je werkgerelateerde lijsten bevat.
Houd een lijst ingedrukt. Sleep de lijst vervolgens naar een andere lijst.
Geef de nieuwe groep een naam.
Tik op 'Maak aan'.
Een herinnering naar een andere lijst verplaatsen
Tik op een lijst en tik vervolgens op de herinnering die je wilt verplaatsen.
Tik op de knop .
Tik op 'Lijst' en kies de lijst waarnaar je de herinnering wilt verplaatsen.
Tik op 'Gereed'.
Je kunt een herinnering ook naar een andere lijst slepen:
Houd de herinnering ingedrukt met één vinger.
Terwijl je de herinnering ingedrukt houdt, tik je op de knop 'Lijsten' om terug te gaan naar je lijsten.*
Zet de herinnering in de lijst waarnaar je deze wilt verplaatsen.
Als je meerdere herinneringen wilt verplaatsen, tik je op een van de herinneringen en houd je deze ingedrukt. Vervolgens tik je met een andere vinger op de andere herinneringen die je wilt opnemen.
* Als je een iPad gebruikt, blijven je lijsten zichtbaar, zodat je herinneringen eenvoudig kunt verslepen van de ene lijst naar de andere.
De volgorde van herinneringen in een lijst wijzigen
Houd een herinnering ingedrukt en sleep deze naar de plek in de lijst waar deze moet staan. Zet de herinnering wel tussen andere herinneringen; als je deze op een herinnering sleept, wordt de herinnering een subtaak.
Als de herinnering die je versleept subtaken bevat, worden deze subtaken ook verplaatst.
Lijstsjablonen aanmaken en gebruiken
In iOS 16 en iPadOS 16 of nieuwer kun je een lijst als sjabloon bewaren en deze bijvoorbeeld voor vaste routines of verpakkingslijsten gebruiken. Je kunt je sjabloon delen en sjablonen downloaden die anderen met je delen.
Een lijst in een sjabloon omzetten
Open de lijst die je als sjabloon wilt gebruiken in de Herinneringen-app.
Tik op de .
Tik op 'Bewaar als sjabloon'.
Kies een naam voor de sjabloon en tik vervolgens op 'Bewaar'.
Nadat je een sjabloon van een lijst hebt gemaakt, hebben wijzigingen die je in die lijst aanbrengt geen effect op de sjabloon.
Meer informatie over het delen van sjablonen met anderen. Als je een sjabloon wilt downloaden en gebruiken, moet je Herinneringen gebruiken met iOS 16, iPadOS 16, macOS Ventura of nieuwer.
Sjablonen wijzigen
Tik in de Herinneringen-app op de .
Tik op 'Sjablonen'.
Tik op de op de sjabloon die je wilt wijzigen.
Tik op 'Wijzig sjabloon' om wijzigingen aan te brengen. Of tik op 'Verwijder sjabloon' om de sjabloon te verwijderen.
Tik op 'Gereed' of 'Verwijder'.
Wanneer je een gedeelde sjabloon wijzigt, moeten de personen met wie je de sjabloon hebt gedeeld de sjabloon opnieuw downloaden om de wijzigingen te zien. Als je een sjabloon verwijdert, heeft dit geen invloed op eerder gedownloade versies van die sjabloon.
Een lijst aanmaken op basis van je sjablonen
Tik in de Herinneringen-app op de .
Tik op 'Sjablonen'.
Tik op de sjabloon die je wilt gebruiken.
Voer een naam in voor je nieuwe lijst en tik vervolgens op 'Maak aan'.
Lijsten ordenen met tags
Met tags kun je snel en automatisch herinneringen ordenen op basis van trefwoorden. Je kunt bijvoorbeeld de herinnering 'Potgrond kopen' aanmaken met de tags #Boodschappen, #Tuinieren of #Tuincentrum. Je kunt tags ook gebruiken in combinatie met bestaande lijsten om je herinneringen in meerdere lijsten te doorzoeken en te filteren.
Een tag aanmaken
Tik tijdens het aanmaken of wijzigen van een herinnering op de in de snelle knoppenbalk.
Typ een trefwoord. Een tag moet uit één woord bestaan, maar je kunt koppeltekens en onderstrepingstekens gebruiken om langere tagnamen te maken.
Je kunt ook een tag rechtstreeks in de herinnering toevoegen door het teken '#' te typen. Boven het toetsenbord worden tijdens het typen tags voorgesteld, waaronder ook de tags die in de Notities-app zijn gebruikt.
Tags zijn alleen beschikbaar voor herinneringen die je hebt aangemaakt in je iCloud-account.
Herinneringen met bepaalde tags bekijken in de tagkiezer
Tags die je aanmaakt, worden automatisch als een knop toegevoegd aan de tagkiezer die zich onderaan de lijstweergave bevindt.
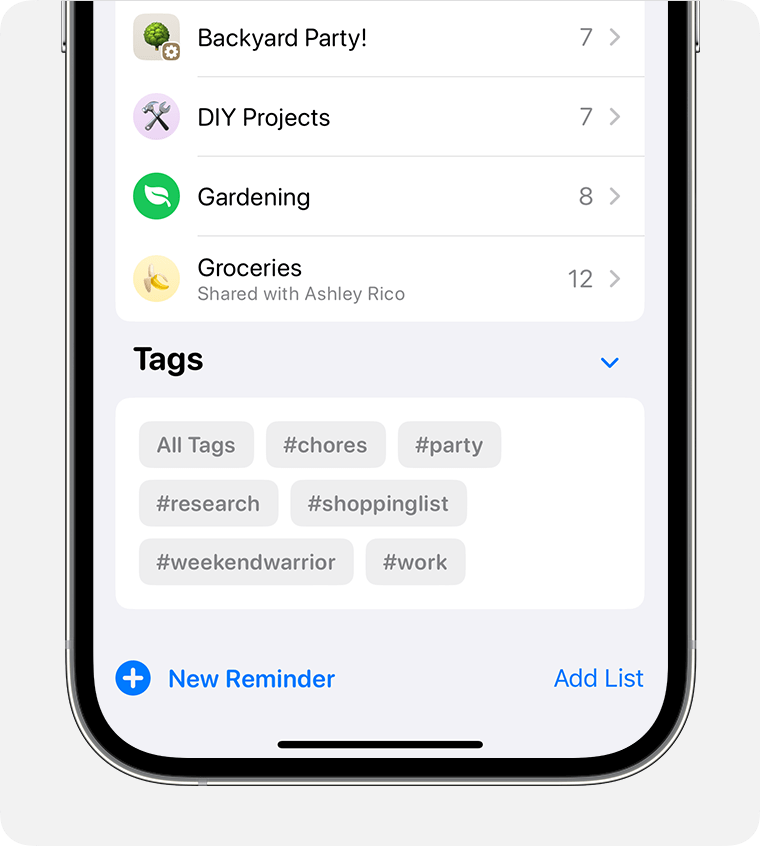
Je kunt op één of meer tagknoppen in het gedeelte 'Tags' tikken om herinneringen met deze tags in al je lijsten te bekijken. Als je meer dan één tag selecteert, worden alleen herinneringen weergegeven die al de geselecteerde tags bevatten.
In de tagkiezer worden alle tags weergegeven die op je herinneringen zijn toegepast. Als een tag niet meer wordt gebruikt, wordt deze niet in de tagkiezer weergegeven.
Een tag aan meerdere herinneringen tegelijk toevoegen
Open een lijst en tik op de .
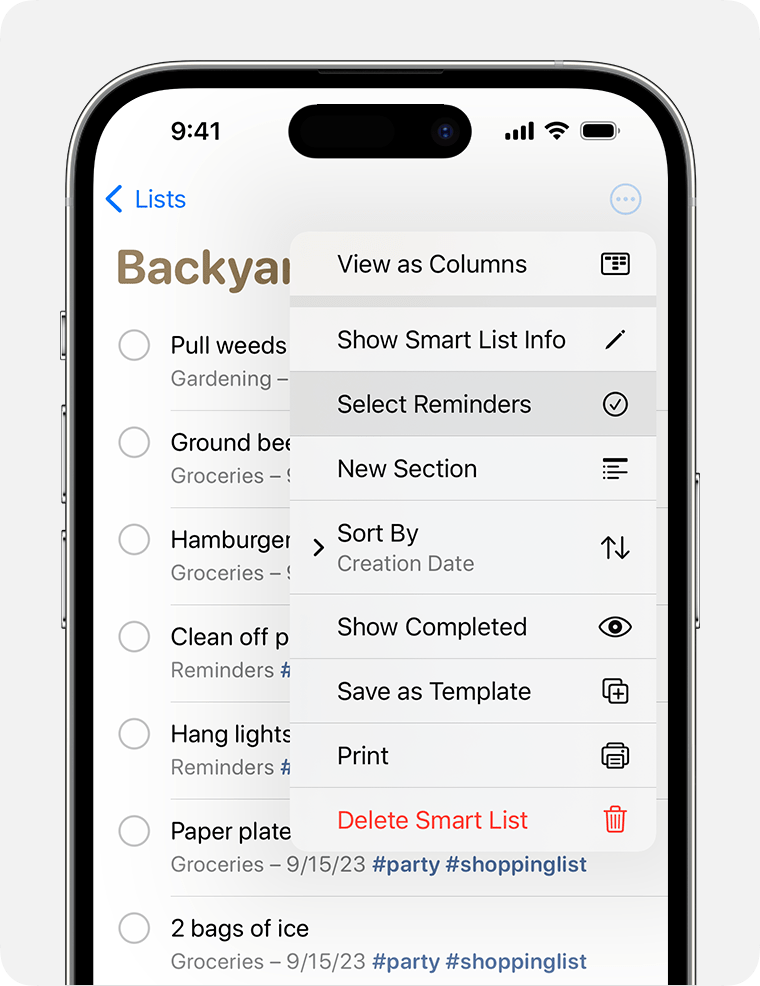
Tik op 'Selecteer herinneringen' en selecteer vervolgens de herinneringen waaraan je een tag wilt toevoegen.
Tik op de knop en tik vervolgens op 'Voeg tag toe'.
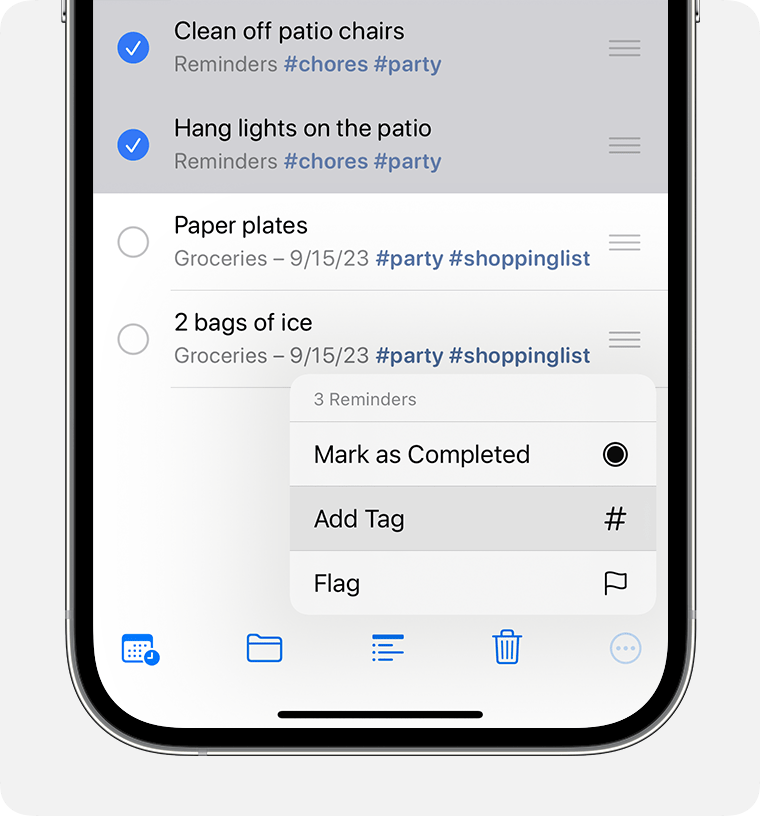
Kies de tag of tags die je wilt toevoegen en tik op 'Pas toe'.
Een tag uit een herinnering verwijderen
Houd je vinger op een tag in een herinnering.
Tik op de verwijdertoets op het toetsenbord.
Een tag verwijderen of de tag een andere naam geven
Tik in de tagkiezer onderaan de lijstweergave op de tag die je wilt verwijderen of die je een andere naam wilt geven.
Tik op de .
Tik op 'Verwijder tag' of 'Wijzig tagnaam'.
Tik op 'Verwijder' om dit te bevestigen, of typ een nieuwe naam en tik op 'OK' om dit te bevestigen.
Als je een tag aanmaakt op een apparaat met iOS 15 of iPadOS 15 of nieuwer, wordt deze als tag weergegeven in Herinneringen op je andere Apple apparaten met iOS 15, iPadOS 15 of macOS Monterey of nieuwer. Als je andere apparaten een oudere softwareversie gebruiken, zie je de tag alleen als deze deel uitmaakt van de titel of notitie van de herinnering, en in dat geval als platte tekst.
Wanneer je een getagde herinnering deelt met iemand die iOS 15, iPadOS 15 of macOS Monterey of nieuwer gebruikt, ziet deze het getagde woord, maar het wordt pas een echte tag wanneer deze er een tag van maakt. Als je een getagde notitie probeert te delen met iemand die een oudere softwareversie gebruikt, ziet deze de tag helemaal niet, tenzij de tag voorkomt in de titel of notitie van de herinnering, en in dat geval als platte tekst.
Slimme lijsten gebruiken
Dankzij de ingebouwde slimme lijsten van de Herinneringen-app kun je snel de herinneringen in al je lijsten bekijken. Je kunt zelfs je eigen aangepaste slimme lijsten aanmaken om automatisch herinneringen te verzamelen op basis van regels die je opgeeft. Herinneringen die voldoen aan de tag- en filtercriteria van een slimme lijst worden automatisch toegevoegd aan die lijst.
Slimme lijsten zijn alleen beschikbaar voor lijsten die je hebt aangemaakt in je iCloud-account.
Herinneringen bekijken in voor jou samengestelde slimme lijsten
In het hoofdscherm van de Herinneringen-app zie je ingebouwde slimme lijsten die je herinneringen automatisch ordenen in snelle weergaven:
'Vandaag' toont al je herinneringen die je hebt gemarkeerd met de einddatum van vandaag. Je ziet hier ook herinneringen die zijn vervallen.
'Gepland' toont al je herinneringen die een einddatum hebben - in het verleden, vandaag en in de toekomst.
'Gemarkeerd' toont al je herinneringen waaraan je een markering hebt toegewezen.
'Alle' toont elke herinnering, georganiseerd per lijst.
Slimme lijsten bevatten herinneringen uit al je aangepaste lijsten. In de slimme lijsten 'Gepland', 'Alle' en 'Gemarkeerd' kun je tikken op de en 'Toon voltooide' selecteren om je voltooide herinneringen ook weer te geven.
Mogelijk zie je ook de slimme lijsten 'Toegewezen aan mij' en 'Siri-suggesties'. 'Toegewezen aan mij' bevat alle herinneringen in gedeelde lijsten die aan jou zijn toegewezen. 'Siri-suggesties' bevat voorgestelde herinneringen die je kunt aanmaken op basis van je e-mail en berichten.
Een aangepaste slimme lijst aanmaken
Tik op 'Voeg lijst toe' in het hoofdscherm van de Herinneringen-app.
Selecteer je iCloud-account als je hierom wordt gevraagd. Typ een naam voor de lijst en tik vervolgens op 'Zet om in slimme lijst'.

Kies de tags die je voor deze lijst wilt gebruiken. Je kunt ook op één of meer van de volgende filters tikken om deze in te stellen.
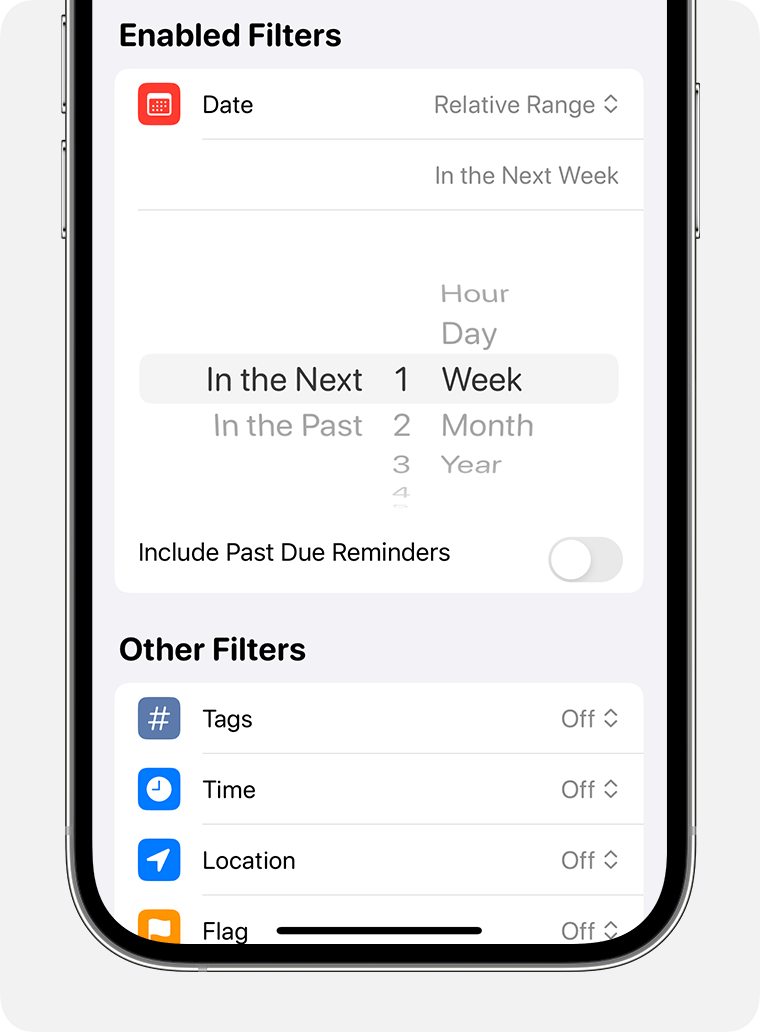
Datum: hiermee voeg je herinneringen aan de lijst toe met een specifieke einddatum of een relatieve einddatum, zoals volgende week of in de afgelopen twee maanden.
Tijd: hiermee voeg je herinneringen aan de lijst toe die op een specifiek tijdstip eindigen, zoals ochtend, middag, avond of nacht.
Locatie: hiermee voeg je herinneringen aan de lijst toe die overeenkomen met een specifieke locatie.
Markeer: hiermee voeg je herinneringen aan de lijst toe die zijn gemarkeerd.
Prioriteit: hiermee voeg je herinneringen aan de lijst toe met dezelfde prioriteit (hoog, normaal of laag).
Kies een kleur en een symbool of emoji om de lijst aan te passen zodat deze eenvoudiger met één blik te herkennen is.
Tik op 'Gereed'.
Je kunt gewone lijsten1 ook omzetten in slimme lijsten:
Tik op de terwijl je een herinneringenlijst bekijkt.
Tik op 'Toon lijstinfo'.
Scrol omlaag tot voorbij de symbolen en tik vervolgens op 'Zet om in slimme lijst'.2
1. Een gedeelde lijst
2. Als je een gewone lijst eenmaal hebt omgezet in een slimme lijst, kun je er niet weer een gewone lijst van maken.
