Als je de toegangscode van je iPad bent vergeten, kun je deze opnieuw instellen met behulp van je Mac of pc
Is je iPad vergrendeld en ben je je toegangscode vergeten? Gebruik een computer om je iPad in de herstelmodus te zetten, zodat je de iPad kunt wissen en opnieuw kunt configureren.
De iPad gebruiken om de toegangscode opnieuw in te stellen met je iPad
Tijdelijk je oude toegangscode gebruiken voor toegang tot je iPad in iPadOS 17 of nieuwer
Lees wat je moet doen als je '[Apparaat] niet beschikbaar' of 'Beveiliging geblokkeerd' ziet op je iPad.
Als je te vaak de verkeerde toegangscode invoert op het toegangsscherm van je iPad, krijg je een melding dat je iPad geblokkeerd is.
Als je je toegangscode niet meer weet wanneer je het opnieuw probeert, moet je een computer gebruiken om je iPad in de herstelmodus te zetten. Met dit proces worden je gegevens en instellingen, inclusief je toegangscode, verwijderd, zodat je je iPad opnieuw kunt configureren.
Nadat je je iPad hebt gewist, kun je je gegevens en instellingen terugzetten met een reservekopie. Als je geen reservekopie van je iPad hebt gemaakt, kun je de iPad configureren als een nieuw apparaat en vervolgens gegevens downloaden die je in iCloud hebt staan.

Stap 1: zorg ervoor dat je een computer hebt (Mac of pc)
Voor dit proces heb je een Mac of pc nodig. Als je een pc gebruikt, moet je Windows 10 of nieuwer gebruiken en moet de Apple Devices-app of iTunes zijn geïnstalleerd. Je hebt ook de kabel nodig die bij je iPad is geleverd, of een andere compatibele kabel, om je iPad op de computer aan te sluiten.
Als je geen computer hebt en er geen kunt lenen, ga je voor hulp naar een Apple Store of erkende Apple serviceprovider.
Stap 2: schakel je iPad uit
Koppel je iPad los van de computer als deze erop is aangesloten.
Schakel de iPad uit met de methode voor je iPad-model:
Als je iPad geen thuisknop heeft: houd een van de volumeknoppen en de bovenste knop tegelijkertijd ingedrukt totdat de schuifknop 'Zet uit' verschijnt.

Als je iPad wel een thuisknop heeft: houd de bovenste knop ingedrukt totdat de schuifknop 'Zet uit' verschijnt.

Versleep de schuifknop om je iPad uit te schakelen en wacht een minuut om er zeker van te zijn dat deze volledig is uitgeschakeld.
Stap 3: zet je iPad in de herstelmodus
Op een Mac met macOS Catalina of nieuwer open je een Finder-venster. Open iTunes op een Mac met macOS Mojave of ouder. Als iTunes al is geopend, sluit je het en open je het opnieuw. Controleer welke macOS-versie je Mac gebruikt. Open op een pc de Apple Devices-app of iTunes.
Sluit de iPad via een USB-kabel aan op de computer.
Zorg dat je iPad verbonden blijft en druk op knoppen voor je iPad-model:
iPad-modellen zonder thuisknop: Druk kort op de volumeknop die zich het dichtst bij de bovenste knop bevindt. Druk kort op de volumeknop die zich het verst van de bovenste knop bevindt. Houd de bovenste knop ingedrukt.

Voor iPad-modellen met Home-knop: Houd de thuisknop en de bovenste knop (of de zijknop) tegelijk ingedrukt.

Blijf de knop ingedrukt houden totdat je het scherm van de herstelmodus ziet op de iPad. Laat de knop nu los.

Als je het toegangsscherm ziet, moet je de iPad uitschakelen en opnieuw beginnen.
Als het scherm van de herstelmodus niet verschijnt op je iPad en je hulp nodig hebt, neem je contact op met Apple Support.
Stap 4: herstel je iPad
Zoek de iPad op in de Finder, iTunes of de Apple Devices-app op de computer waarop deze is aangesloten. (Lees hier hoe je je verbonden iPad kunt zoeken.)
Kies 'Herstel' wanneer je de opties 'Herstel' en 'Werk bij' te zien krijgt. De computer downloadt software voor je iPad en het herstelproces wordt gestart. Als het downloaden langer dan 15 minuten duurt en het apparaat het scherm voor de herstelmodus verlaat, wacht je tot de download klaar is. Vervolgens schakel je de iPad uit en begin je opnieuw.
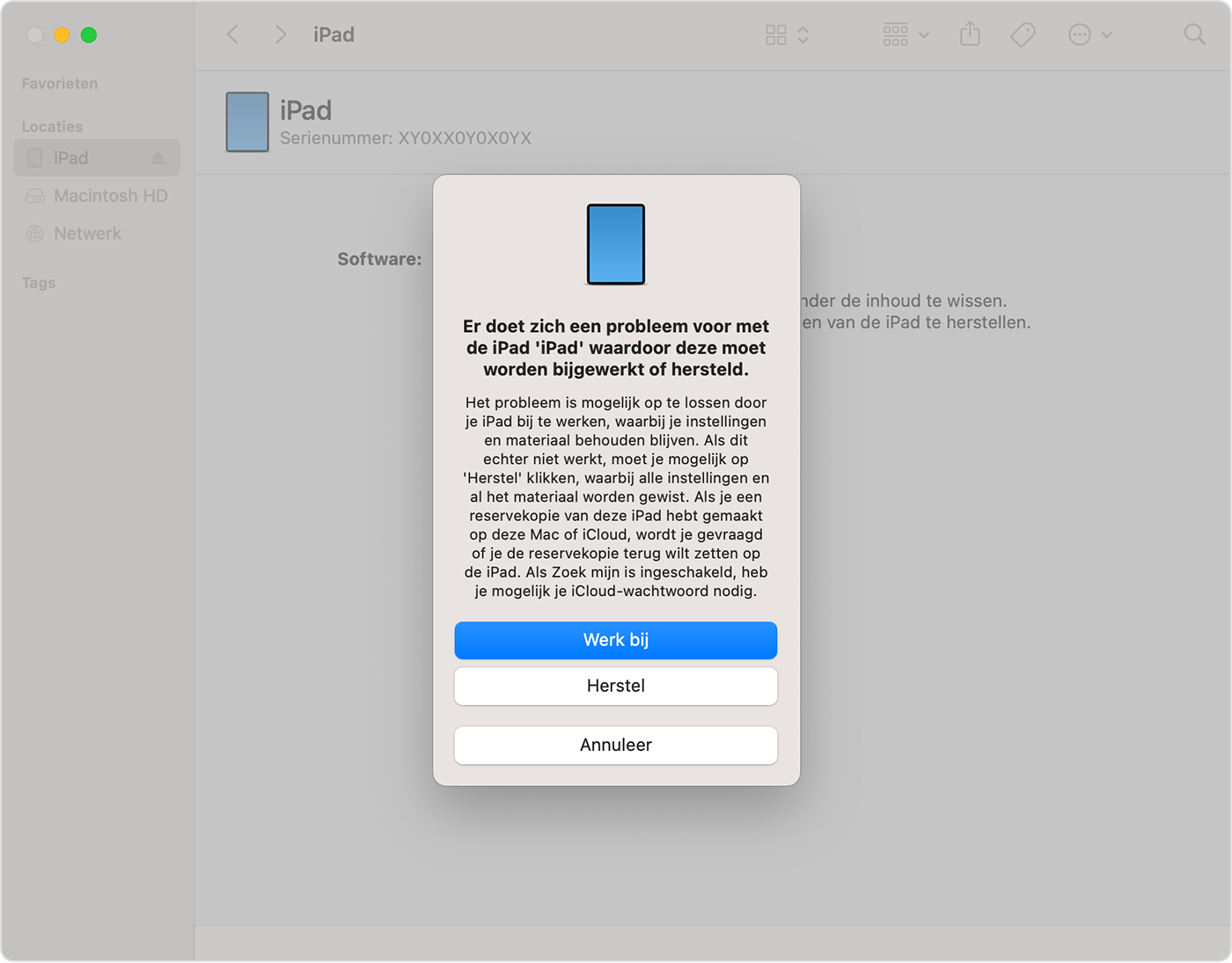
Wacht tot het proces is voltooid.
Koppel de iPad los van de computer en configureer en gebruik je iPad.
Meer hulp nodig?
Als je een van deze stappen niet kunt voltooien, als je nog steeds om een toegangscode wordt gevraagd of als je andere hulp nodig hebt, neem je contact op met Apple Support.
