Video's en foto's inkorten en rangschikken in iMovie
Monteer je film door de lengte en volgorde van fragmenten te wijzigen en fragmenten te splitsen.
Fragmenten inkorten en rangschikken op een iPhone of iPad
Nadat je videofragmenten en foto's aan de tijdbalk van je project hebt toegevoegd
Fragmenten inkorten
Je kunt videofragmenten of foto's aanpassen zodat ze langer of korter in je project worden weergegeven.
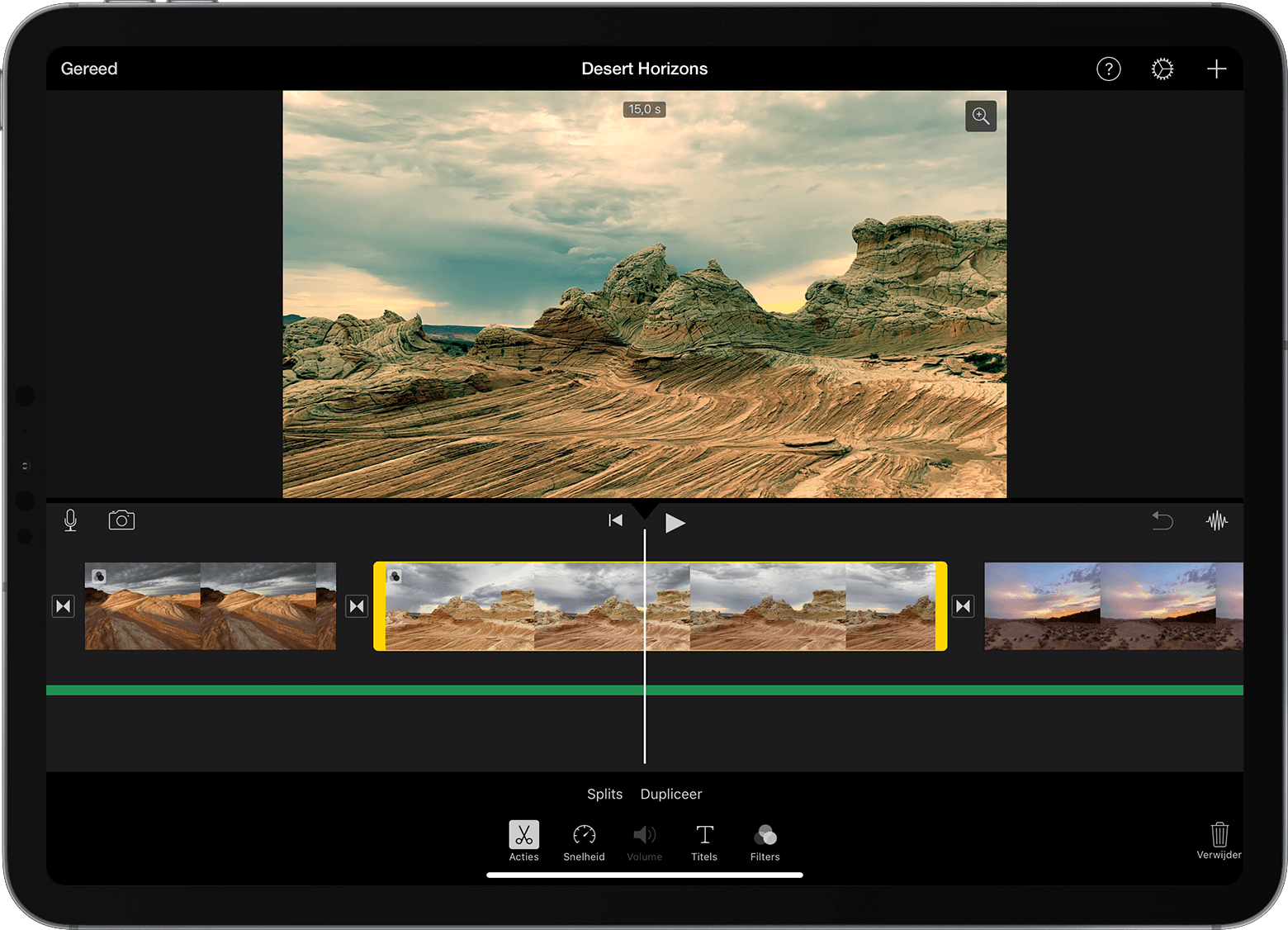
Tik in het geopende project op het videofragment of de foto in de tijdbalk. Er verschijnt een gele markering rond het geselecteerde fragment.
Om in te zoomen op het fragment, beweeg je twee vingers uit elkaar in het midden van de tijdbalk. Door in te zoomen, kun je meer details in het fragment zien waardoor het makkelijker te bewerken is.
Sleep het begin of het einde van het fragment om het korter of langer te maken:
Om het fragment langer te maken, sleep je de rand van het fragment verder weg van het midden van het fragment.
Om het fragment korter te maken, sleep je de rand van het fragment dichter naar het midden van het fragment.
Als je de rand van het fragment niet kunt verslepen, heb je waarschijnlijk het begin of het einde van het fragment bereikt. Als je bijvoorbeeld een videofragment hebt toegevoegd dat 20 seconden lang is, kun je het fragment niet langer maken dan 20 seconden. Het kan ook betekenen dat het fragment korter is dan de minimumlengte die mogelijk is in iMovie, namelijk 0,3 seconden. Als je de duur van een fragment toch wilt wijzigen, kun je proberen de afspeelsnelheid van het fragment te wijzigen.
Fragmenten rangschikken
Je kunt de volgorde van fragmenten in de tijdbalk veranderen om het moment aan te passen waarop een bepaald fragment in je film verschijnt. In het geopende project houd je je vinger op het videofragment of de foto op de tijdbalk totdat het fragment of de foto boven de tijdbalk uitkomt. Vervolgens sleep je het fragment naar een andere plek op de tijdbalk.
Fragmenten splitsen
Als je een fragment opsplitst, kun je de duur van elk gedeelte aanpassen, gedeelten verwijderen die je niet wilt behouden of verschillende titels toevoegen aan elk gedeelte.
Scrol door de tijdbalk totdat de afspeelkop (de verticale witte lijn) zich op het punt bevindt waar je het fragment wilt splitsen.
Beweeg indien nodig twee vingers uit elkaar in het midden van de tijdbalk om in te zoomen op het fragment.
Tik op het fragment, tik op de en tik vervolgens op splitsen. Of tik op het fragment en veeg omlaag over de afspeelkop van het fragment alsof je met je vinger door het fragment snijdt.
iMovie plaatst dan de overgang 'Geen' (ook wel bekend als een 'knip') tussen de twee nieuwe fragmenten. Je kunt deze overgang wijzigen in een overvloeier of een andere overgang.
Fragmenten inkorten en rangschikken op een Mac
Nadat je videofragmenten en foto's aan de tijdbalk van uw project hebt toegevoegd
Fragmenten inkorten
Je kunt videofragmenten of foto's aanpassen zodat ze langer of korter in je film worden weergegeven.

Scrol in het geopende project door de tijdbalk om te zoeken naar het fragment dat u wilt aanpassen.
Om in te zoomen op het fragment, kies je 'Weergave' > 'Zoom in', drukt je op Command-plusteken (+) of knijp je twee vingers samen op het trackpad. Door in te zoomen, kun je meer details in het fragment zien waardoor het makkelijker te bewerken is.
Houd de aanwijzer in de tijdbalk op het begin- of eindpunt van het fragment dat je wilt inkorten, totdat de aanwijzer verandert in het . De pijlen geven aan in welke richting je het fragment kunt inkorten:
Om het fragment langer te maken, sleep je de rand van het fragment verder weg van het midden van het fragment.
Om het fragment korter te maken, sleep je de rand van het fragment dichter naar het midden van het fragment.
Als je de rand van het fragment niet kunt verslepen, heb je het begin of het einde van het fragment bereikt. Als je bijvoorbeeld een videofragment hebt toegevoegd dat 20 seconden lang is, kun je het fragment niet langer maken dan 20 seconden. Het kan ook betekenen dat het fragment korter is dan de minimumlengte die mogelijk is in iMovie, namelijk 0,1 seconden. Als je de duur van een fragment toch wilt wijzigen, kun je proberen de afspeelsnelheid van het fragment te wijzigen.
Beelden met de functie voor het inkorten van fragmenten toevoegen of verwijderen
Als je preciezer wilt bewerken, kunt je de functie voor het inkorten van fragmenten gebruiken om afzonderlijke beelden in een videofragment toe te voegen of te verwijderen. Tevens kun je zien hoeveel van je fragment in je film wordt gebruikt.
Selecteer in de tijdbalk het fragment dat je wilt bewerken.
Kies 'Venster' > 'Toon 'Kort fragment in''. Het geselecteerde fragment verschijnt in 'Kort fragment in' boven de tijdbalk. Het gedeelte van het fragment dat in je film te zien is, verschijnt tussen de twee witte lijnen. De gedeelten van het fragment die niet in je film verschijnen, zijn gedimd en bevinden zich buiten de witte lijnen.
Houd de aanwijzer op de lijn aan het begin of einde van het fragment tot het inkortgereedschap verschijnt en maak het fragment dan langer of korter:
Om het fragment langer te maken door beelden toe te voegen, sleep je van het midden van het fragment af.
Om het fragment korter te maken door beelden te verwijderen, sleep je naar het midden van het fragment toe.
Je kunt een ander gedeelte van hetzelfde fragment gebruiken terwijl de duur van het fragment in het project wordt behouden:
Houd in 'Kort fragment in' de aanwijzer boven de clip totdat de verschijnt.
Sleep het geselecteerde gedeelte van het fragment naar links of naar rechts.
Je sluit de functie voor het inkorten van fragmenten door op Return te drukken.
Fragmenten rangschikken
Je kunt de volgorde van fragmenten in de tijdbalk veranderen om het moment aan te passen waarop een bepaald fragment in je film verschijnt. Klik in het geopende project op het videofragment of de foto in de tijdbalk en sleep het fragment of de foto naar links of naar rechts, afhankelijk van waar je het fragment of de foto wilt weergegeven in je film:
Als het fragment eerder moet worden weergegeven, sleep je het naar links en laat je het los.
Als het fragment later moet worden weergegeven, sleep je het naar rechts en laat je het los.
Je kunt ook meerdere fragmenten tegelijk verplaatsen:
Houd de Command-toets ingedrukt terwijl je op elk fragment klikt dat je wilt selecteren, sleep een selectierechthoek om de fragmenten heen of houd de Shift-toets ingedrukt terwijl je op elk fragment klikt.
Sleep de fragmenten naar een nieuwe plek op de tijdbalk.
Fragmenten splitsen
Als je een fragment opsplitst, kun je de duur van elk gedeelte aanpassen, gedeelten verwijderen die je niet wilt behouden of verschillende titels toevoegen aan elk gedeelte.
Scrol door de tijdbalk totdat de afspeelkop (de verticale witte lijn) zich op het punt bevindt waar je het fragment wilt splitsen.
Kies indien nodig 'Weergave' 'Zoom in' om in te zoomen op het fragment of druk op Command-plusteken (+).
Om het fragment te splitsen, kies je 'Pas aan' 'Splits fragment' of druk je op Command-B.
Nadat je het fragment hebt gesplitst, voeg je een overgang (bijvoorbeeld een overvloeier) toe tussen de fragmenten.