Een externe grafische processor gebruiken met een Mac
Als je een externe grafische processor (ook bekend als een eGPU) op je Mac met Thunderbolt 3 en macOS High Sierra 10.13.4 of nieuwer aansluit, heeft deze toegang tot aanvullende grafische prestaties.
Om een eGPU te gebruiken, is een Intel-Mac vereist.
Een eGPU geeft je Mac extra grafische prestaties voor professionele apps, 3D-gaming, het maken van VR-materiaal enzovoort.
eGPU's worden ondersteund op elke Mac die is uitgerust met een Intel-processor, Thunderbolt 3-poorten1 en macOS High Sierra 10.13.4 of nieuwer. Lees hoe je de software op een Mac bijwerkt.
Met een eGPU kun je het volgende doen op je Mac:
Apps en games versnellen die Metal, OpenGL en OpenCL gebruiken
Aanvullende externe monitors en beeldschermen aansluiten
VR-headsets gebruiken die zijn aangesloten op de eGPU
Je MacBook Pro opladen terwijl je de eGPU gebruikt
Een eGPU gebruiken met je MacBook Pro terwijl de klep van het ingebouwde beeldscherm gesloten is
Een eGPU aansluiten terwijl een gebruiker is ingelogd
Meerdere eGPU's aansluiten met behulp van de verschillende Thunderbolt 3-poorten (USB-C) op je Mac2
Het gebruiken om de verbinding met de eGPU veilig te verbreken
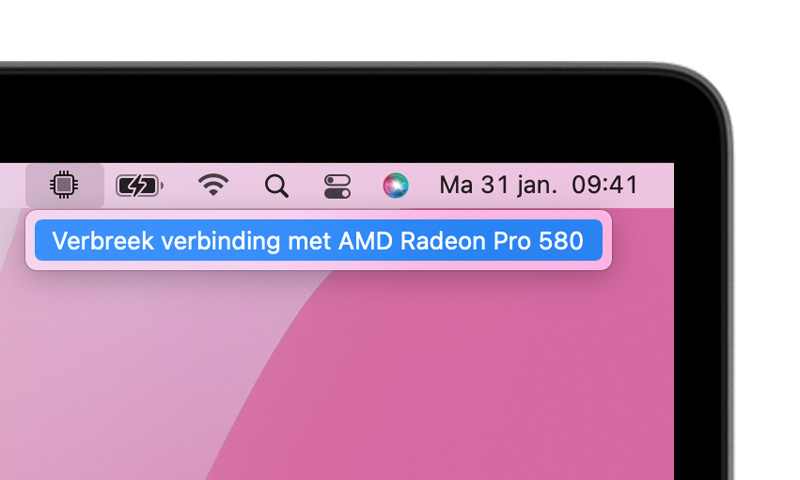
De activiteitenniveaus van ingebouwde en externe GPU's weergeven (Open Activiteitenweergave en kies 'Venster' > 'GPU-geschiedenis'.)
eGPU-ondersteuning in apps en games
eGPU-ondersteuning in macOS High Sierra 10.13.4 en nieuwer is ontworpen om Metal-, OpenGL- en OpenCL-apps en games sneller te maken die baat hebben bij een krachtige eGPU. Niet alle apps en games ondersteunen eGPU-versnelling; informeer bij de ontwikkelaar van de app voor meer informatie.3
Over het algemeen kan een eGPU prestaties versnellen in deze typen apps:
Professionele apps die zijn ontworpen om meerdere GPU's te gebruiken
3D-games, wanneer een externe monitor direct op de eGPU is aangesloten
VR-apps, wanneer de VR-headset direct is aangesloten op de eGPU
Professionele apps en 3D-games die het ingebouwde beeldscherm van een iMac, iMac Pro, MacBook Air en MacBook Pro versnellen (Deze mogelijkheid moet zijn ingeschakeld door de ontwikkelaar van de app).
Gebruik een van de volgende methoden om te configureren dat apps de eGPU moeten gebruiken.
De optie 'Bij voorkeur externe GPU' gebruiken
Vanaf macOS Mojave 10.14 kun je 'Bij voorkeur externe GPU' inschakelen in het paneel 'Toon info' voor een bepaalde app in de Finder. Met deze optie kan de eGPU apps versnellen op elk beeldscherm dat is aangesloten op de Mac, inclusief de ingebouwde beeldschermen van de iMac, iMac Pro, MacBook Air en MacBook Pro:
Sluit de app als deze is geopend.
Selecteer de app in de Finder. De meeste apps staan in de map 'Apps'. Als je de app opent vanuit een alias of launcher, Control-klik je op het symbool van de app en kies je 'Toon origineel' in het venstermenu. Selecteer vervolgens de originele app.
Druk op Command-I om het infovenster van de app weer te geven.
Selecteer het aankruisvak naast 'Bij voorkeur externe GPU'.
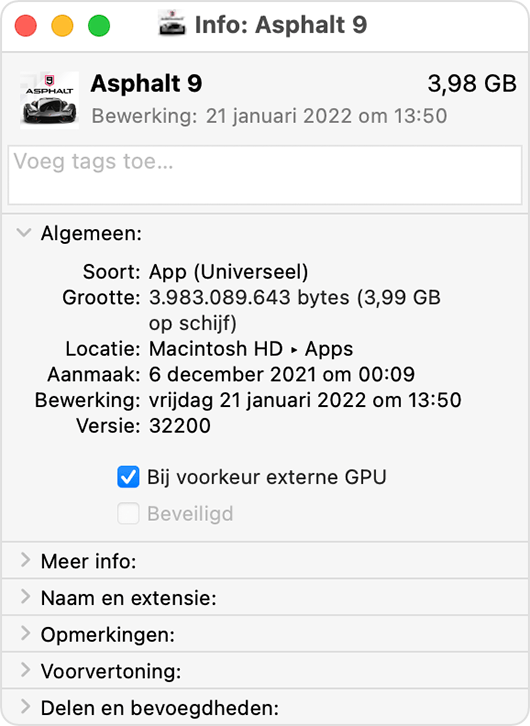
Open de app om deze met de eGPU te gebruiken.
Je ziet deze optie niet als er geen eGPU is aangesloten, als macOS Mojave of nieuwer niet wordt uitgevoerd op je Mac of als de app zelf de GPU-selectie beheert. Sommige apps, zoals Final Cut Pro, bepalen rechtstreeks welke grafische processors worden gebruikt en negeren het aankruisvak 'Bij voorkeur externe GPU'.
Een extern op eGPU aangesloten beeldscherm instellen als het primaire beeldscherm
Als je een extern beeldscherm hebt aangesloten op je eGPU, kun je hier het primaire beeldscherm van maken voor alle apps. Aangezien apps standaard de GPU gebruiken die is aangesloten op het primaire beeldscherm, werkt deze optie met verschillende apps.
In macOS Monterey en nieuwer:
Sluit alle geopende apps die de eGPU moet versnellen op het primaire beeldscherm.
Kies het Apple-menu > 'Systeeminstellingen' (of 'Systeemvoorkeuren') en klik op 'Beeldschermen'.
Selecteer het beeldscherm dat is aangesloten op de eGPU en kies vervolgens 'Gebruik als hoofdscherm'.
Open de apps die je wilt gebruiken met de eGPU.
In macOS Big Sur en ouder:
Sluit alle geopende apps die de eGPU moet versnellen op het primaire beeldscherm.
Kies het Apple-menu () > 'Systeemvoorkeuren', klik op 'Beeldschermen' en selecteer vervolgens het tabblad 'Rangschikking'.
Sleep de witte menubalk naar het vak van het beeldscherm dat is aangesloten op de eGPU.
Open de apps die je wilt gebruiken met de eGPU.
Als je de verbinding met de eGPU verbreekt, wordt je Mac standaard teruggezet naar de interne grafische processors die het ingebouwde beeldscherm aansturen. Wanneer de eGPU weer wordt gekoppeld, wordt het externe beeldscherm automatisch ingesteld als het primaire beeldscherm.
Over GPU-besturingsbestanden voor macOS
Mac-hardware en GPU-softwarebesturingsbestanden zijn altijd al diep geïntegreerd geweest in het systeem. Dit ontwerp draagt bij aan de rijke visuele en grafische macOS-ervaring en diverse diepere platformfuncties op het gebied van rekenen en graphics. Het gaat hierbij bijvoorbeeld om de versnelling van de gebruikersinterface, ondersteuning voor geavanceerde weergavefuncties, het renderen van 3D-graphics voor professionele software en games, de verwerking van foto's en video's, de aansturing van krachtige GPU-rekenfuncties en de versnelling van machinelearning-taken. Deze diepe integratie zorgt ook voor een optimale gebruiksduur van de batterij, betere systeemprestaties en stabiliteit.
Apple ontwikkelt, integreert en ondersteunt GPU-besturingsbestanden voor macOS om een consistente GPU-functionaliteit te garanderen voor alle Mac-producten, inclusief krachtige API's, zoals Metal, Core Animation, Core Image en Core ML. Om de best mogelijke klantbeleving te bieden, moeten GPU-besturingsbestanden worden gebouwd, geïntegreerd, getest en geleverd voor iedere versie van macOS. Besturingsbestanden voor vervangende GPU's van derden zijn niet compatibel met macOS.
De GPU-besturingsbestanden die met macOS worden meegeleverd, worden ook ontworpen om een hoogwaardige ervaring met een hoog prestatieniveau mogelijk te maken bij het gebruik van een eGPU, zoals beschreven in de onderstaande lijst met aanbevolen configuraties van eGPU-behuizingen en videokaarten. Vanwege de diepe systeemintegratie worden alleen videokaarten ondersteund in macOS die dezelfde GPU-architectuur gebruiken als die in Mac-producten is ingebouwd.
Ondersteunde eGPU-configuraties
Het is belangrijk om een eGPU te gebruiken met een aanbevolen videokaart en Thunderbolt 3-behuizing. Als je een eGPU ook gebruikt om je MacBook Pro op te laden, moet de behuizing van de eGPU genoeg stroom leveren voor de videokaart en voor het opladen van de computer. Controleer bij de fabrikant van de behuizing of deze genoeg stroom levert voor je MacBook Pro.
De aanbevolen videokaarten en behuizingen die hiervoor voldoende stroom kan leveren, worden hieronder vermeld.
Alles-in-een-eGPU-producten voor Thunderbolt 3
Deze producten bevatten een krachtige ingebouwde GPU en leveren voldoende stroom om je MacBook Pro op te laden.
Aanbevolen alles-in-een-eGPU's voor Thunderbolt 3:
Gigabyte RX 580 Gaming Box4
Sonnet Radeon RX 570 eGFX Breakaway Puck
Sonnet Radeon RX 560 eGFX Breakaway Puck5
AMD Radeon RX 6800, 6800 XT en 6900 XT
Als je macOS Big Sur 11.4 of nieuwer hebt geïnstalleerd, kun je deze videokaarten gebruiken die op de AMD Navi RDNA2-architectuur zijn gebaseerd. Aanbevolen videokaarten zijn onder andere de AMD Radeon RX 6800, AMD Radeon RX 6800 XT en AMD Radeon RX 6900 XT7.
De USB-C-poort van de kaart ondersteunt niet alle USB-functionaliteit. Sluit beeldschermen aan op de DisplayPort- en HDMI-poorten van de kaart. Als je een beeldscherm aansluit op de USB-C-poort op de kaart, kan het beeldscherm problemen geven wanneer het uit de sluimerstand wordt gehaald.
Aanbevolen Thunderbolt 3-behuizingen voor deze videokaarten:
AMD Radeon RX 6600 XT
Als je macOS Monterey 12.1 of nieuwer hebt geïnstalleerd, worden er enkele aanvullende AMD RDNA2-producten ondersteund. Aanbevolen videokaarten zijn onder andere de Sapphire Nitro Radeon RX 6600 XT.
Aanbevolen Thunderbolt 3-behuizingen voor deze videokaarten:
AMD Radeon RX 5700, 5700 XT en 5700 XT 50th Anniversary
Als je macOS Catalina 10.15.1 of nieuwer hebt geïnstalleerd, kun je deze videokaarten gebruiken die op de AMD Navi RDNA-architectuur zijn gebaseerd. Aanbevolen videokaarten zijn onder andere de AMD Radeon RX 5700, AMD Radeon RX 5700 XT en AMD Radeon RX 5700 XT 50th Anniversary.
Aanbevolen Thunderbolt 3-behuizingen voor deze videokaarten:
AMD Radeon RX Vega 64, Vega Frontier Edition Air en Radeon Pro WX 9100
Deze videokaarten zijn gebaseerd op de AMD Vega 64-architectuur. Aanbevolen videokaarten zijn onder andere de Sapphire Vega 64, AMD Frontier Edition (luchtgekoeld) en AMD Radeon Pro WX 9100.
Aanbevolen Thunderbolt 3-behuizingen voor deze videokaarten:
AMD Radeon RX Vega 56
Deze videokaarten zijn gebaseerd op de AMD Vega 56-architectuur. Aanbevolen videokaarten zijn onder andere de Sapphire Vega 56.
Aanbevolen Thunderbolt 3-behuizingen voor deze videokaarten:
OWC Mercury Helios FX4
PowerColor Devil Box
Sonnet eGFX Breakaway Box 550W4
Sonnet eGFX Breakaway Box 650W4
Razer Core X4
PowerColor Game Station4
AMD Radeon RX 470, RX 480, RX 570, RX 580 en Radeon Pro WX 7100
Deze videokaarten zijn gebaseerd op de AMD Polaris-architectuur. Aanbevolen videokaarten zijn onder andere de Sapphire Pulse-serie en de AMD WX-serie.
Aanbevolen Thunderbolt 3-behuizingen voor deze videokaarten:
OWC Mercury Helios FX4
PowerColor Devil Box
Sapphire Gear Box
Sonnet eGFX Breakaway Box 350 W
Sonnet eGFX Breakaway Box 550W4
Sonnet eGFX Breakaway Box 650W4
Razer Core X4
PowerColor Game Station4
HP Omen4
Akitio Node6
Meer informatie
Lees hoe je je GPU kiest in Final Cut Pro 10.4.7 of nieuwer.
Voor optimale eGPU-prestaties gebruik je de Thunderbolt 3-kabel die bij de eGPU is geleverd of een Apple Thunderbolt 3-kabel (USB-C). Zorg ervoor dat de kabel direct is aangesloten op een Thunderbolt 3-poort van de Mac en niet wordt doorgelust via een ander Thunderbolt-apparaat of een andere hub.
Neem voor vragen over Thunderbolt 3-behuizingen of videokaarten, ondersteuning voor en compatibiliteit van apps van derden contact op met de leverancier van de hardware of de software.
Softwareontwikkelaars kunnen hier meer informatie vinden over hoe ze apps zo kunnen schrijven dat deze profiteren van macOS eGPU-ondersteuning.
1. Als je een Mac mini (2018) hebt waarop FileVault is ingeschakeld, zorg er dan voor dat je primaire beeldscherm tijdens het opstarten direct is aangesloten op de Mac mini. Als na het inloggen het bureaublad van macOS wordt weergegeven, kun je het beeldscherm loskoppelen van de Mac mini en aansluiten op de eGPU.
2. Als je een 13-inch MacBook Pro uit 2016 of 2017 gebruikt, sluit je eGPU's en andere apparaten met hoge prestaties altijd aan op de linkerpoorten voor maximale gegevensdoorvoer.
3. macOS High Sierra 10.13.4 en nieuwer bieden geen ondersteuning voor eGPU's in Windows met Boot Camp of wanneer je Mac in macOS-herstel staat of systeemupdates installeert.
4. Deze behuizingen leveren minimaal 85 W oplaadvermogen. Hierdoor zijn ze ideaal om met 15-inch MacBook Pro-modellen te gebruiken.
5. Het afspelen van met HDCP beveiligd materiaal van iTunes en sommige streamingvoorzieningen wordt niet ondersteund op beeldschermen die zijn aangesloten op eGPU's gebaseerd op Radeon 560. Dit materiaal kan wel worden afgespeeld op het ingebouwde beeldscherm van de MacBook Pro, MacBook Air en iMac.
6. Als je de Akitio Node gebruikt met een Mac-notebook, kan het nodig zijn om de Mac aan te sluiten op de lichtnetadapter om te zorgen voor voldoende laadstroom.
7. Alleen Radeon RX 6900 XT-modellen die zijn gemaakt of worden verkocht door AMD, worden ondersteund (apparaat-ID 0x73BF).
Informatie over producten die niet door Apple zijn gemaakt of externe websites die niet door Apple worden beheerd of getest, wordt verstrekt zonder aanbeveling of goedkeuring. Apple aanvaardt geen aansprakelijkheid wat betreft de keuze, de prestaties of het gebruik van websites of producten van derden. Apple doet geen enkele toezegging met betrekking tot de juistheid of de betrouwbaarheid van websites van derden. Neem contact op met de leverancier voor meer informatie.