Foto's op je iPhone, iPad of Mac verbergen in het album 'Verborgen'
In Foto's kun je bepalen welke foto's en video's wel en niet zichtbaar zijn.
Wanneer je foto's en video's verbergt, worden ze naar het album 'Verborgen' verplaatst. Ze worden dan niet meer weergegeven in je bibliotheek, in andere albums of in de Foto's-widget op het beginscherm. In iOS 14 en nieuwer kun je het album 'Verborgen' uitschakelen, zodat de foto's echt verborgen zijn. En in iOS 16, iPadOS 16.1 en macOS Ventura en nieuwer is het album 'Verborgen' standaard vergrendeld. Om het te ontgrendelen is authenticatie vereist. Zorg ervoor dat je de nieuwste software-updates hebt geïnstalleerd voor je Mac, iPhone en iPad.
Als je iCloud Foto's gebruikt, worden de foto's die je op een apparaat verbergt ook op je andere apparaten verborgen.
Foto's verbergen op een iPhone of iPad
Open Foto's.
Selecteer de foto of video die je wilt verbergen.
Tik op de en tik vervolgens op 'Verberg'.
Bevestig dat je de foto of video wilt verbergen.
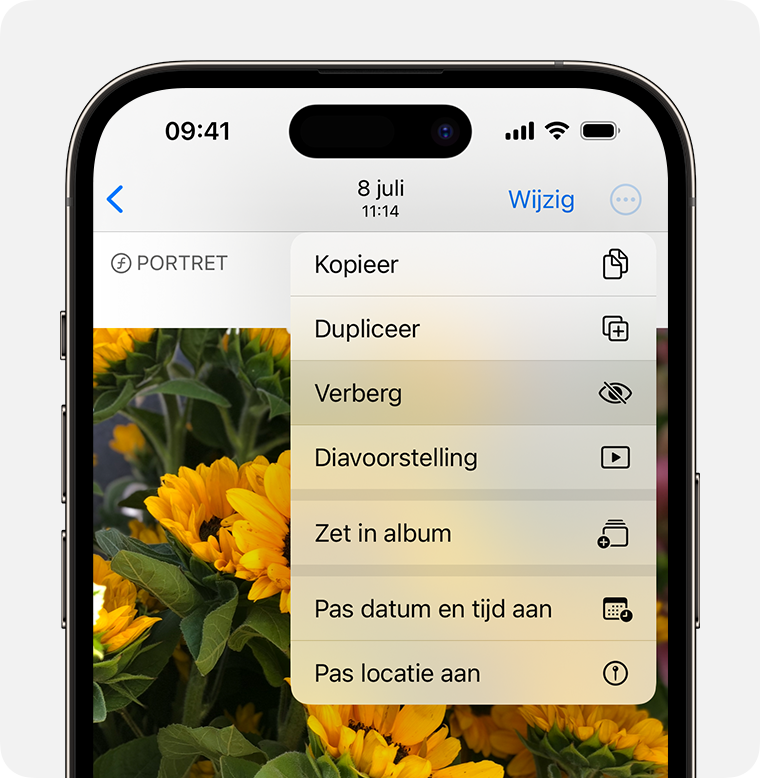
Foto's weer zichtbaar maken op een iPhone of iPad
Open Foto's en tik op het tabblad 'Albums'. Op een iPad moet je wellicht eerst linksboven op het symbool voor de navigatiekolom tikken om je albums te zien.
Scrol omlaag en tik op 'Verborgen' onder 'Andere'.
Gebruik Face ID of Touch ID om het album 'Verborgen' te ontgrendelen.
Tik op de foto of video die je weer zichtbaar wilt maken.
Tik op de en tik vervolgens op 'Maak zichtbaar'.
Naar het album 'Verborgen' gaan
Open de Foto's-app.
Tik op het tabblad 'Albums'.
Scrol omlaag en kijk onder 'Andere'. Daar staat het album 'Verborgen'. Op een iPad moet je wellicht eerst linksboven op het symbool voor de navigatiekolom tikken om je albums te zien.

Ga als volgt te werk om het album 'Verborgen' uit te schakelen:
Ga naar 'Instellingen' en tik op 'Foto's'.
Scrol omlaag en schakel de optie 'Toon verborgen album' uit.
Op een iPhone of iPad is het album 'Verborgen' standaard ingeschakeld en zichtbaar. Als je het album 'Verborgen' uitschakelt, zijn alle verborgen foto's en video's niet meer te zien in de app Foto's.
Foto's op een Mac verbergen
Open Foto's.
Selecteer de foto of video die je wilt verbergen.
Houd de Control-toets ingedrukt en kies 'Verberg foto'. Je kunt een foto ook verbergen vanaf de menubalk: kies 'Afbeelding' > 'Verberg foto'. Je kunt ook op Command + L drukken om een foto te verbergen.
Bevestig dat je de foto of video wilt verbergen.
Foto's weer zichtbaar maken op een Mac
Open Foto's.
Kies in de menubalk 'Weergave' > 'Toon verborgen fotoalbum'.
Selecteer 'Verborgen' in de navigatiekolom.
Gebruik Touch ID of je inlogwachtwoord om het album 'Verborgen' te ontgrendelen.
Selecteer de foto of video die je weer zichtbaar wilt maken.
Houd de Control-toets ingedrukt en kies 'Maak foto zichtbaar'. Je kunt ook 'Afbeelding' > 'Maak foto zichtbaar' op de menubalk kiezen of op Command-L drukken.
Naar het album 'Verborgen' gaan
Open Foto's.
Kies 'Weergave' > 'Toon verborgen fotoalbum'.

Het album 'Verborgen' is standaard uitgeschakeld op een Mac. Als het album 'Verborgen' is ingeschakeld, zie je dit in de navigatiekolom onder 'Foto's' staan.
