Bewerken met apps en extensies van andere makers in Foto's
Je kunt bewerkingen van meerdere apps en extensies toepassen op een enkele foto of een combinatie gebruiken van apps en extensies en de in Foto's ingebouwde bewerkingstools.
Extensies van andere makers gebruiken op de iPhone, iPad of iPod touch
Lees hoe je apps vindt met Foto's-extensies voor je iOS-apparaat, hoe je ze gebruikt om foto's te bewerken en hoe je je favoriete extensies instelt.
iOS-apps installeren die extensies aanbieden
Gebruik de App Store op je apparaat om apps te vinden en te installeren waarmee je afbeeldingen vanuit Foto's volledig kunt bewerken of die extensies voor Foto's hebben. Als een app extensies voor Foto's heeft, staat dit meestal in de beschrijving. Zoek op termen zoals 'Extensie voor Foto's' om meer apps te vinden.
Je kunt ook kiezen uit de apps die vermeld staan in Afbeeldingen sneller bewerken met extensies in de App Store.
Foto's bewerken met extensies op een iOS-apparaat
Open de Foto's-app en tik op een foto.
Tik op 'Wijzig' en tik vervolgens op de .
Selecteer een app in het menu dat verschijnt.

Wijzig de foto met de tools van de extensie.
Klik op 'Gereed' wanneer je tevreden bent met de wijzigingen. Je kunt een andere extensie kiezen om de foto verder te wijzigen of een van de ingebouwde wijzigingstools in Foto's gebruiken.
Klik op 'Gereed' om de wijzigmodus te verlaten als je alle wijzigingen hebt aangebracht.
Favoriete extensies instellen en de volgorde ervan wijzigen op een iOS-apparaat
Als je meerdere apps met Foto's-extensies hebt, kun je je favorieten instellen en de volgorde wijzigen waarin ze op je iPhone, iPad of iPod touch worden weergegeven.
Open de Foto's-app en tik op een foto.
Tik op 'Wijzig' en vervolgens op de .
Swipe in het menu dat wordt weergegeven naar links totdat je de knop 'Meer' ziet en tik op deze knop.

Er wordt nu een lijst weergegeven van apps met Foto's-extensies. Tik in de lijst op 'Wijzig' en vervolgens op de om het item toe te voegen aan je favorieten. Als je de volgorde van je favoriete extensies wilt wijzigen, houd je de ingedrukt en sleep je omhoog of omlaag om de volgorde te wijzigen. Als je klaar bent, tik je op 'Gereed'.
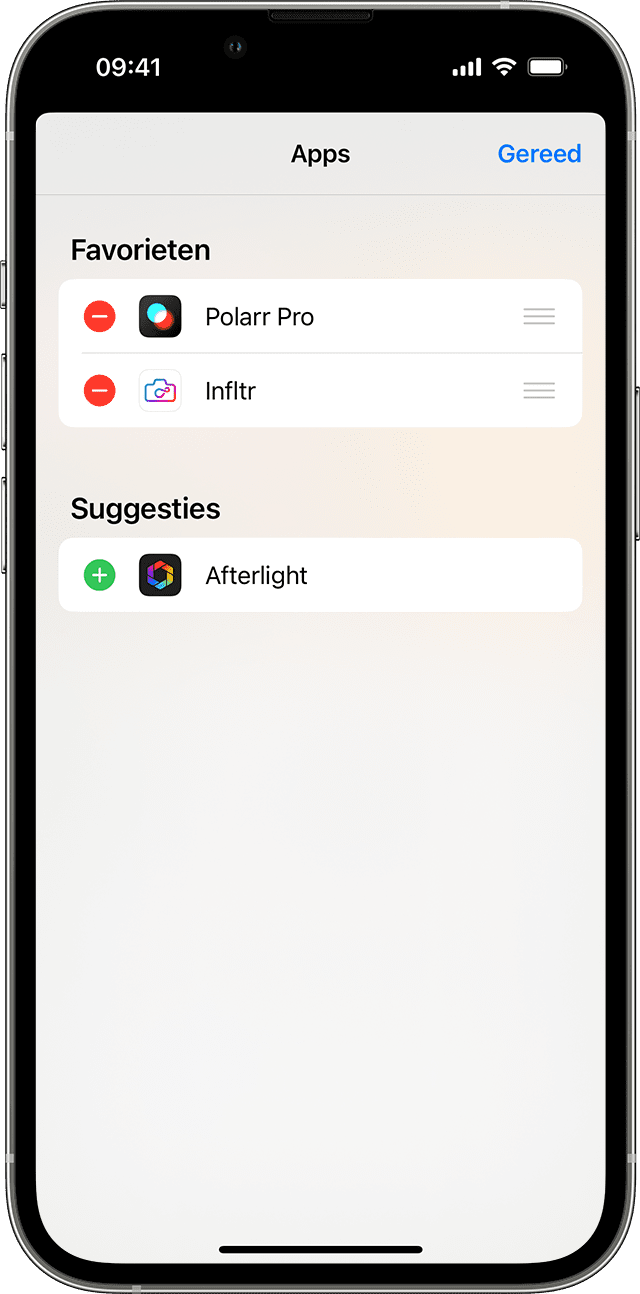
Extensies van andere makers gebruiken op de Mac
Lees hoe je apps vindt met Foto's-extensies voor de Mac, hoe je ze gebruikt om foto's te bewerken en hoe je extensies in- of uitschakelt.
Mac-apps installeren die de mogelijkheid bieden om te bewerken of extensies aanbieden
In Foto's voor macOS is het eenvoudig om apps van andere makers te vinden:
Klik dubbel op een foto in de bibliotheek om deze in de enkelvoudige weergave te openen en klik op 'Bewerk'.
Klik op de en kies vervolgens 'App Store'.
De Mac App Store wordt geopend en toont een selectie van apps van andere makers voor fotobewerking die compatibel zijn met Foto's.
Je kunt ook kiezen uit de apps die vermeld staan in Bewerk foto's snel met extensies in de App Store.
Foto's bewerken met extensies op de Mac
Klik dubbel op een foto in de bibliotheek om deze in de enkelvoudige weergave te openen en klik op 'Bewerk'.
Klik op de .
Kies een app in het menu dat verschijnt.

Wijzig de foto met de tools van de extensie die worden getoond.
Klik op 'Bewaar wijzigingen' wanneer je tevreden bent met de wijzigingen. Je kunt een andere extensie kiezen om de foto verder te wijzigen of een van de ingebouwde wijzigingstools in Foto's gebruiken.
Klik op 'Gereed' om de wijzigmodus te verlaten als je alle wijzigingen hebt aangebracht.
Extensies in- of uitschakelen op de Mac
Als je in macOS Ventura en nieuwer wilt wijzigen welke extensies in Foto's worden weergegeven, kun je de extensies in- of uitschakelen:
Kies het Apple-menu > 'Systeeminstellingen' en klik op 'Privacy en beveiliging'.
Klik op 'Extensies'.
Klik op 'Fotobewerking'. De apps met extensies voor Foto's worden weergegeven.
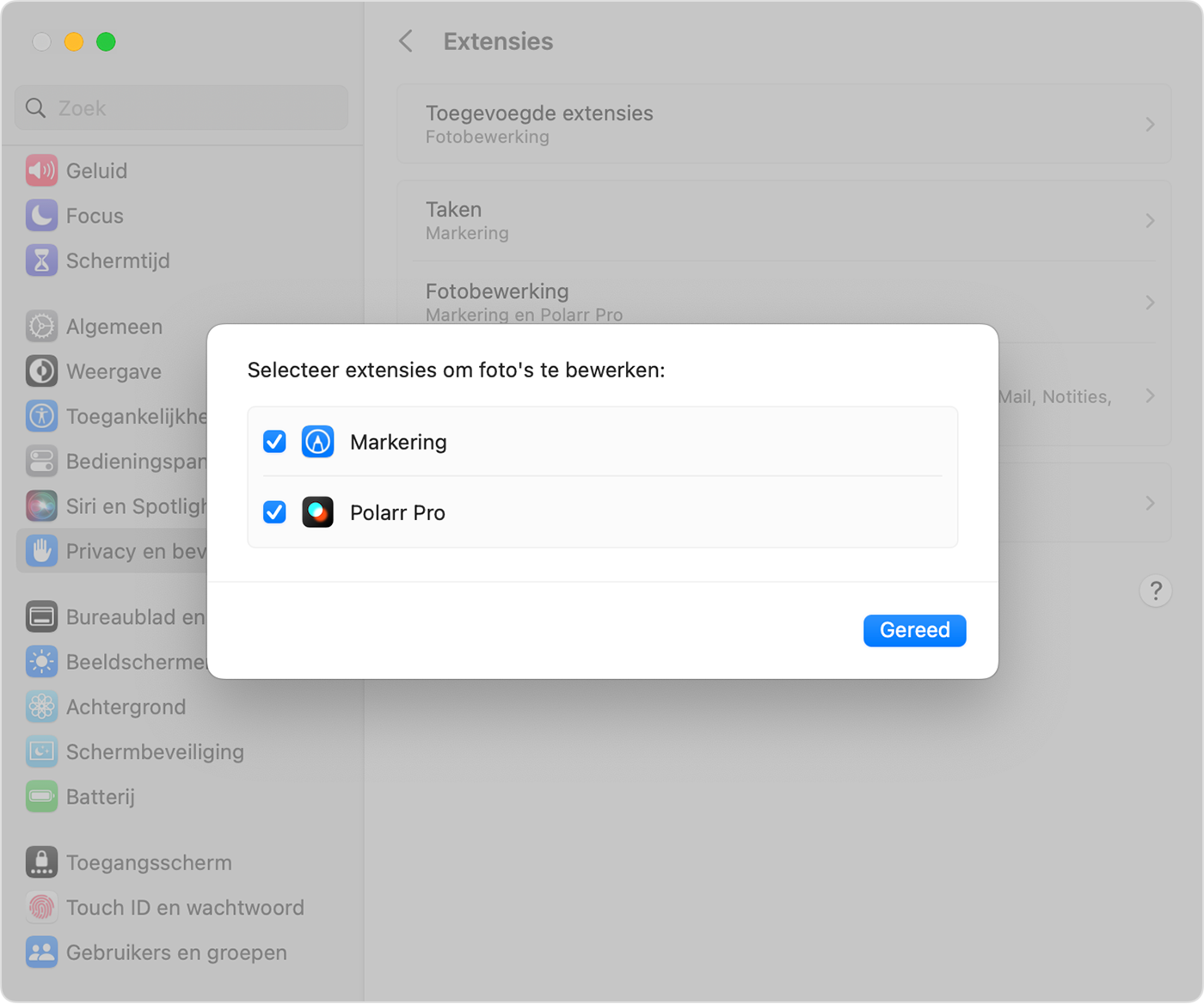
Schakel de extensies in die je wilt gebruiken in Foto's. Als je niet wilt dat een extensie in Foto's wordt weergegeven, schakel je het selectievakje van de app uit.
Foto's bewerken met apps van andere makers op de Mac
Met Foto's voor macOS High Sierra en nieuwer kun je een foto sturen naar de meeste fotoprogramma's van andere makers om de foto daarin te bewerken, en vervolgens je wijzigingen rechtstreeks in je bibliotheek bewaren.
Control-klik op een foto en kies 'Bewerk met' in het contextuele menu. Kies vervolgens uit de lijst van bewerkingsapps van andere makers op de Mac. Je kunt ook klikken op een foto en vervolgens 'Afbeelding' > 'Wijzig met' kiezen in de menubalk.
De foto wordt geopend in de app van een andere maker die je hebt gekozen. Bewerk de foto en bewaar deze.
Als de app foto's in een ongebruikelijke structuur bewaart, zoek je de optie om de foto te bewaren als JPEG of in een andere structuur die door Foto's wordt ondersteund.
De bewerkte foto verschijnt automatisch in Foto's.
Meer informatie
Wanneer je een foto bewerkt met extensies van andere makers of met de ingebouwde tools van Foto's, kun je de originele foto altijd herstellen. Open de foto in de wijzigmodus en klik op 'Herstel origineel' op de Mac of tik op 'Herstel' op een iOS-apparaat.
Als je iCloud Foto's gebruikt, worden je foto's georganiseerd en up-to-date gehouden overal waar je dezelfde Apple ID gebruikt. Elke wijziging die je op een apparaat aanbrengt, wordt ook doorgevoerd op je andere apparaten.
Informatie over producten die niet door Apple zijn gemaakt of externe websites die niet door Apple worden beheerd of getest, wordt verstrekt zonder aanbeveling of goedkeuring. Apple aanvaardt geen aansprakelijkheid wat betreft de keuze, de prestaties of het gebruik van websites of producten van derden. Apple doet geen enkele toezegging met betrekking tot de juistheid of de betrouwbaarheid van websites van derden. Neem contact op met de leverancier voor meer informatie.