Gegevens overzetten van pc naar Mac met Migratie-assistent
Migratie-assistent verplaatst (kopieert) onder andere je contactpersonen, agenda's en e-mailaccounts van je pc naar de juiste locaties op je Mac.
Migratie-assistent gebruiken om computers te verbinden
Migratie-assistent gebruiken om je gegevens te over te zetten
Welke gegevens worden overgedragen en waarheen
Je Mac en pc configureren
Op beide computers:
Installeer de nieuwste updates voor het besturingssysteem: op de Mac installeer je de nieuwste macOS-updates en op de pc installeer je de nieuwste Windows-updates.
Als je antivirussoftware, firewallsoftware of VPN-software hebt geïnstalleerd, schakel je die software uit totdat je klaar bent met het overzetten van je gegevens.
Controleer of wifi ingeschakeld is.
Als je Mac macOS Sonoma of nieuwer gebruikt, moet dit voldoende zijn om Migratie-assistent verbinding te laten maken en informatie over te zetten. Als dit niet het geval is, gebruik je wifi of Ethernet om je Mac en pc met hetzelfde netwerk te verbinden. Of sluit ze rechtstreeks op elkaar aan met een ethernetkabel.
Als je oudere pc geen ondersteuning biedt voor Bluetooth Low Energy, kan Migratie-assistent aangeven dat een Bluetooth Low Energy-adapter vereist is om door te gaan. Bluetooth-adapters die worden aangesloten op de USB-poort van je pc, zijn overal verkrijgbaar.
De Migratie-assistent gebruiken om computers te verbinden
Bekijk welke versie van macOS je Mac gebruikt en volg daarna de juiste stappen.
Als je Mac macOS Sonoma 14.4 of nieuwer gebruikt
Download en installeer Windows-migratie-assistent 3 op je pc. Als je deze versie wilt gebruiken, moet je Mac macOS Sonoma 14.4 of nieuwer gebruiken. Als dit niet het geval is, volg je de stappen voor macOS Sonoma 14.3.1 of ouder, waarbij een oudere versie van Windows-migratie-assistent vereist is.
Open de Migratie-assistent op je Mac vanuit de map 'Hulpprogramma's' in de map 'Apps'. Je kunt de map 'Hulpprogramma's' ook rechtstreeks openen: ga in de menubalk van de Finder naar 'Ga' > 'Hulpprogramma's'. Je kunt Migratie-assistent ook opzoeken met behulp van Spotlight.
Volg de instructies op het scherm totdat je wordt gevraagd hoe je de gegevens wilt overzetten. Selecteer 'Van een Windows-pc' en klik op 'Ga door':
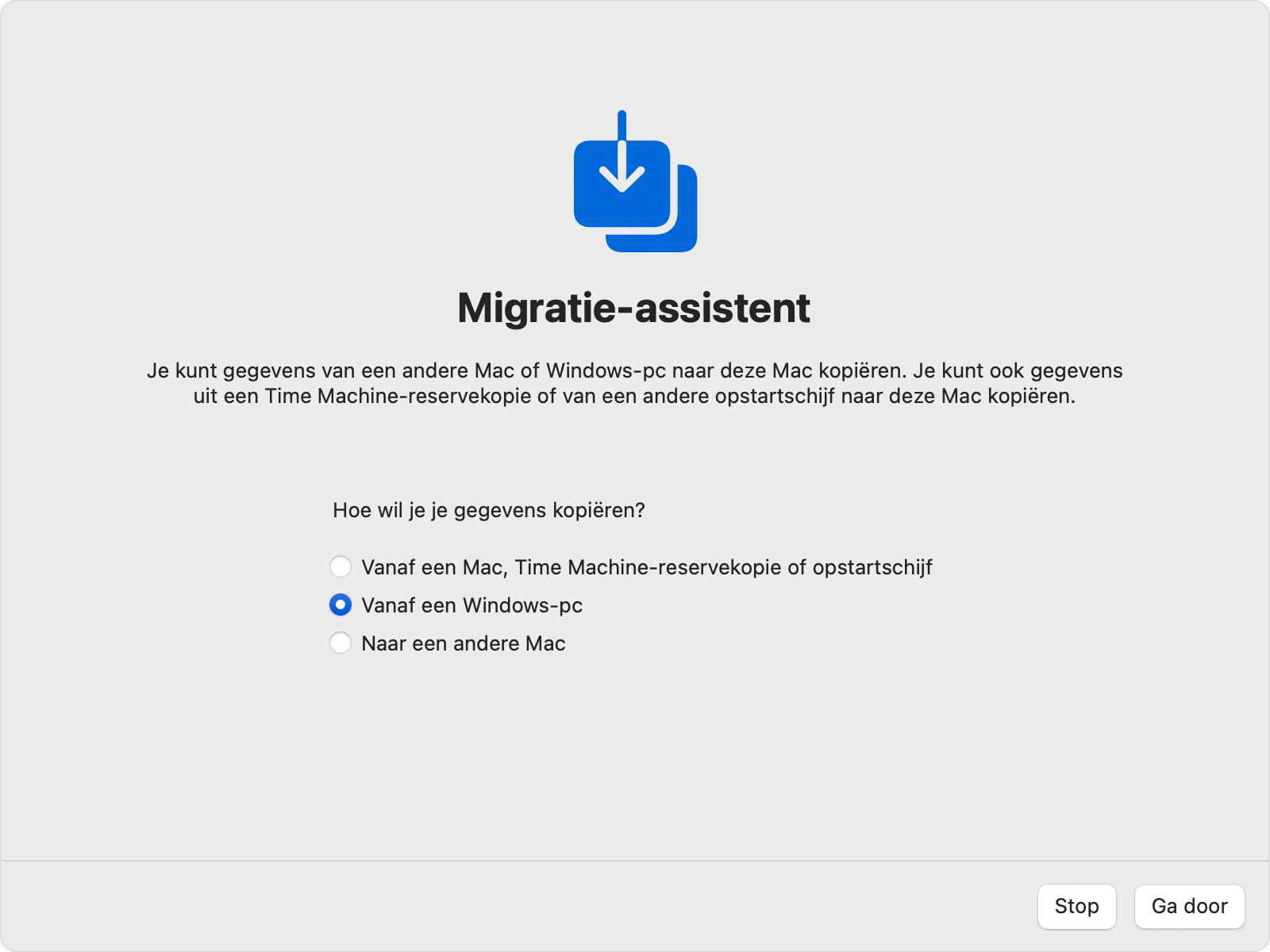
Wanneer op de Mac een code wordt weergegeven en je wordt gevraagd die code op je pc in te voeren, open je de Windows Migratie-assistent op je pc.
Volg de instructies op het scherm op de pc totdat je wordt gevraagd om de code in te voeren die wordt weergegeven op de Mac. Voer deze code in en klik op 'Ga door':

Migratie-assistent begint vervolgens verbinding te maken met je Mac:
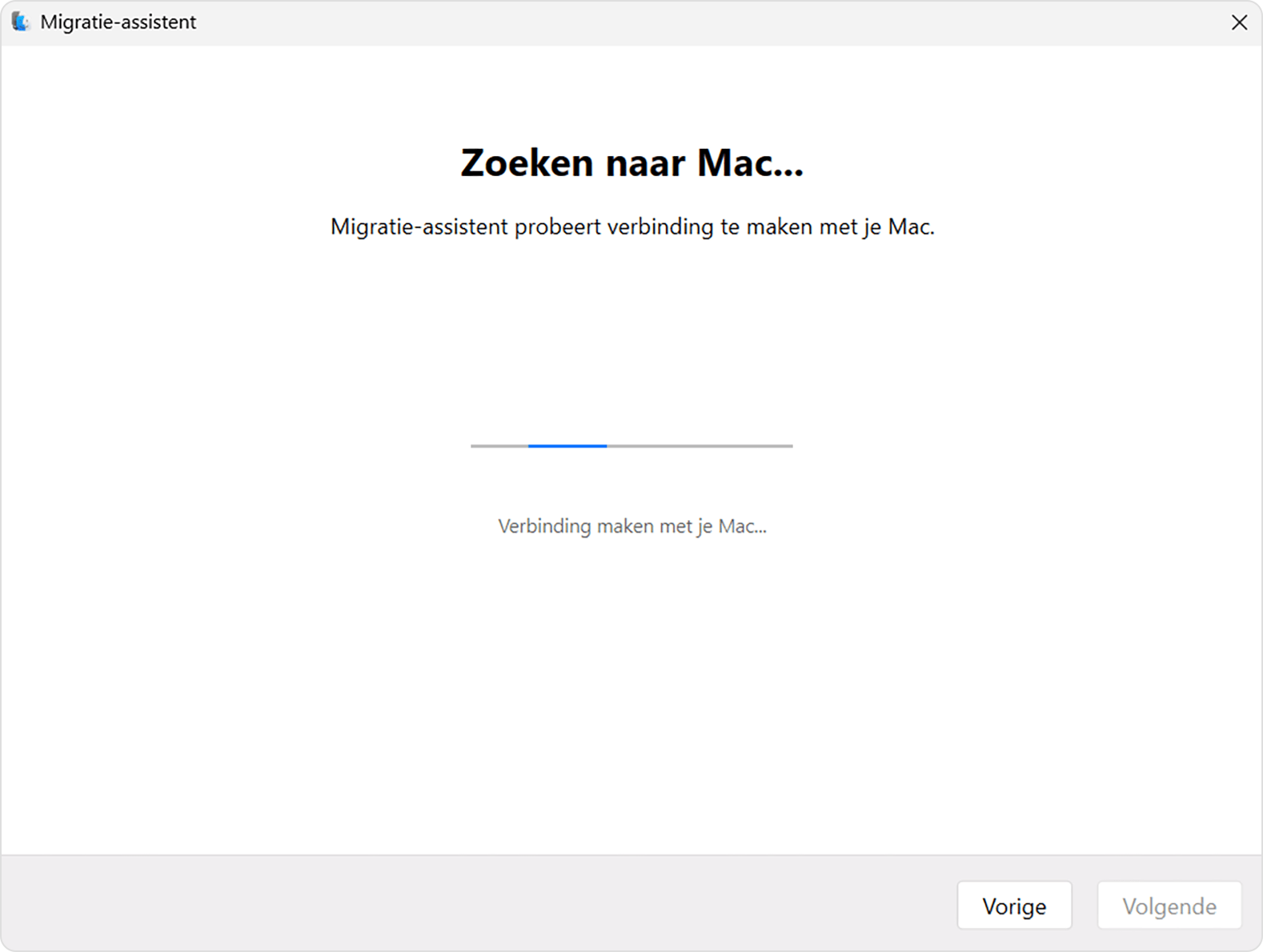
Nadat Migratie-assistent de verbinding tot stand brengt, volg je de onderstaande stappen om je gegevens over te zetten.
Als je Mac macOS Sonoma 14.3.1 of ouder gebruikt
Download de juiste Windows-migratie-assistent op de pc en installeer deze:
Windows-migratie-assistent 2.4.5.0 als je Mac een versie van macOS Sonoma gebruikt die niet nieuwer is dan 14.3.1, of als deze macOS Ventura of macOS Monterey gebruikt
Windows Migration Assistant 2.3.1.0 voor een Mac met macOS Big Sur
Windows-migratieassistent 2.2.0.1 voor een Mac met macOS Catalina of macOS Mojave
Windows Migration Assistant 2.1.2.0 voor een Mac met macOS High Sierra of macOS Sierra
Windows Migration Assistant 1.0.5.7voor een Mac met OS X El Capitan of ouder
Open de Windows Migratie-assistent op je pc en volg de instructies op het scherm totdat de Migratie-assistent probeert verbinding te maken met je Mac:
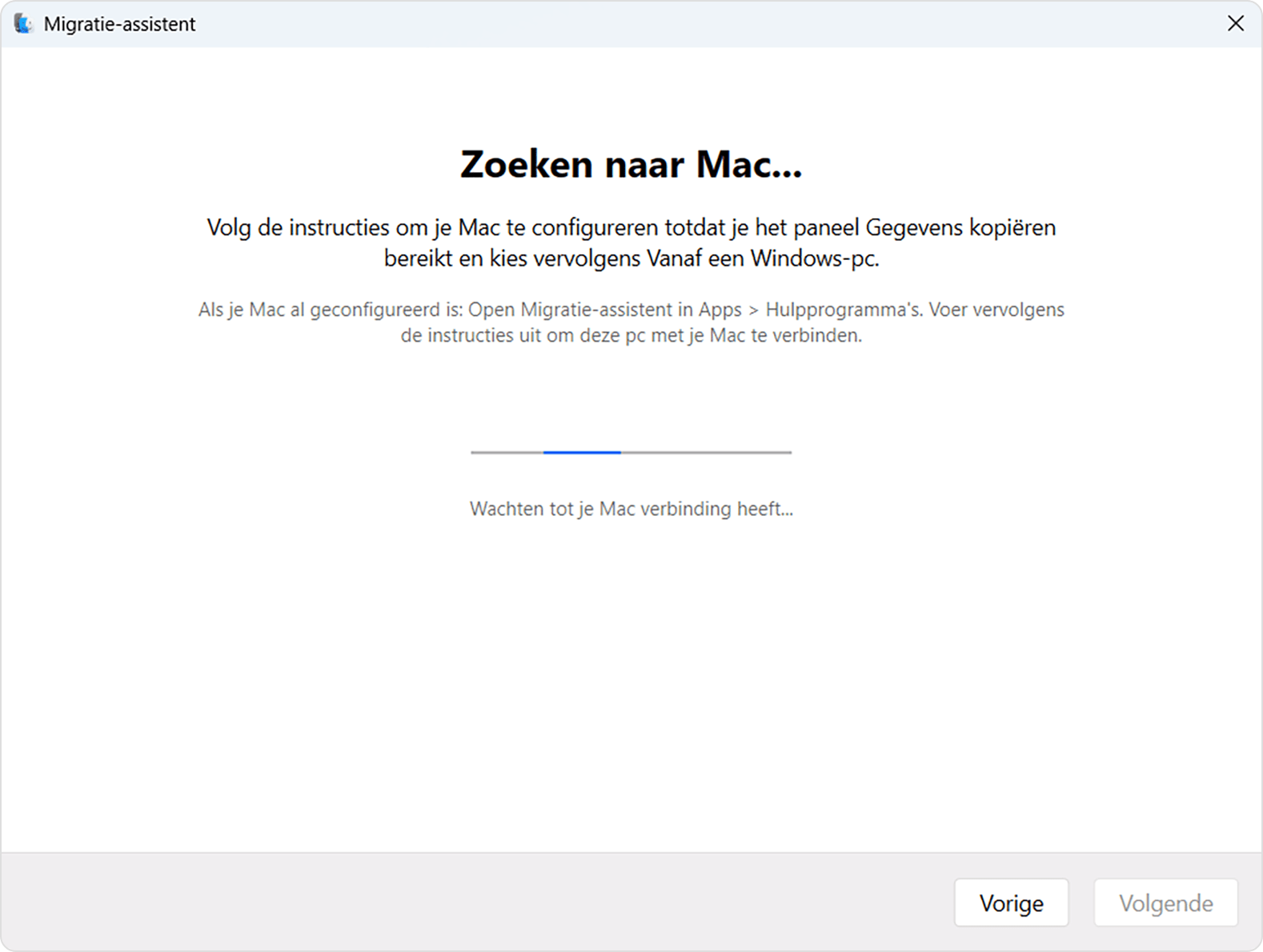
Open de Migratie-assistent op je Mac vanuit de map 'Hulpprogramma's' in de map 'Apps'. Je kunt de map 'Hulpprogramma's' ook rechtstreeks openen: ga in de menubalk van de Finder naar 'Ga' > 'Hulpprogramma's'. Je kunt Migratie-assistent ook opzoeken met behulp van Spotlight.
Volg de instructies op het scherm totdat je wordt gevraagd hoe je de gegevens wilt overzetten. Selecteer 'Van een Windows-pc' en klik op 'Ga door':
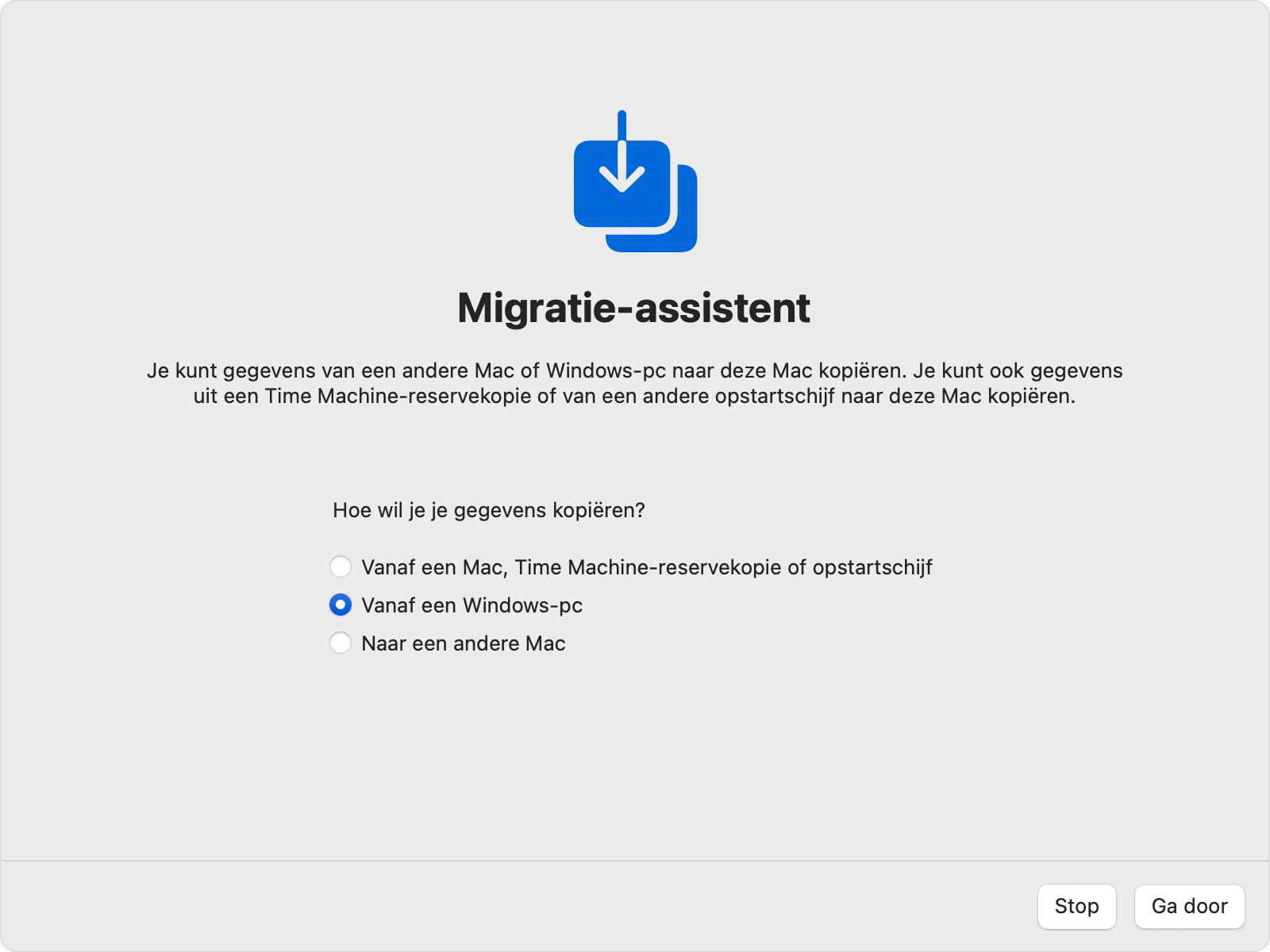
Selecteer het symbool van je pc en klik op 'Ga door':
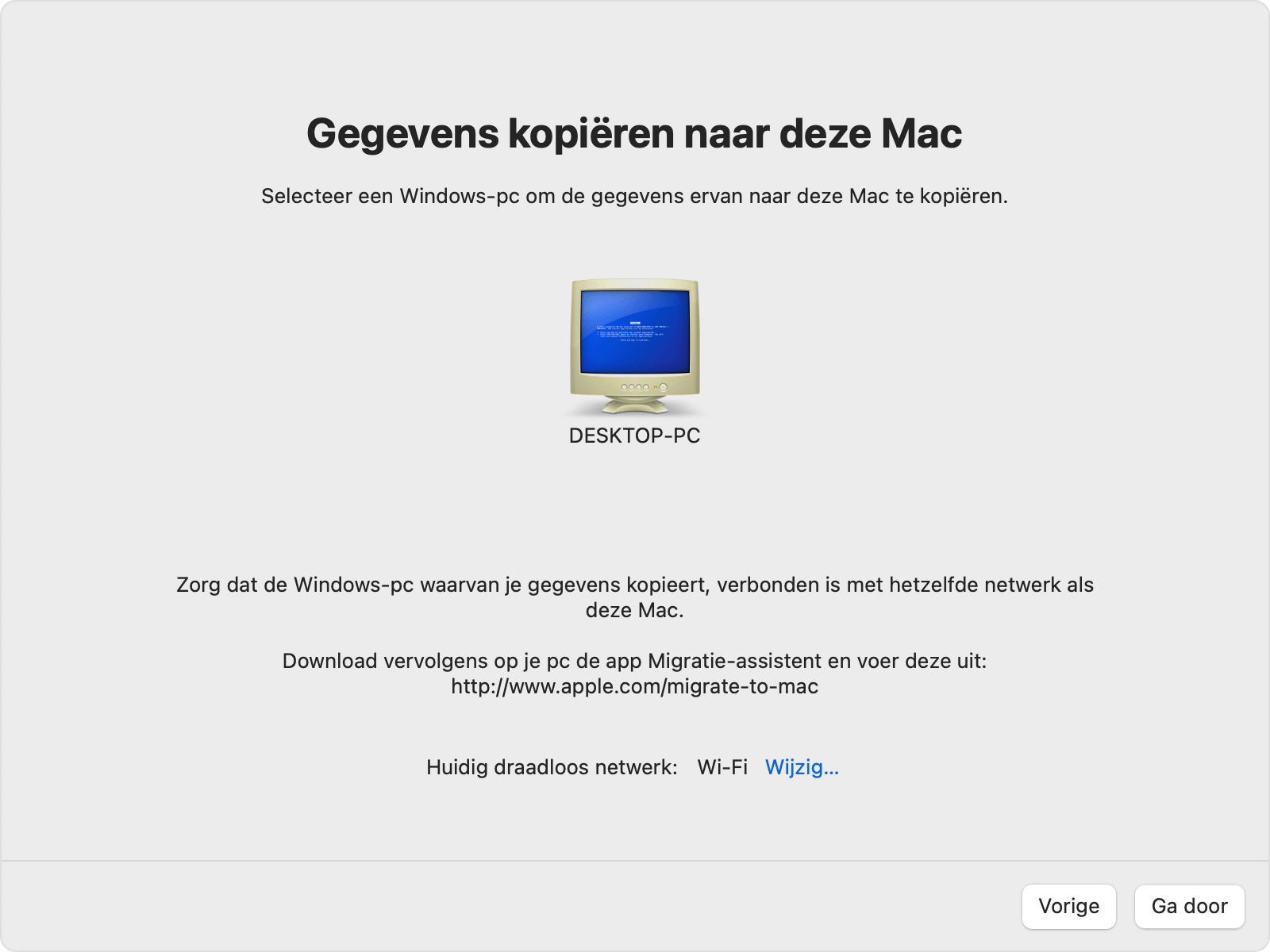
Zorg dat je pc en Mac dezelfde toegangscode hebben en klik vervolgens op 'Ga door' op je pc
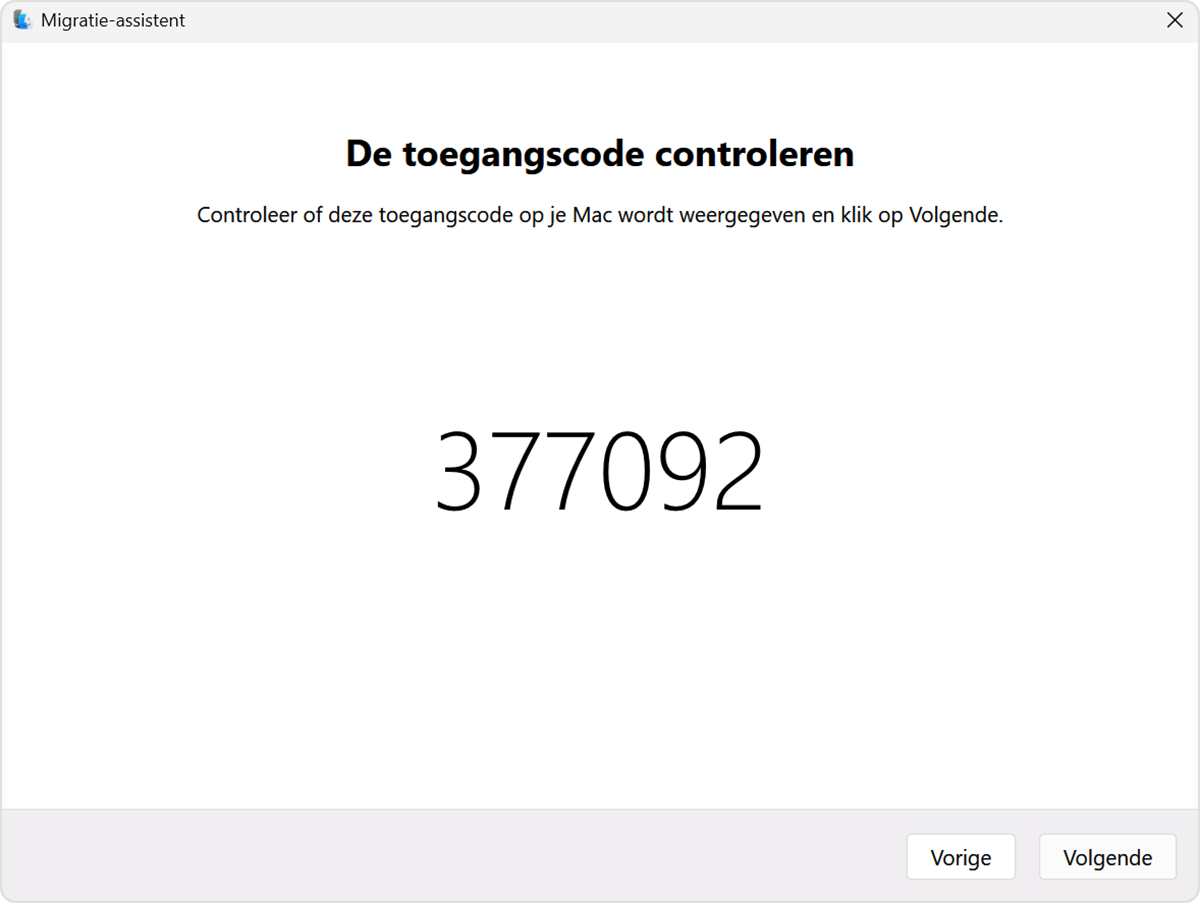
Nadat Migratie-assistent de verbinding tot stand brengt, volg je de onderstaande stappen om je gegevens over te zetten.
Migratie-assistent gebruiken om je gegevens te over te zetten
Nadat je computers zijn verbonden, maakt Migratie-assistent een inventarisatie van de informatie op je pc en berekent het programma hoeveel opslagruimte wordt gebruikt door elke categorie bestanden. Dit kan een paar minuten duren. Nadat deze bewerkingen zijn uitgevoerd, selecteer je de informatie die je wilt overzetten. Mogelijk moet je omlaag scrollen om de volledige lijst te zien.
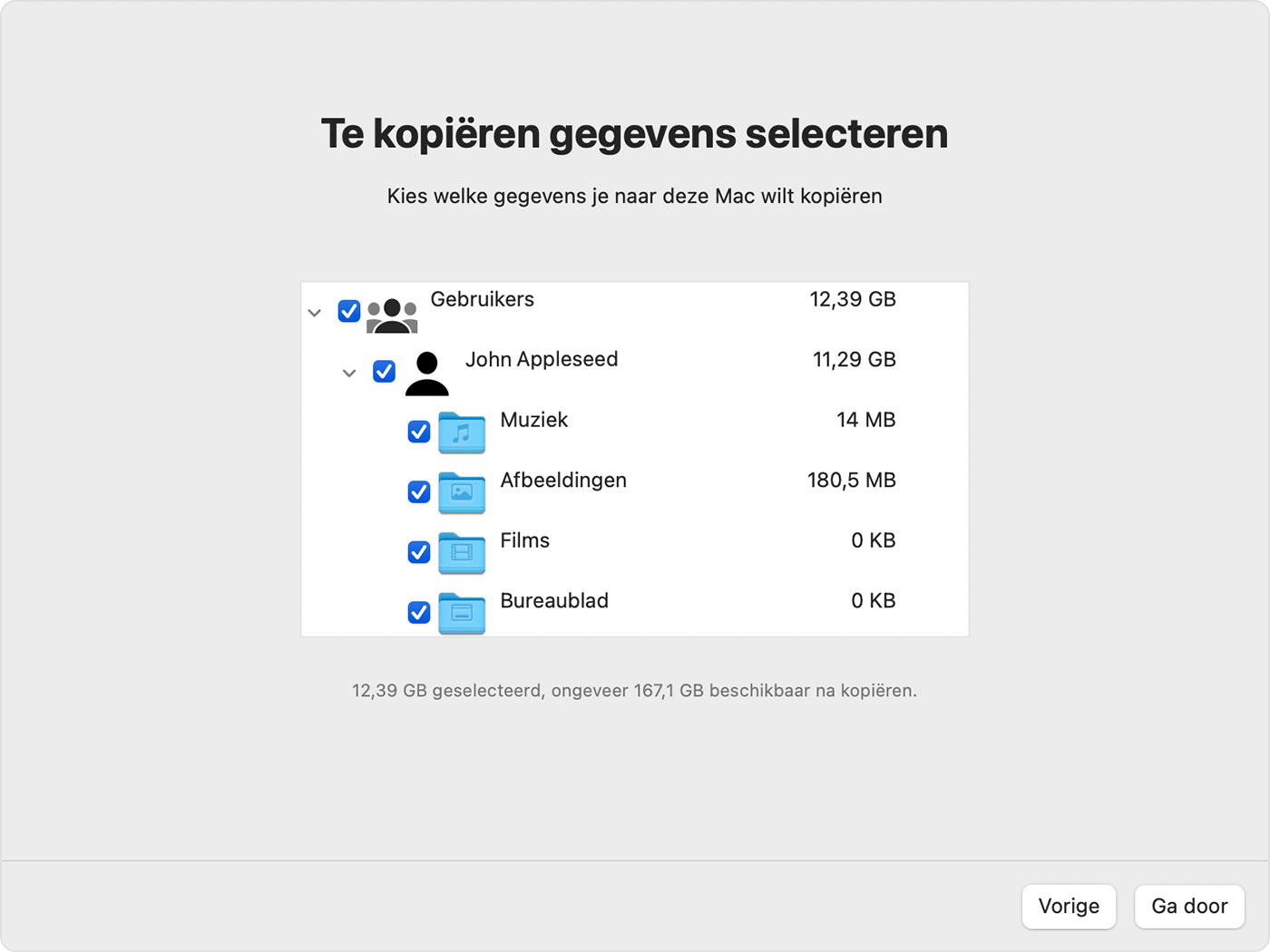
Klik op 'Ga door' om de overdracht te starten. Grote overdrachten kunnen uren in beslag nemen en soms worden gepauzeerd. Daarom is het een goed idee om de migratie 's avonds te starten, zodat deze 's nachts kan plaatsvinden.
Wanneer de overdracht is voltooid, sluit je Migratie-assistent op beide computers en log je in bij de gemigreerde account op de Mac om de bestanden ervan te zien. Voor deze account gebruik je dezelfde naam als voor de account op je pc.
Je Mac autoriseren voor Apple ID-aankopen. Het is belangrijk om dit te doen voordat je materiaal synchroniseert of afspeelt dat is gedownload van Apple.
Als je gegevens van een andere Windows-gebruikersaccount wilt overzetten, log je in op die account op je pc en herhaal je deze stappen.
Welke gegevens worden overgedragen en waarheen
Overgezet naar de Mail-app: E-mail en e-mailinstellingen van Outlook en Windows Mail.
Overgezet naar de Contacten-app: Contacten uit Personen (Windows 10 of nieuwer), Outlook en de map Contactpersonen in je basismap.
Overgezet naar de Agenda-app: Afspraken vanuit Agenda (Windows 10 of nieuwer) en Outlook.
Overgezet naar de Herinneringen-app: Taken vanuit Outlook. Vereist migreren naar een Mac met macOS Ventura of nieuwer.
Overgezet naar respectievelijk de Muziek-app, Podcasts-app, Boeken-app en TV-app: Muziek, podcasts, audioboeken en films/tv-programma's.
Overgezet naar Safari: Startpagina en bladwijzers van Chrome, Edge, Firefox, Internet Explorer en Safari.
Overgezet naar Systeeminstellingen of Systeemvoorkeuren: Aangepaste bureaubladafbeeldingen, taalinstellingen en locatie-instellingen. Als je macOS Ventura of nieuwer gebruikt op je Mac, worden ook bekende wifinetwerken verplaatst.
Overgezet naar je thuismap: Documenten en andere bestanden uit je thuismap. En foto's, die je handmatig aan de app Foto's kunt toevoegen. Je kunt Foto's ook op je Mac laten zoeken naar foto's om te importeren.
Overgezet naar de gedeelde map van je thuismap: Niet-systeembestanden en documenten van de systeemschijf (meestal de C-schijf) en andere beschikbare schijven. Hiervoor moet Migratie-assistent moet worden uitgevoerd terwijl je als beheerder op je pc bent aangemeld.
Als het overzetten niet lukt
Zorg dat je de nieuwste macOS-updates op je Mac en de nieuwste Windows-updates op je pc hebt geïnstalleerd. Controleer vervolgens of je de juiste versie van de Windows Migratie-assistent op je pc gebruikt.
Als je antivirussoftware, firewallsoftware of VPN-software op een van de twee computers hebt geïnstalleerd, schakel je die software uit voordat je Migratie-assistent gebruikt.
Gebruik het hulpprogramma Schijfcontrole (chkdsk) op je pc om te controleren op problemen die de migratie van je gegevens kunnen verhinderen:
Klik met de rechtermuisknop op de knop 'Start' en klik vervolgens op 'Voer uit'.
Typ
cmdOpdrachtprompt wordt geopend.Typ
chkdskbij de prompt en druk op Enter.Als het hulpprogramma problemen vindt, typ je
chkdsk station: /F, waarbij het station de letter is die de Windows-opstartschijf aangeeft, zoals C.Druk op Enter.
Typ
Yin de prompt en herstart dan de pc.Herhaal dit proces totdat het hulpprogramma Schijfcontrole geen problemen meer aangeeft. Als het hulpprogramma niet ieder gevonden probleem kan oplossen, moet je pc mogelijk worden gerepareerd.
Als je het probleem niet kunt oplossen, gebruik je een extern opslagapparaat of bestandsdeling om belangrijke bestanden van je pc naar je Mac te kopiëren.
Meer informatie
Je kunt gegevens ook overzetten van een andere Mac, vanaf een Time Machine-reservekopie van een Mac of vanaf een iPhone.
Informatie over producten die niet door Apple zijn gemaakt of externe websites die niet door Apple worden beheerd of getest, wordt verstrekt zonder aanbeveling of goedkeuring. Apple aanvaardt geen aansprakelijkheid wat betreft de keuze, de prestaties of het gebruik van websites of producten van derden. Apple doet geen enkele toezegging met betrekking tot de juistheid of de betrouwbaarheid van websites van derden. Neem contact op met de leverancier voor meer informatie.
