Een iPhone of iPad configureren
Lees hier hoe je je iPhone of iPad configureert.
Als je je nieuwe apparaat al hebt geconfigureerd maar opnieuw wilt beginnen, lees je hier hoe je je iPhone of iPad wist.
Een iPhone of iPad inschakelen
Houd de aan/uit-knop ingedrukt tot je het Apple logo ziet. Je ziet nu 'Hallo' in allerlei talen. Volg de instructies op het scherm om aan de slag te gaan.
Als je blind of slechtziend bent, kun je op het scherm 'Hallo' 'VoiceOver' of 'Zoomen' inschakelen.
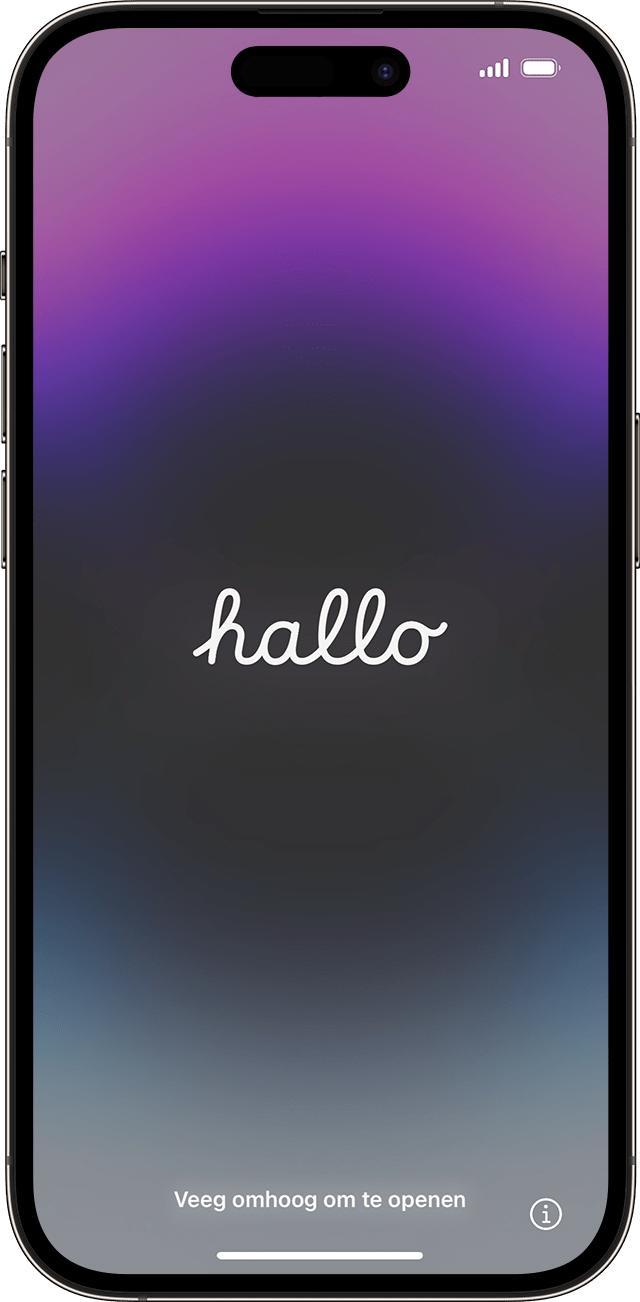
De grootte van tekst en symbolen op je telefoon kiezen
Selecteer de gewenste grootte voor tekst en symbolen: 'Standaard', 'Normaal' of 'Groot'. Bij het verschuiven van het symbool tussen die groottes veranderen de tekst en afbeeldingen mee, zodat je een idee krijgt van hoe de geselecteerde optie eruitziet.
Als je zover bent, schuif je het symbool naar de gewenste grootte en tik je op 'Ga door'.
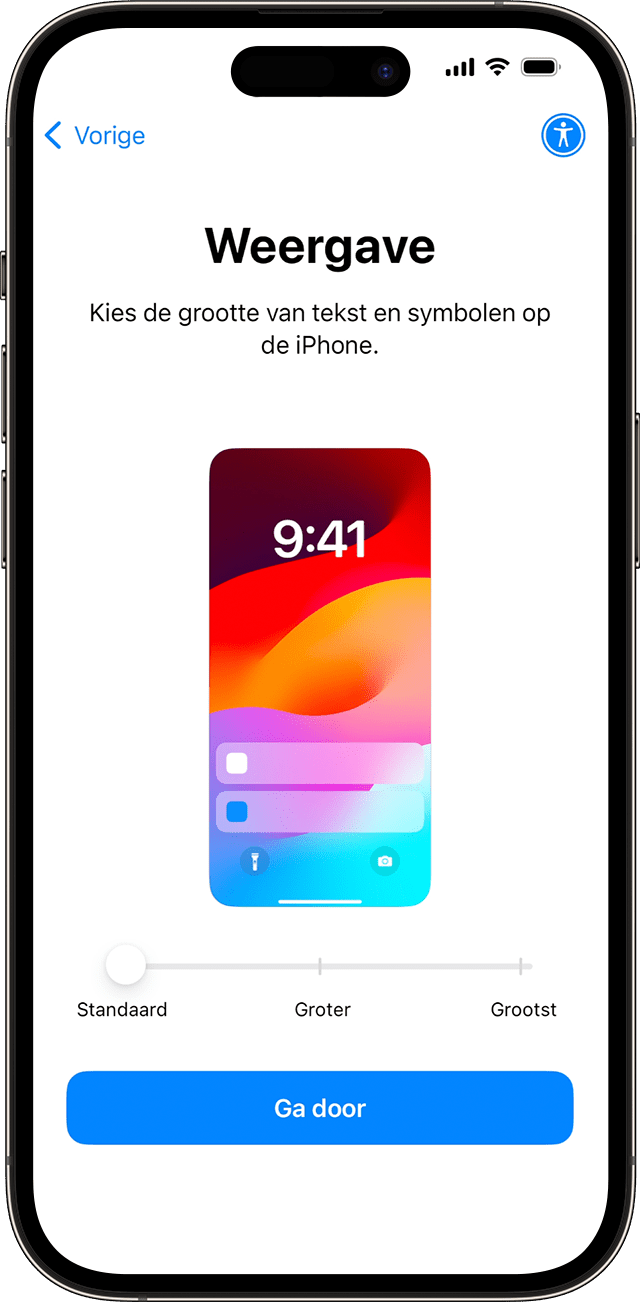
'Begin direct' gebruiken of handmatig configureren
Als je een ander apparaat hebt, kun je dat gebruiken om het nieuwe apparaat automatisch te configureren met 'Begin direct'.
Als je geen ander apparaat hebt, tik je op 'Configureer zonder ander apparaat'.
Hier kun je op de blauwe toegankelijkheidsknop tikken om toegankelijkheidsopties te configureren.
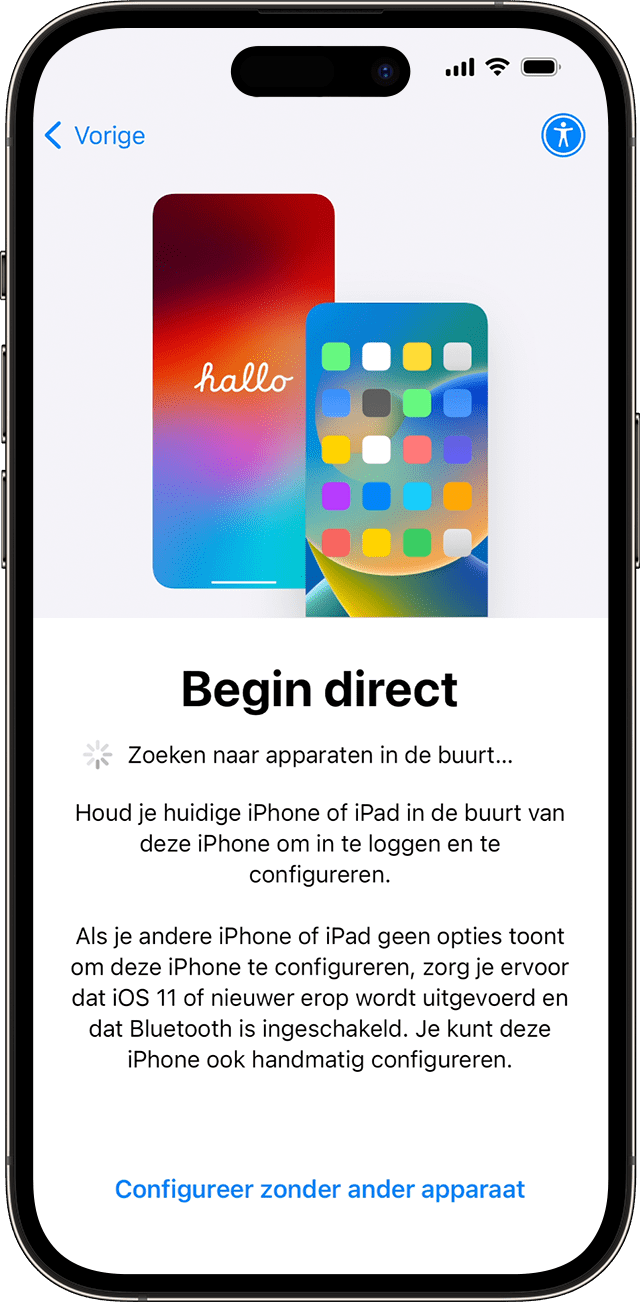
Een iPhone of iPad activeren
Je moet verbinding maken met een wifinetwerk of een mobiel netwerk om het apparaat te activeren en verder te configureren.
Tik op het wifinetwerk dat je wilt gebruiken of tik op 'Ga door zonder wifi' om het mobiele netwerk van je apparaat te gebruiken. Als je een iPhone of iPad (Wi-Fi + Cellular) configureert, moet je mogelijk eerst je iPhone-simkaart of iPad-simkaart plaatsen. Je wordt mogelijk ook gevraagd om je eSIM te activeren.
Vraag hulp als je geen verbinding kunt maken met wifi of je iPhone niet kunt activeren.
Voor jezelf of voor een kind activeren
Geef aan of je de iPhone voor jezelf of voor een kind configureert. Lees hoe je een nieuwe Apple ID voor een kind jonger dan 13 jaar aanmaakt, hoe je 'Delen met gezin' configureert en hoe je 'Ouderlijk toezicht' gebruikt op de iPhone van je kind.
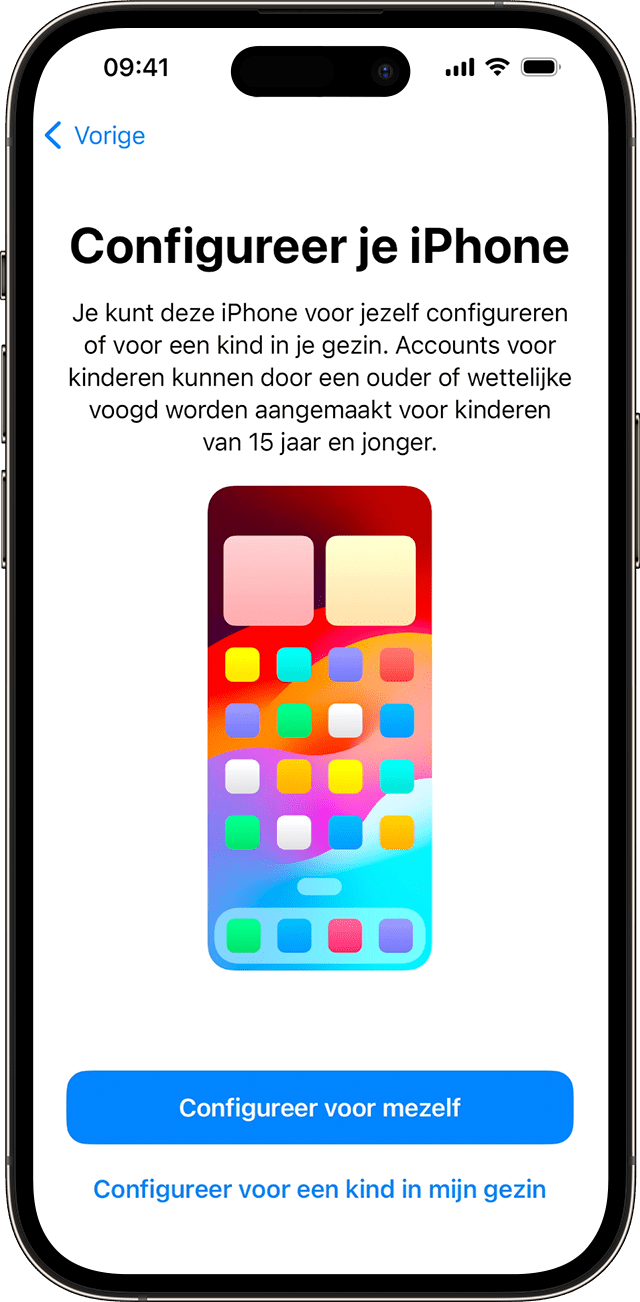
Face ID of Touch ID configureren en een toegangscode aanmaken
Volg de instructies op het scherm om Face ID of Touch ID te configureren om gezichtsherkenning of je vingerafdruk te gebruiken om je apparaat te ontgrendelen en aankopen te doen.
Stel vervolgens een zescijferige toegangscode in om je gegevens te helpen beveiligen. Je hebt een toegangscode nodig om functies als Face ID, Touch ID en Apple Pay te gebruiken. Tik op 'Toegangscodeopties' om een viercijferige toegangscode, een aangepaste toegangscode of geen toegangscode in te stellen.
Gegevens en apps terugzetten of overzetten
Kies hoe je de gegevens van je oude apparaat wilt herstellen of overzetten op je nieuwe apparaat. Je kunt een iCloud-reservekopie of een reservekopie van je computer gebruiken of gegevens overzetten vanaf een Android-apparaat.
Als je geen reservekopie of ander apparaat hebt, selecteer je 'Zet apps en gegevens niet over'.
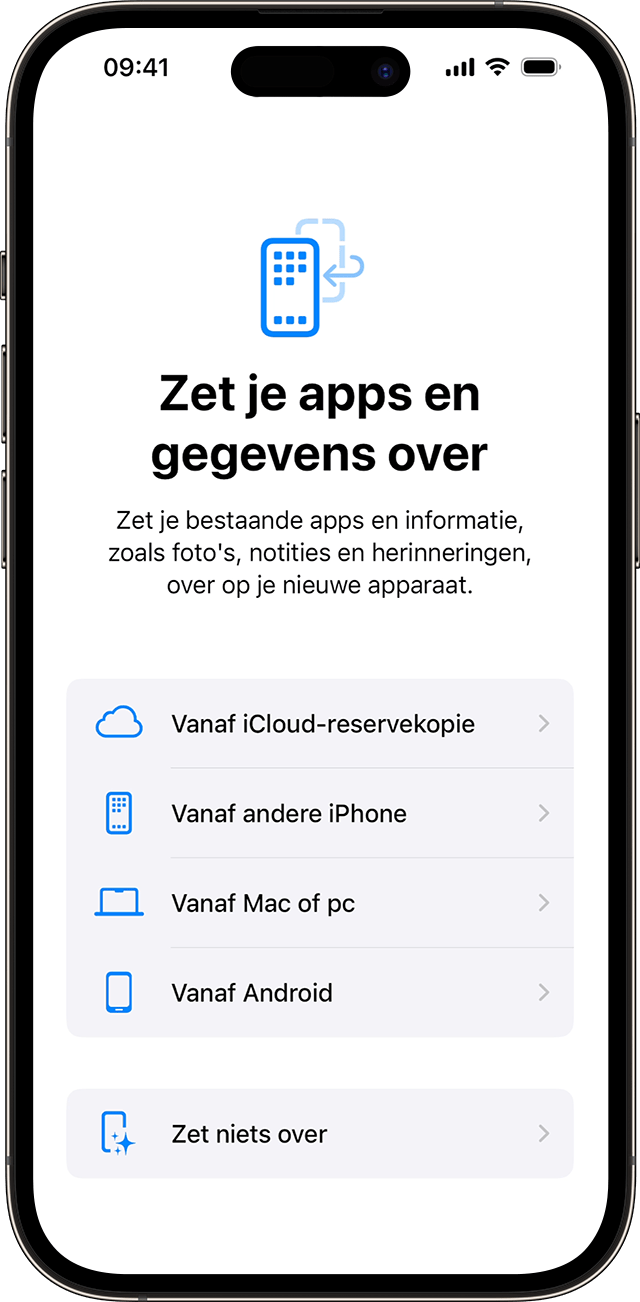
Inloggen met je Apple ID of een ander Apple apparaat
Voer het e-mailadres of telefoonnummer in dat bij je Apple ID hoort en voer vervolgens je wachtwoord in. Of tik op 'Wachtwoord vergeten of geen Apple ID?'. Hier kunt je je Apple ID of wachtwoord terughalen, een Apple ID aanmaken of deze later configureren.
Als je meer dan één Apple ID gebruikt, tik je op 'Andere inlogopties' en vervolgens op 'Gebruik meerdere accounts'.
Wanneer je met je Apple ID inlogt, wordt je mogelijk gevraagd de verificatiecode van het vorige apparaat in te voeren.
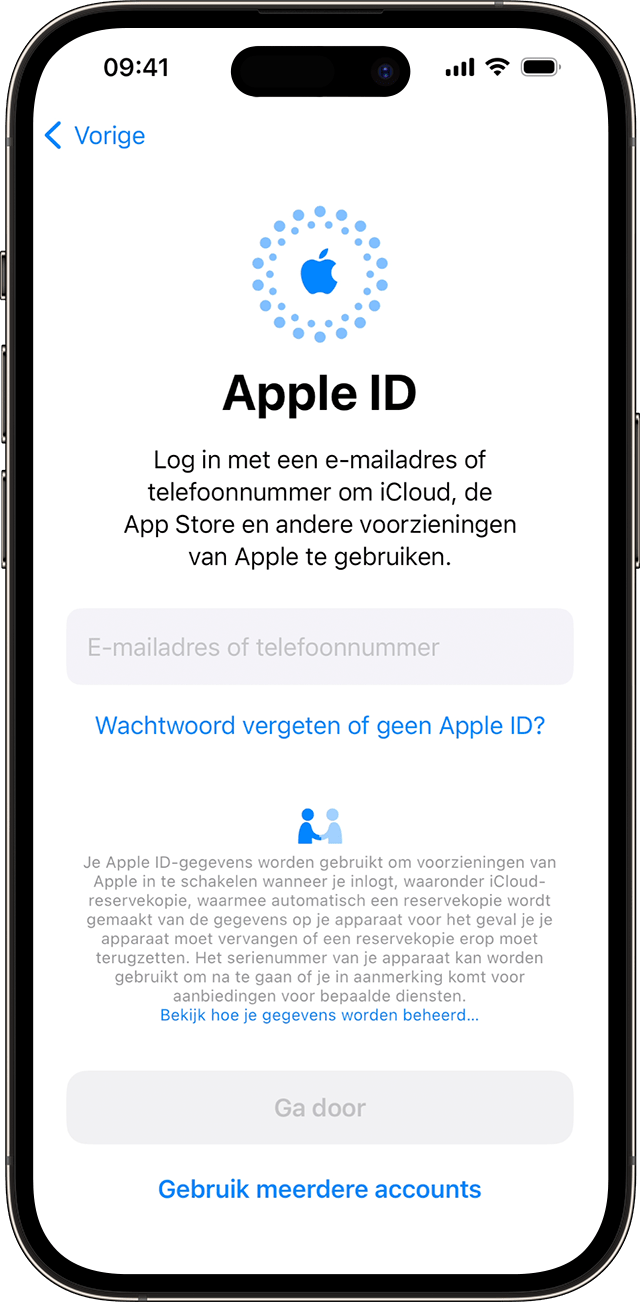
Automatische updates inschakelen en andere voorzieningen configureren
Volg de instructies op het scherm om iOS of iPadOS automatisch te laten bijwerken en andere functies in te stellen, zoals mobiele service en een telefoonnummer of Apple Pay:
Je wordt gevraagd voorzieningen en functies, zoals Siri, te configureren of in te schakelen. Op sommige apparaten wordt je gevraagd enkele zinnen te zeggen zodat Siri je stem leert kennen.
Volg daarna de instructies op het scherm om Schermtijd te configureren, wat je inzicht biedt in hoeveel tijd jij en je kinderen op jullie apparaten doorbrengen. Ook kun je hiermee tijdslimieten instellen voor het dagelijks gebruik van apps.
Lees vervolgens over het delen van gegevens met Apple en geef aan of je gegevens wilt delen met appontwikkelaars.
Tik tot slot op 'Licht' of 'Donker' om een voorbeeld te zien van hoe je iPhone zich aanpast. Tik op 'Automatisch' om je iPhone automatisch tussen beide opties te laten schakelen. Als je klaar bent, tik je op 'Ga door' om te voltooien.
Informatie over producten die niet door Apple zijn gemaakt of externe websites die niet door Apple worden beheerd of getest, wordt verstrekt zonder aanbeveling of goedkeuring. Apple aanvaardt geen aansprakelijkheid wat betreft de keuze, de prestaties of het gebruik van websites of producten van derden. Apple doet geen enkele toezegging met betrekking tot de juistheid of de betrouwbaarheid van websites van derden. Neem contact op met de leverancier voor meer informatie.
