De fotobibliotheek verplaatsen om ruimte te maken op een Mac
Om opslagruimte op je Mac te besparen, kun je de Foto's-bibliotheek naar een ander opslagapparaat verplaatsen.
Je opslagapparaat voorbereiden
Zorg ervoor dat je externe opslagapparaat, zoals een USB- of Thunderbolt-schijf, is geformatteerd voor Mac in de APFS-structuur of Mac OS Uitgebreid (Journaled)-structuur.
Je kunt de bibliotheek niet bewaren op een opslagapparaat dat wordt gebruikt voor Time Machine-reservekopieën. En om mogelijk gegevensverlies te voorkomen, is het verstandig de bibliotheek niet te bewaren op een verwijderbaar opslagapparaat zoals een SD-kaart of USB-stick, of op een apparaat dat via het netwerk, internet of een cloudopslagvoorziening wordt gedeeld.
De Foto's-bibliotheek naar het opslagapparaat verplaatsen
Stop Foto's.
Open in de Finder de map die de Foto's-bibliotheek bevat. Standaard wordt de Foto's-bibliotheek bewaard in de map 'Afbeeldingen' in je thuismap. Je kunt je thuismap openen door 'Ga' > 'Thuismap' te kiezen in de menubalk van de Finder.
Sleep de Foto's-bibliotheek naar een locatie op je externe opslagapparaat. Lees wat je moet doen als je een foutmelding krijgt.
Wanneer het verplaatsen is voltooid, klik je dubbel op de Foto's-bibliotheek op de nieuwe locatie om deze te openen.
Als je iCloud-foto's gebruikt of als je toegang wilt tot de bibliotheek via de fotokiezer in andere apps, stel je deze bibliotheek in als de systeemfotobibliotheek.
Als je de originele Foto's-bibliotheek wilt verwijderen om opslagruimte op je Mac te besparen, kun je deze van de oorspronkelijke locatie (de map 'Afbeeldingen' in de thuismap) naar de prullenmand slepen. Vervolgens leeg je de prullenmand.
Zorg ervoor dat je opslagapparaat altijd is ingeschakeld en beschikbaar is voordat je Foto's opent. Als de Foto's-app het apparaat niet kan vinden, wordt de daar opgeslagen Foto's-bibliotheek niet meer gebruikt en wordt er een nieuwe, lege bibliotheek aangemaakt op de standaardlocatie ('~/Pictures').
Als je een andere Foto's-bibliotheek wilt openen
Stop Foto's.
Houd de Option-toets ingedrukt terwijl je Foto's opent.
Selecteer de bibliotheek die je wilt openen en klik vervolgens op 'Kies bibliotheek'. De Foto's-app maakt gebruik van deze bibliotheek totdat je een andere opent.
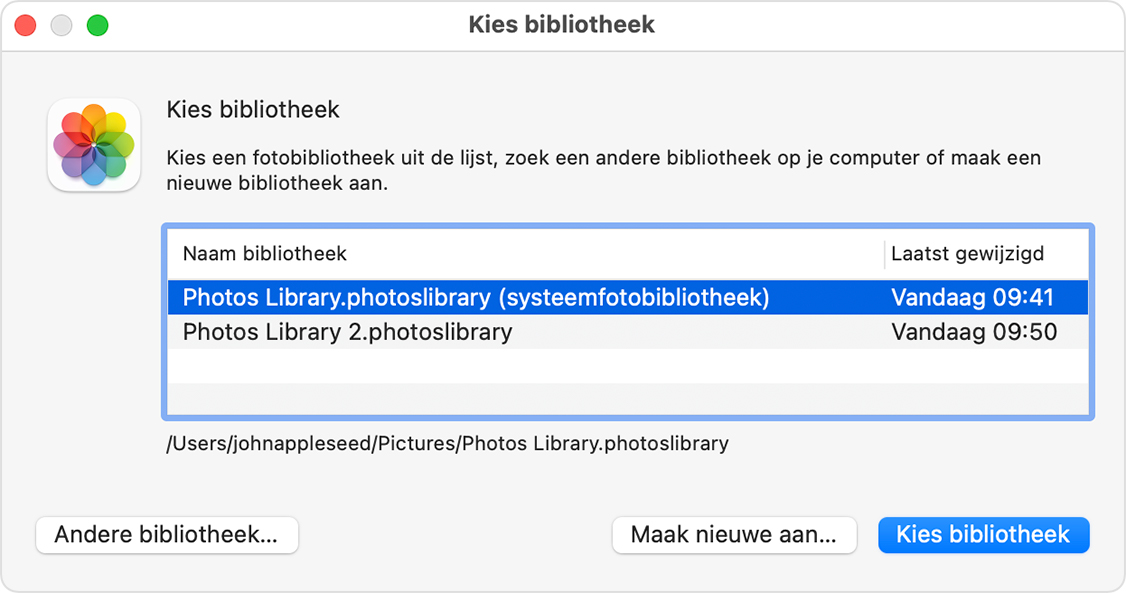
Als je een foutmelding krijgt bij het verplaatsen van de Foto's-bibliotheek
Selecteer het externe opslagapparaat in de Finder en kies vervolgens 'Archief' > 'Toon info'.
Als de informatie onder 'Delen en bevoegdheden' niet zichtbaar is, klik je op het om meer te zien.
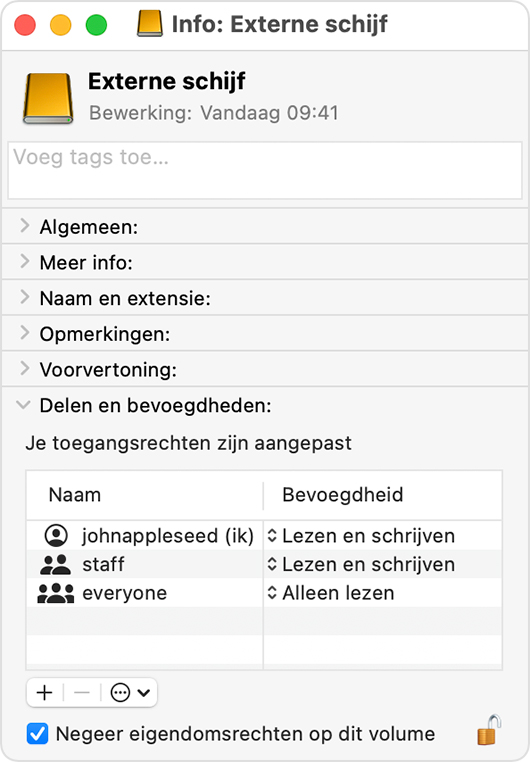
Zorg dat het aankruisvak 'Negeer eigendomsrechten op dit volume' is geselecteerd. Om dit te wijzigen, moet je mogelijk eerst op de klikken om de instelling te ontgrendelen. Als het opslagapparaat niet correct is geformatteerd voor Mac of is gebruikt voor Time Machine-reservekopieën maar niet is gewist, wordt dit aankruisvak niet weergegeven of kan het niet worden geselecteerd na ontgrendeling. In dat geval wis je het opslagapparaat eerst.
Als er een ander probleem is met bevoegdheden in je bibliotheek, kun je dit mogelijk oplossen door de tool 'Herstel bibliotheek' in Foto's te gebruiken.
