Made for iPhone-hoortoestellen gebruiken
Gebruik Made for iPhone-hoortoestellen (MFi) om te luisteren en te praten op je iPhone, iPad of Mac.
Compatibiliteit met je Apple apparaat controleren
Je hoortoestel in de koppelingsmodus zetten
Je hoortoestel koppelen en verbinden
De compatibiliteit met je Apple apparaat controleren
Bekijk de lijst met MFi-hoortoestellen en systeemvereisten om erachter te komen of je hoortoestel compatibel is met je Apple apparaat en het besturingssysteem.
Lijst met Made for iPhone-hoortoestellen
Je hoortoestel in de koppelingsmodus zetten
Als je hoortoestel compatibel is, zorg dan dat het in de buurt van je Apple apparaat is en zet het in de koppelingsmodus, zodat je dit op je Apple apparaat kunt vinden. In de handleiding voor je hoortoestel vind je meer uitleg, maar deze methoden zijn gebruikelijk:
Als je hoortoestel batterijen heeft die je kunt vervangen, open je de batterijklep van elk toestel. Sluit vervolgens de klep wanneer je klaar bent om te koppelen en verbinding te maken met je Apple apparaat.
Als je hoortoestel een aan/uit-schakelaar heeft, schakel je deze uit en weer in wanneer je klaar bent om te koppelen en verbinding te maken met je Apple apparaat.
Als je hoortoestel ingebouwde oplaadbare batterijen en geen aan/uit-schakelaar heeft, haal je het toestel uit de oplader wanneer je klaar bent om te koppelen en te verbinden met je Apple apparaat.
Je hoortoestel koppelen en verbinden
Nadat je de compatibiliteit hebt gecontroleerd en je hoortoestel in de koppelingsmodus hebt gezet, volg je deze stappen om het te koppelen en te verbinden met je Apple apparaat. Als je eerder een ander hoortoestel hebt gekoppeld, vervangt je nieuwe hoortoestel het vorige.
iPhone of iPad
Zet je hoortoestel in de koppelingsmodus en zorg dat het in de buurt van je iPhone of iPad is.
Open de Instellingen-app.
Tik op 'Toegankelijkheid' en tik vervolgens op 'Hoortoestellen' om je hoortoestel te zoeken.
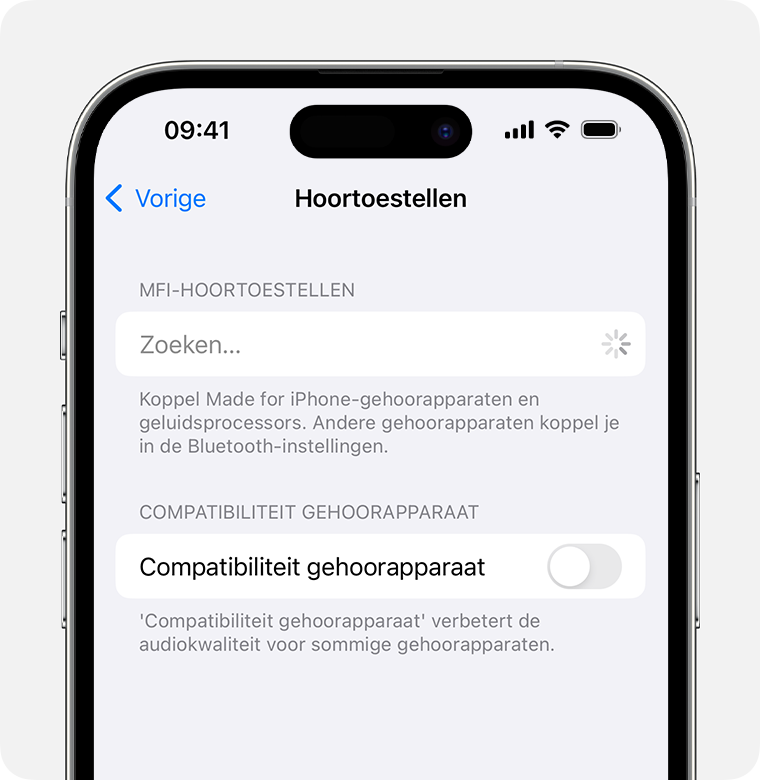
Wanneer je hoortoestel wordt weergegeven in instellingen, tik je op de naam ervan.
Tik op 'Koppel' wanneer je een of meer Bluetooth-koppelingsverzoeken ziet.
Mac
Zet je hoortoestel in de koppelingsmodus en zorg dat het in de buurt van je Mac is.
Kies in het Apple-menu in de hoek van het scherm de optie 'Systeeminstellingen'.
Klik op 'Toegankelijkheid' in de navigatiekolom en klik vervolgens op 'Hoortoestellen' aan de rechterkant om te beginnen met zoeken naar je hoortoestel. (Hoortoestellen verschijnen alleen als je Mac en macOS compatibel zijn met MFi-hoortoestellen.)
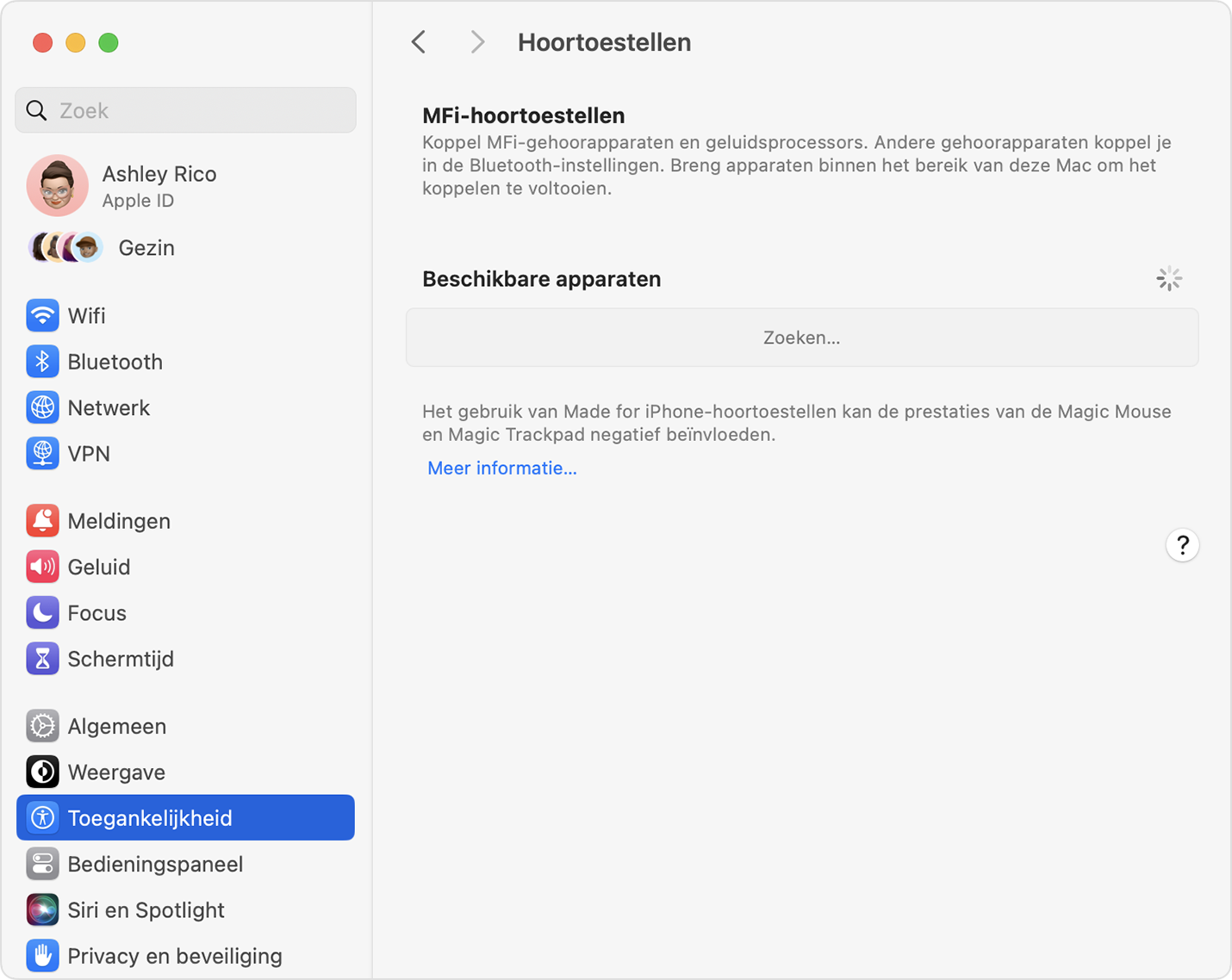
Wanneer je hoortoestel wordt weergegeven in instellingen, klik je op 'Verbind'.
Een gehoorapparaat bedienen
Wanneer je hoortoestel erop is aangesloten, kan je Apple apparaat het microfoonniveau (volume), de audiovoorinstellingen en meer voor je hoortoestel regelen. Vind de instellingen hier:
iPhone of iPad: ga naar 'Instellingen' > 'Toegankelijkheid' > 'Hoortoestellen'. Als je meer instellingen wilt zien, tik je op de naam van je verbonden hoortoestel.
Mac: kies het Apple-menu > 'Systeeminstellingen', klik op 'Toegankelijkheid' in de navigatiekolom en klik vervolgens op 'Hoortoestellen' aan de rechterkant. Meer informatie over instellingen voor hoortoestellen.
Voor snellere toegang tot sommige instellingen en functies:
Gebruik de gehoormodule in het bedieningspaneel. Lees hier hoe je het bedieningspaneel op de iPhone of iPad kunt aanpassen of het bedieningspaneel op de Mac kunt aanpassen om de gehoormodule toe te voegen.
Gebruik de activeringsknop op iPhone of iPad of het paneel 'Snelle opties voor toegankelijkheid' op de Mac.
Op de iPhone en iPad kun je ook live luisteren inschakelen vanaf het instellingenscherm.
Als je hoortoestel een eigen app van de fabrikant heeft, kan die app extra instellingen en bedieningselementen bieden.
Een hoortoestel loskoppelen
Wanneer je je hoortoestel loskoppelt van je Apple apparaat, wordt de verbinding verbroken en wordt er geen verbinding gemaakt met je Apple apparaat totdat je het opnieuw koppelt.
iPhone of iPad: ga naar 'Instellingen' > 'Toegankelijkheid' > 'Hoortoestellen'. Tik op de naam van je hoortoestel, scrol vervolgens naar beneden en tik op 'Vergeet dit apparaat'.
Mac: kies het Apple-menu > 'Systeeminstellingen', klik op 'Toegankelijkheid' in de navigatiekolom en klik vervolgens op 'Hoortoestellen' aan de rechterkant. Scrol naar beneden en tik op 'Vergeet dit apparaat'.
Hulp nodig?
Probeer deze oplossingen als je hoortoestel geen verbinding maakt of niet werkt zoals verwacht.
Hoortoestel verschijnt niet in de instellingen van hoortoestellen
Zorg ervoor dat je hoortoestel compatibel is met je Apple apparaat.
Start je Apple apparaat opnieuw op.
Als je hoortoestel is gekoppeld met een ander Apple apparaat, koppel het Probeer het hierna opnieuw op je andere Apple apparaat.
Zorg ervoor dat je hoortoestel is bijgewerkt met de nieuwste firmware van de fabrikant. Als het een eigen app heeft, kan die app waarschijnlijk firmware-updates vinden en installeren.
Hoortoestel is gedimd in de instellingen voor hoortoestellen
Zorg ervoor dat je hoortoestel zich in de buurt van je Apple apparaat bevindt.
Koppel je hoortoestel los, indien mogelijk, en koppel het opnieuw.
Als je op de Mac een Bluetooth-muis, -trackpad, -toetsenbord of ander Bluetooth-invoerapparaat gebruikt, schakel je het invoerapparaat uit. Als je hoortoestel hierdoor verbinding kan maken, is je invoerapparaat niet compatibel met het gebruik van MFi-hoortoestellen op Mac. Oplossingen:
Gebruik een bedraad invoerapparaat, dat via USB in plaats van Bluetooth op je Mac wordt aangesloten.
Gebruik een Bluetooth-invoerapparaat waarvan bekend is dat het werkt met MFi-hoortoestellen op de Mac, zoals de nieuwste modellen (niet eerdere modellen) van Apple Magic Keyboard, Magic Mouse of Magic Trackpad.
Hoortoestel verbreekt onverwacht de verbinding
Wanneer je je hoortoestel gebruikt, zorg er dan voor dat je gekoppelde Apple apparaat in de buurt blijft.
Als je hoortoestel is gekoppeld aan meer dan één Apple apparaat, kan het overschakelen (handoff) naar het andere Apple apparaat wanneer het een inkomende oproep op dat apparaat detecteert, of wanneer je begint met het afspelen van audio op het andere apparaat. Je kunt dit regelen door de instelling 'Handoff audio' in de instellingen voor hoortoestellen op je iPhone of iPad te wijzigen.
Controleer het batterijniveau van je hoortoestel. Mogelijk moet je de batterijen vervangen of opladen.
Controleer of het wifi-signaal wordt verstoord door interferentie.
Hoortoestel is verbonden, maar je hoort geen audio
Controleer het microfoonniveau in de instellingen voor hoortoestellen.
Muis of trackpad voelt anders aan tijdens het gebruik van je hoortoestel
Wanneer je je hoortoestel met een Mac gebruikt, kunnen de prestaties van een Bluetooth-aanwijsapparaat zoals een muis of trackpad iets anders aanvoelen bij het verplaatsen van de aanwijzer of klikken. Dit is te verwachten en nodig om de beste prestaties te krijgen uit je MFi-hoortoestel, dat ook Bluetooth gebruikt. Dit heeft geen invloed op het ingebouwde trackpad van Mac-laptops of een aanwijsapparaat dat via USB in plaats van Bluetooth op je Mac is aangesloten.
Informatie over producten die niet door Apple zijn gemaakt of externe websites die niet door Apple worden beheerd of getest, wordt verstrekt zonder aanbeveling of goedkeuring. Apple aanvaardt geen aansprakelijkheid wat betreft de keuze, de prestaties of het gebruik van websites of producten van derden. Apple doet geen enkele toezegging met betrekking tot de juistheid of de betrouwbaarheid van websites van derden. Neem contact op met de leverancier voor meer informatie.