Een Bluetooth-muis, -toetsenbord of -trackpad gebruiken met een Mac
Lees hier meer over het verbinden van Bluetooth-invoerapparaten met een Mac en krijg tips voor het gebruik ervan.
Verbinding maken met Bluetooth-apparaten na sluimerstand of opstarten
De computer uit de sluimerstand halen met Bluetooth-apparaten
Meerdere Bluetooth-apparaten verbinden met een enkele computer
Wat is Bluetooth?
Bluetooth is een draadloze technologie die korteafstandsverbindingen maakt tussen apparaten (zoals een Mac en een muis of toetsenbord) tot op een afstand van tien meter.
Met Bluetooth kan een iPhone of iPad bovendien een 'persoonlijke hotspot' aanmaken om een Mac toegang te geven tot het internet via een draadloze aanbieder. Lees meer over een persoonlijke hotspot op een iOS-apparaat.
Nagaan of een Mac Bluetooth heeft
Bij de meeste Macs is Bluetooth ingebouwd. Zo kun je zien of je computer ondersteuning biedt voor Bluetooth:
Zoek het in de menubalk. Als je het Bluetooth-symbool ziet, is de computer uitgerust met Bluetooth.
Kies 'Systeemvoorkeuren' in het Apple-menu en klik vervolgens op 'Bluetooth'. Bluetooth is geïnstalleerd als je in de Bluetooth-voorkeuren een lijst met opties ziet om Bluetooth in te schakelen en het apparaat detecteerbaar te maken.
Kies in het Apple-menu de optie 'Over deze Mac' en klik vervolgens op 'Meer info'. Selecteer 'Bluetooth' in het onderdeel 'Hardware'. Het systeem is uitgerust met Bluetooth als er in het onderdeel 'Hardware' informatie over wordt getoond.
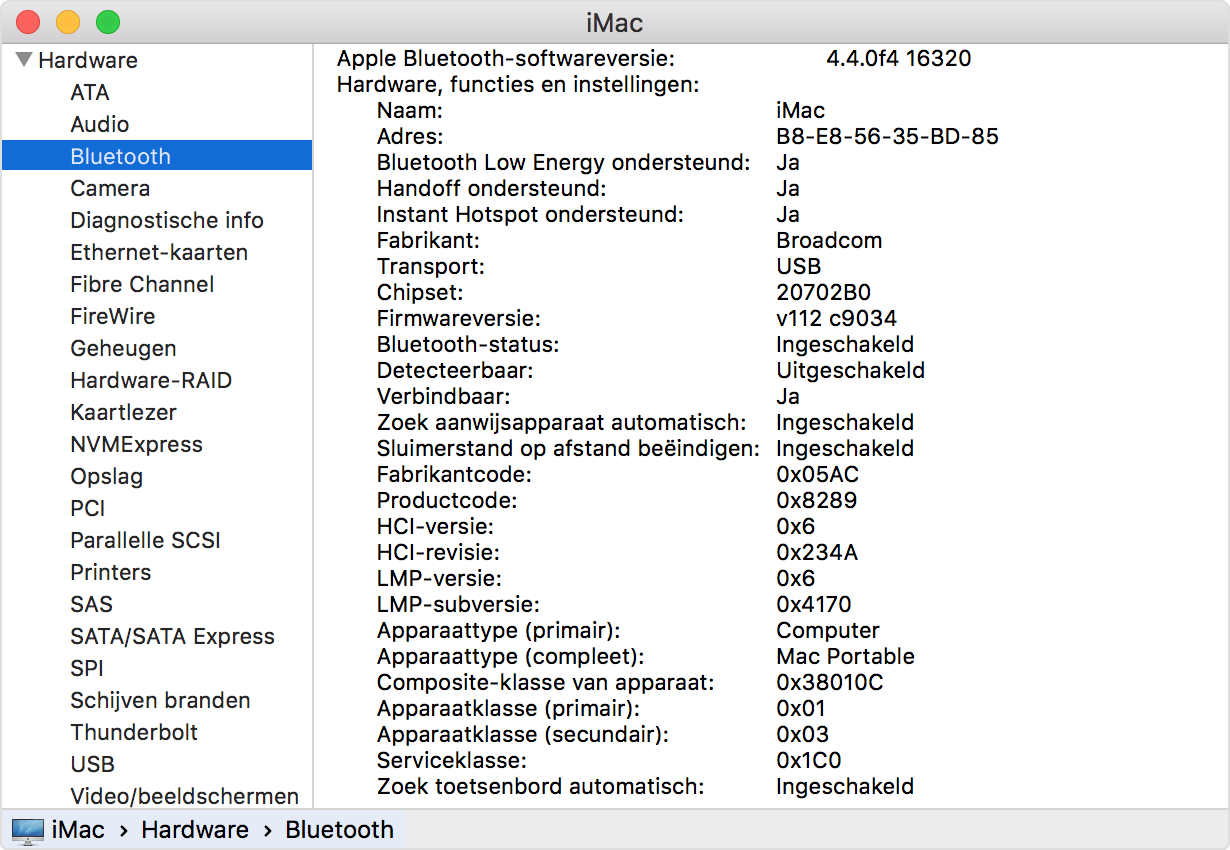
Over de Bluetooth-symbolen in de menubalk
Het Bluetooth-symbool in de menubalk rechts boven in het scherm geeft informatie over de status van Bluetooth en de verbonden apparaten:
Bluetooth is ingeschakeld maar er zijn geen apparaten verbonden met de Mac. Als een draadloos apparaat verbonden had moeten zijn, controleer je of het is ingeschakeld.
Bluetooth is ingeschakeld en minstens één draadloos apparaat is verbonden.
Ten minste één draadloos apparaat heeft een bijna lege batterij. Klik op het Bluetooth-symbool om het desbetreffende apparaat te identificeren en vervang vervolgens de batterijen.
Bluetooth is uitgeschakeld. Klik op het Bluetooth-symbool met behulp van een bedrade muis of bedraad toetsenbord of met de ingebouwde trackpad van een Mac-laptop en selecteer 'Schakel Bluetooth in'.
Op Mac-computers zonder ingebouwde trackpad kan Bluetooth alleen worden uitgeschakeld als er een USB-muis is aangesloten.
Bluetooth is offline en niet beschikbaar. Start de Mac opnieuw op. Als de Bluetooth-status niet wijzigt, koppel je alle USB-apparaten los en start je de Mac opnieuw op. Als Bluetooth nog steeds als niet beschikbaar wordt weergegeven, heeft de Mac wellicht service nodig.
Een Mac koppelen met een Bluetooth-apparaat
Draadloze Bluetooth-apparaten worden met een computer verbonden via een zogenaamde koppelingsprocedure. Nadat je een apparaat hebt gekoppeld, maakt de Mac er automatisch verbinding mee wanneer het apparaat zich binnen bereik bevindt.
Als een Mac met een draadloos toetsenbord, draadloze muis of draadloze trackpad is geleverd, zijn deze vooraf gekoppeld. Als de apparaten ingeschakeld zijn, wordt de Mac er bij het opstarten automatisch mee verbonden.
Als je de draadloze Apple apparaten afzonderlijk hebt aangeschaft, lees je hier hoe je ze koppelt met de Mac.
Nadat je een Bluetooth-apparaat met de Mac hebt gekoppeld, zie je het apparaat in de lijst van de Bluetooth-voorkeuren:
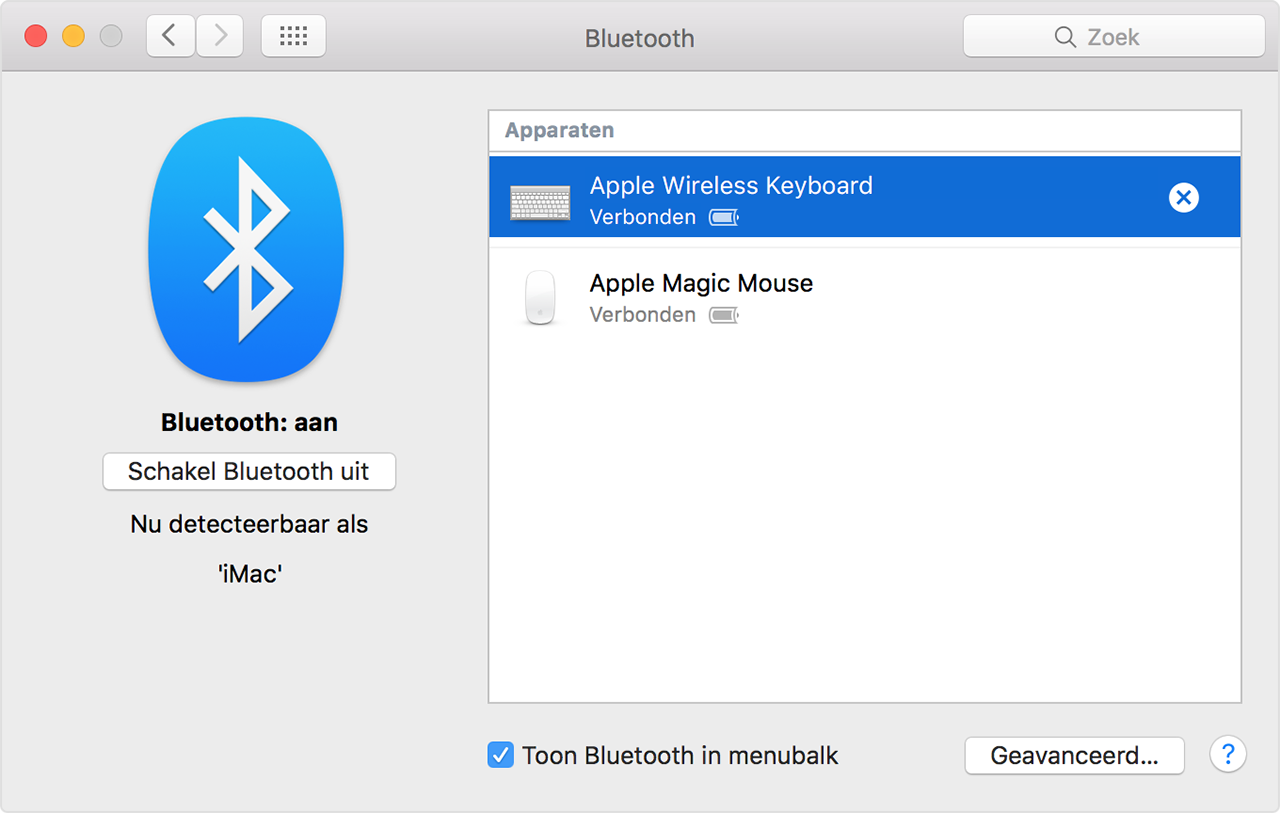
Een Bluetooth-apparaat verwijderen van een Mac
Volg deze stappen als je een Bluetooth-apparaat uit de lijst met apparaten van een Mac wilt verwijderen (loskoppelen):
Kies het Apple-menu > 'Systeemvoorkeuren' en klik op 'Bluetooth'.
Ga met de muisaanwijzer over het apparaat dat je wilt verwijderen en naast de naam van het apparaat.
Nadat je een Bluetooth-apparaat hebt verwijderd, moet je de koppelingsprocedure herhalen als je het apparaat weer wilt gebruiken.
Verbinding maken met Bluetooth-apparaten na sluimerstand of opstarten
Bluetooth-apparaten zijn doorgaans beschikbaar kort nadat de Mac volledig is opgestart. Wanneer de Mac uit de sluimerstand wordt gehaald, vindt de computer onmiddellijk de draadloze Apple apparaten. Bij andere draadloze apparaten kan het tot vijf seconden duren voordat ze worden herkend. Soms moet je een knop van de draadloze muis indrukken om deze uit de sluimerstand te halen.
Sommige Bluetooth-apparaten, zoals audioheadsets, verbreken de verbinding wanneer gedurende een bepaalde tijd geen audio of gegevens worden ontvangen, om de batterijen te sparen. Als dit gebeurt, moet je wellicht een knop van het apparaat indrukken om het weer te activeren. Kijk voor meer informatie in de documentatie bij het apparaat.
De computer uit de sluimerstand halen met Bluetooth-apparaten
Je kunt de Mac uit de sluimerstand halen door te klikken met een gekoppelde Bluetooth-muis of door op een toets van een gekoppeld Bluetooth-toetsenbord te drukken. Soms moet je op de spatiebalk van het toetsenbord drukken.
Als de computer niet uit de sluimerstand komt wanneer je klikt met de muis of een toets indrukt, moet je wellicht eerst aangeven dat draadloze apparaten de computer uit de sluimerstand mogen halen:
Kies het Apple-menu > 'Systeemvoorkeuren' en klik op 'Bluetooth'.
Klik op 'Geavanceerd'.
Schakel het aankruisvak naast 'Sta toe dat Bluetooth-apparaten deze computer uit de sluimerstand halen' in.

Meerdere Bluetooth-apparaten verbinden met een enkele computer
In de officiële Bluetooth-specificaties wordt vermeld dat maximaal zeven Bluetooth-apparaten tegelijk met een Mac kunnen verbonden zijn.
In de praktijk blijkt dat je maximaal drie of vier apparaten tegelijk kunt verbinden. Dit hangt af van de soorten apparaten die je gebruikt. Sommige apparaten vereisen meer Bluetooth-gegevens, waardoor deze apparaten hogere eisen stellen dan andere apparaten. Apparaten die veel gegevens uitwisselen, kunnen het aantal tegelijk verbonden apparaten beperken.
Als een Bluetooth-apparaat wordt weergegeven in de Bluetooth-voorkeuren of als het traag verbindt of niet naar behoren werkt, schakel je apparaten die je niet gebruikt uit of koppel je ze los van de Mac.
Storing door andere apparaten in huis verhelpen
Bluetooth deelt de 2,4 GHz ISM-band met andere apparaten in huis, zoals draadloze telefoons, draadloze netwerken, babyfoons en magnetrons. Als je problemen met Bluetooth-apparaten ondervindt en vermoedt dat deze te wijten zijn aan een overmatig gebruik van de frequentie, raadpleeg je AirPort en Bluetooth: potentiële bronnen voor draadloze storing voor meer informatie.
Opstarttoetsen indrukken op een Bluetooth-toetsenbord
Je kunt tijdens het opstarten toetsen indrukken om de Mac bepaalde functies te laten uitvoeren, zoals een opstartschijf selecteren, de herstelpartitie gebruiken of het NVRAM opnieuw instellen.
Meer informatie vind je in Toetscombinaties bij het opstarten voor Macs.
Informatie over producten die niet door Apple zijn gemaakt of externe websites die niet door Apple worden beheerd of getest, wordt verstrekt zonder aanbeveling of goedkeuring. Apple aanvaardt geen aansprakelijkheid wat betreft de keuze, de prestaties of het gebruik van websites of producten van derden. Apple doet geen enkele toezegging met betrekking tot de juistheid of de betrouwbaarheid van websites van derden. Neem contact op met de leverancier voor meer informatie.