Papierformaat, paginarichting en marges instellen in Pages
Kies een papierformaat of maak een aangepast papierformaat aan, kies de staande of liggende paginarichting en stel marges in voor je Pages-document op Mac, iPhone of iPad.
Papierformaat, paginarichting en marges instellen op de Mac
In Pages op de Mac kun je het papierformaat, de paginarichting en de marges voor je document instellen.
Papierformaat, paginarichting en marges instellen
Pages-sjablonen maken gebruik van de meest gangbare instellingen voor marges, paginarichting en papierformaat, maar je kunt deze instellingen wijzigen in de navigatiekolom 'Document'.
Klik op de in de knoppenbalk en klik op het tabblad 'Document' in de navigatiekolom.
Als je het papierformaat wilt wijzigen, klik je op het venstermenu in de navigatiekolom waarin het huidige papierformaat te zien is en kies je een optie.
Als je je document wilt afdrukken op printerpapier van 8,5 x 11 inch, kies je 'US Letter'.
Als het gewenste papierformaat niet wordt weergegeven in het menu, kun je een aangepast papierformaat aanmaken.
Als je de richting van de pagina wilt wijzigen, klik je op de gewenste richting onder 'Paginarichting'.
Als je documentmarges in een tekstverwerkingsdocument wilt wijzigen, klik je op de pijlen of voer je waarden in voor de velden naast 'Boven', 'Onder', 'Links' en 'Rechts' in het gedeelte 'Documentmarges'. Bij de sjabloon 'Leeg' worden alle marges automatisch ingesteld op twee centimeter. Als je een andere sjabloon gebruikt, kunnen de marges verschillen. Het is ook mogelijk alineamarges te wijzigen voor specifieke alinea's om deze te laten inspringen ten opzichte van de marges van het document.
Je kunt de verticale liniaal gebruiken om ervoor te zorgen dat je marges en andere onderdelen op de juiste plek zitten in je document:
Kies 'Pages' > 'Instellingen' (of kies 'Pages' > 'Voorkeuren' in macOS Monterey of ouder).
Klik op 'Linialen’ en selecteer 'Toon verticale liniaal wanneer linialen worden weergegeven'.
Kies 'Weergave' > 'Toon liniaal'.
Lees hoe je pagina's aan je document kunt toevoegen, paginanummers kunt toevoegen die automatisch worden aangepast wanneer pagina's worden toegevoegd of verwijderd, en hoe je kunt werken met sjablonen.
Een aangepast papierformaat aanmaken
Als het papierformaat dat je voor je document wilt gebruiken niet wordt weergegeven in het venstermenu 'Papierformaat', kun je een aangepast papierformaat aanmaken. Dit is handig als je documenten met hetzelfde papierformaat wilt aanmaken.
Kies 'Archief' > 'Nieuw' en kies vervolgens een sjabloon om een nieuw document aan te maken.
Kies 'Archief' > 'Pagina-instelling'.
Klik op het venstermenu 'Papierformaat' en kies vervolgens 'Aangepaste formaten'.
Klik op de .
Klik dubbel op de nieuwe optie 'Naamloos' in de lijst en typ een naam voor je aangepaste formaat.
Typ de breedte en hoogte van het papier in de velden 'Breedte' en 'Hoogte'.
Stel de afdrukmarges in en klik vervolgens op 'OK'.
Klik op 'OK' om het venster 'Pagina-instelling' te sluiten.
Wanneer je afdrukt, wordt je document afgedrukt met het aangepaste papierformaat.
Bij het configureren van je document is het ook handig om linialen te gebruiken, tabstops in te stellen en secties toe te voegen en op te maken. Sommige sjablonen hebben vooringestelde secties die je kunt toevoegen of verwijderen.
Papierformaat, paginarichting en marges instellen op een iPhone of iPad
Open het document in Pages.
Tik op de iPhone op de . Tik op een iPad op de documentnaam of op de knop 'Meer', afhankelijk van wat je ziet in de knoppenbalk.
Tik op 'Documentopties' en daarna op 'Documentontwerp'.
Tik op 'Staand' of 'Liggend' om de paginarichting te wijzigen.
Tik op een optie onder 'Papierformaat' om het papierformaat te wijzigen:
Als je je document wilt afdrukken op printerpapier van 8,5 x 11 inch, kies je 'Brief'.
Als je een aangepast formaat wilt gebruiken, tik je op 'Aangepast' en voer je de afmetingen in. Wanneer je afdrukt, wordt je document afgedrukt met het aangepaste papierformaat.
Tik op 'Meer opties' om de marges van een tekstverwerkingsdocument aan te passen en versleep vervolgens de pijlen rond het hoofdtekstvak. Je kunt de marges aan alle zijden van de pagina aanpassen. Tik op 'Gereed' om de wijzigingen te bewaren.
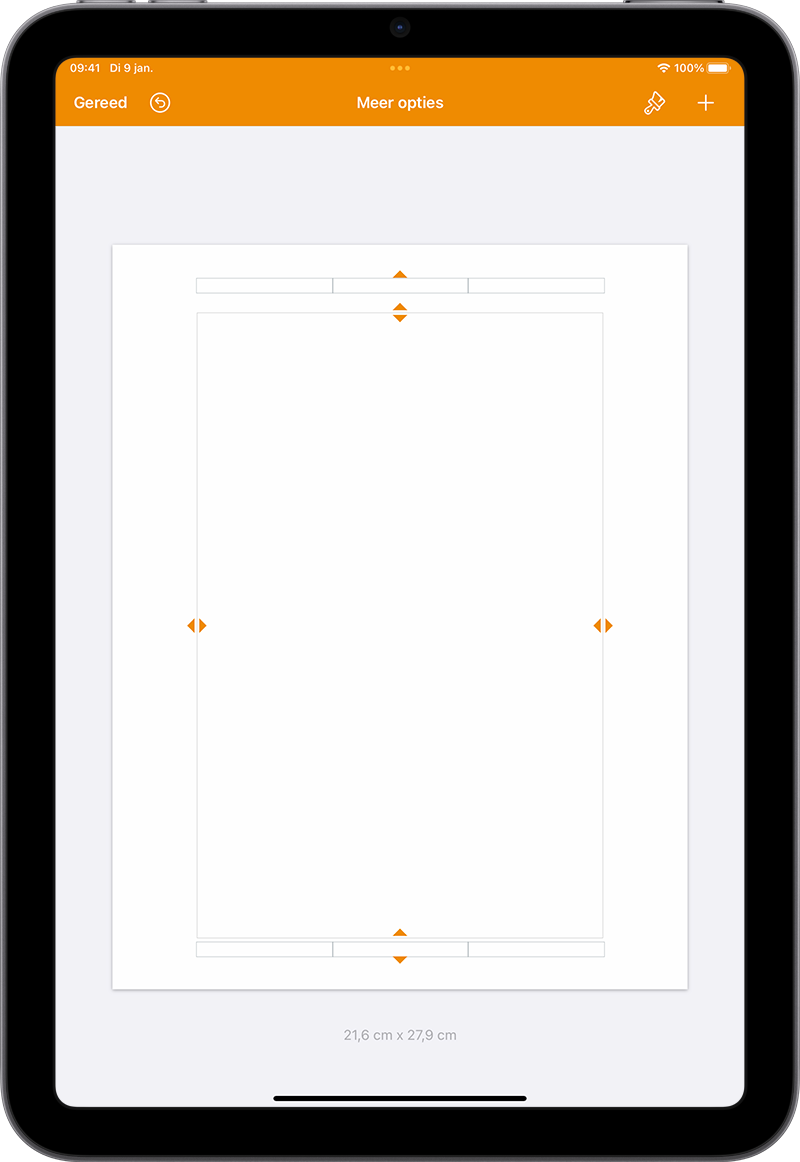
Lees hoe je pagina's aan je document kunt toevoegen, paginanummers kunt toevoegen die automatisch worden aangepast wanneer pagina's worden toegevoegd of verwijderd, en hoe je kunt werken met sjablonen.