Netwerklocaties gebruiken op de Mac
Met de functie voor netwerklocaties in macOS kun je snel wisselen tussen verschillende combinaties van netwerkinstellingen.
Wisselen tussen combinaties van netwerkinstellingen (locaties) kan bijvoorbeeld handig zijn in de volgende situaties:
Je Mac heeft problemen met de netwerkverbinding en je wilt je netwerkinstellingen snel opnieuw instellen om deze te testen, zonder je huidige netwerkinstellingen kwijt te raken.
Je gebruikt hetzelfde type netwerkvoorziening (zoals wifi of ethernet) op je werk en thuis, maar door de netwerkinstellingen van je werk kan je Mac thuis niet automatisch verbinding maken met hetzelfde type netwerk.
Je Mac maakt op je werk en thuis verbinding met meer dan één type netwerkvoorziening (bijvoorbeeld wifi en ethernet), maar je wilt dat je Mac op het werk eerst verbinding probeert te maken met het ethernet-netwerk en thuis eerst verbinding probeert te maken met het wifinetwerk. Je wilt dus per locatie een andere volgorde van de voorzieningen instellen.
Een netwerklocatie toevoegen of verwijderen
Als je de hier beschreven instellingen niet ziet, installeer dan de nieuwste macOS-updates.
macOS Ventura of nieuwer
Kies het Apple-menu > 'Systeeminstellingen' en klik vervolgens op 'Netwerk' in de navigatiekolom.
Kies in het pop-upmenu onder de lijst met voorzieningen 'Locaties' > 'Wijzig locaties'.
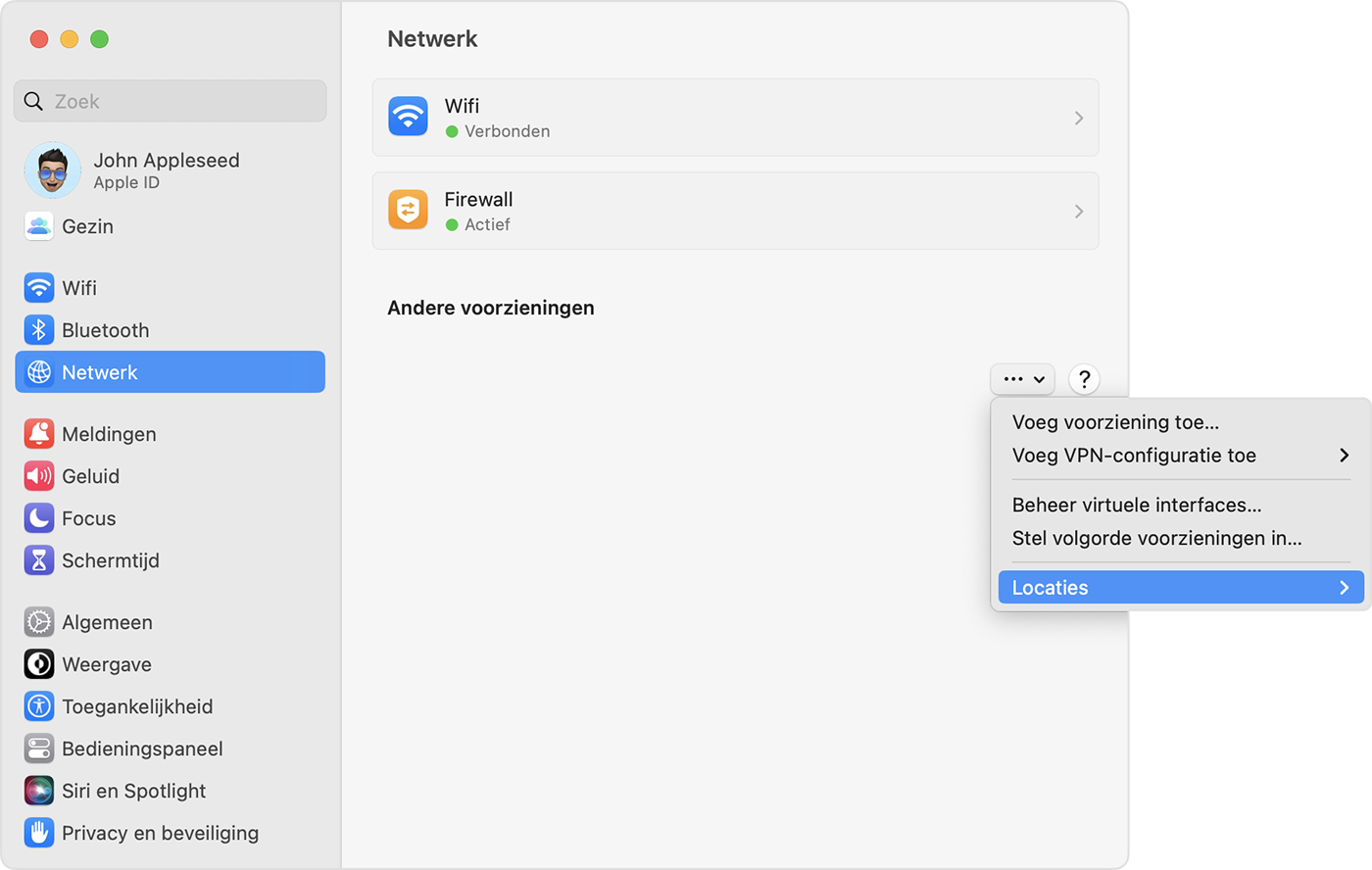
Klik op de knop 'Voeg toe' (+) onder de lijst met locaties en typ vervolgens een naam voor de nieuwe locatie, bijvoorbeeld 'Werk', 'Thuis' of 'Mobiel'. Klik op de knop 'Verwijder' (–) als je een locatie wilt verwijderen.
Klik op 'Gereed'. De wijzigingen die je in je netwerkinstellingen voor bijvoorbeeld wifi of ethernet aanbrengt, worden bewaard als onderdeel van de nieuwe locatie. De netwerkinstellingen van je vorige locatie blijven ongewijzigd, en je kunt er altijd naar terug.
Om je wijzigingen te bewaren en de activering van de nieuwe locatie te voltooien, sluit je de netwerkinstellingen of stop je Systeeminstellingen.
Eerdere versies van macOS
Kies het Apple-menu > 'Systeemvoorkeuren' en klik op 'Netwerk'.
Kies 'Wijzig locaties' in het venstermenu 'Locatie'.
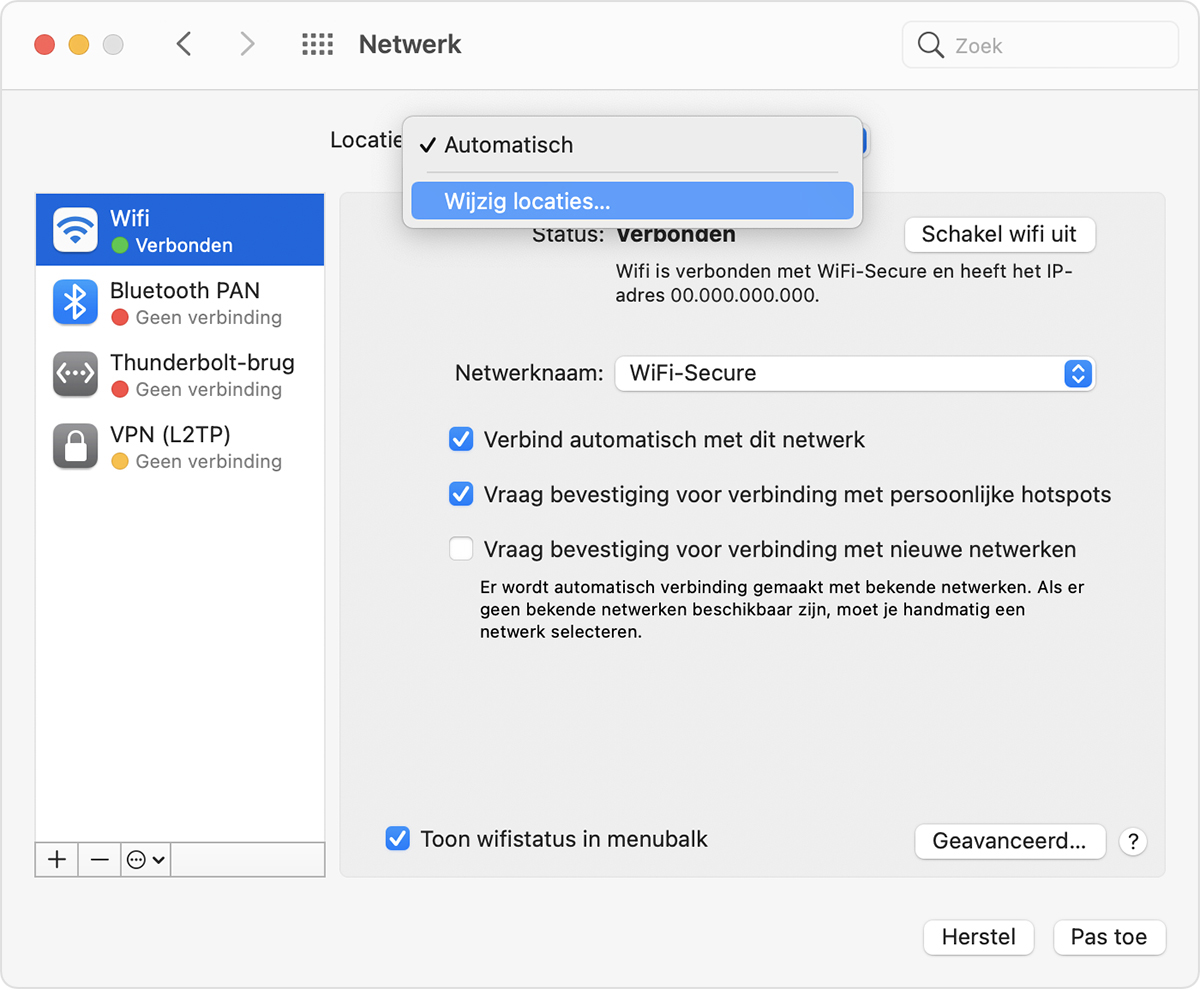
Klik op de knop 'Voeg toe' (+) onder de lijst met locaties en typ vervolgens een naam voor de nieuwe locatie, bijvoorbeeld 'Werk', 'Thuis' of 'Mobiel'. Klik op de knop 'Verwijder' (–) als je een locatie wilt verwijderen.
Klik op 'Gereed'. De wijzigingen die je in je netwerkinstellingen voor bijvoorbeeld wifi of ethernet aanbrengt, worden bewaard als onderdeel van deze locatie. De netwerkinstellingen van je vorige locatie blijven ongewijzigd, en je kunt er altijd naar terug.
Om je wijzigingen te bewaren en de activering van de nieuwe locatie te voltooien, klik je op 'Pas toe'.
Wisselen tussen netwerklocaties
Kies het Apple-menu > 'Locatie' in de menubalk en selecteer de gewenste locatie in het submenu. Deze optie wordt alleen weergegeven wanneer je netwerkinstellingen meer dan één locatie bevatten.
Of gebruik het menu 'Locatie' in de netwerkinstellingen, zoals hierboven beschreven.
De volgorde van netwerkvoorzieningen wijzigen
Als je netwerklocaties gebruikt omdat je op elke locatie verbinding wilt maken met een andere netwerkvoorziening, kun je de volgorde van de voorzieningen (ook wel 'poortprioriteit' genoemd) wijzigen voor elke locatie:
De volgorde wijzigen van de netwerkvoorzieningen die de Mac gebruikt
Een netwerkvoorziening inactief maken
Als je wilt dat je Mac geen gebruik maakt van een bepaalde netwerkvoorziening van je netwerklocatie, controleer je eerst of de netwerkvoorziening niet al in gebruik is en vervolgens voer je de volgende stappen uit:
macOS Ventura of nieuwer: kies het Apple-menu > 'Systeeminstellingen' en klik vervolgens op 'Netwerk' in de navigatiekolom. Houd de Control-toets ingedrukt en klik op de actieve netwerkvoorziening die je inactief wilt maken. Kies vervolgens 'Maak voorziening inactief'.
Eerdere versies van macOS: kies het Apple-menu > 'Systeemvoorkeuren' en klik vervolgens op 'Netwerk'. Klik op de actieve netwerkvoorziening die je inactief wilt maken. Klik vervolgens op het onder de lijst met voorzieningen en kies 'Maak voorziening inactief'.
Meer hulp nodig?
Vertel ons meer over wat er aan de hand is, zodat wij suggesties voor vervolgstappen kunnen doen.
