Een Bluetooth-muis of -trackpad met een iPad gebruiken
Leer hier hoe je een Bluetooth-muis of -trackpad gebruikt om op je iPad te navigeren en ontdek hoe je de ervaring kunt aanpassen.
Verbinding maken
Lees eerst hoe je een Bluetooth-muis of -trackpad met je iPad verbindt. Je hebt een iPad met iPadOS 13.4 of nieuwer nodig om deze functie te gebruiken.
Navigeren op de iPad
Wanneer je een Bluetooth-muis of -trackpad met je iPad verbindt, verschijnt er een op het scherm.
Beweeg de muis of veeg over de trackpad, net zoals bij een pc of laptop. Je kunt aanpassen hoe snel de aanwijzer beweegt, samen met andere trackpad- en muisinstellingen.
Terwijl de aanwijzer over de verschillende elementen op het scherm beweegt, verandert de aanwijzer van vorm. Wanneer je de aanwijzer over tekst beweegt, verandert deze bijvoorbeeld in een I-balk. Dit geeft aan dat je de aanwijzer in een tekstdocument kunt invoegen of woorden op een webpagina kunt markeren en kopiëren:

Wanneer je met de aanwijzer over de verschillende onderdelen van iPadOS beweegt, wordt ook het uiterlijk ervan veranderd en worden er subtiele animaties gebruikt om je te helpen navigeren. De knoppen in de knoppenbalk in apps veranderen bijvoorbeeld van kleur en symbolen van apps op het beginscherm worden vergroot:
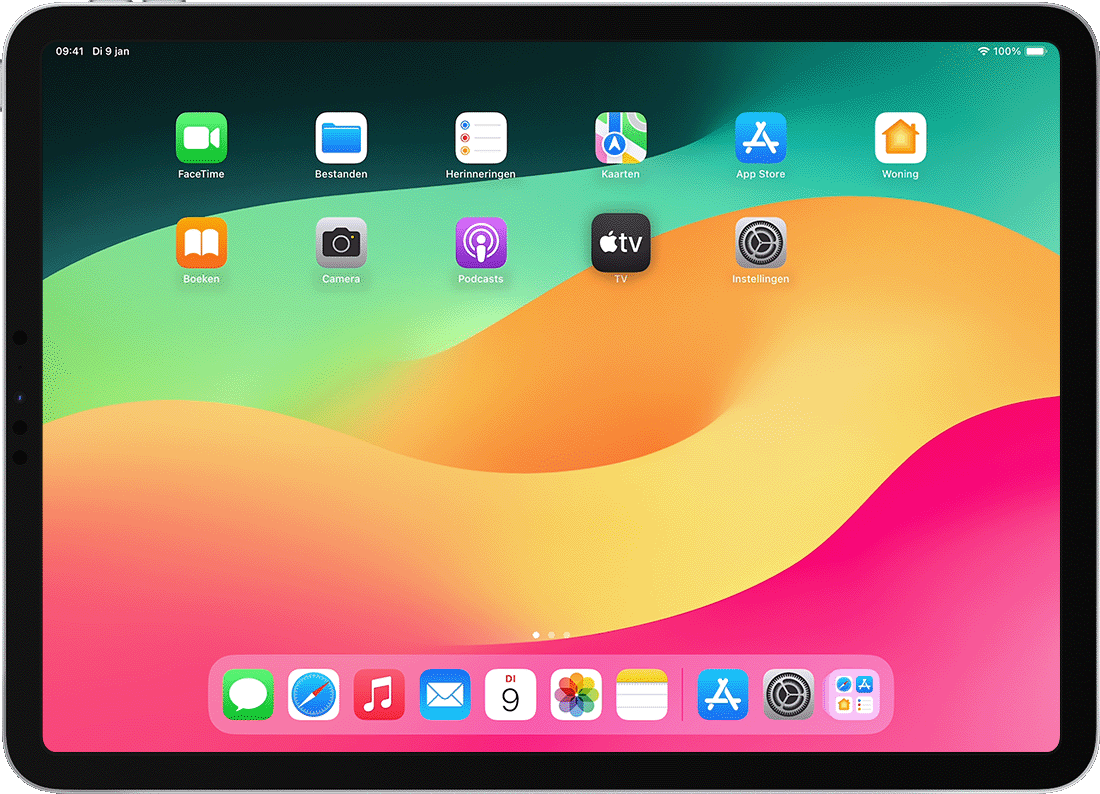
De aanwijzer verdwijnt na enkele seconden inactiviteit. Beweeg de muis of raak de trackpad aan om de cursor weer te laten verschijnen.
iPadOS biedt geen ondersteuning voor scrollen of andere gebaren met Apple Magic Mouse (1e generatie) of Magic Trackpad (1e generatie).
Trackpadinstellingen aanpassen
Ga naar 'Instellingen' > 'Algemeen' > 'Trackpad' om te wijzigen hoe je Bluetooth-trackpad werkt. Je kunt deze instellingen aanpassen op het scherm dat verschijnt:
Versleep de schuifknop 'Snelheid aanwijzer' om aan te passen hoe snel de aanwijzer beweegt wanneer je de trackpad gebruikt.
Schakel 'Natuurlijk scrollen' in om materiaal de beweging van je vingers bij het scrollen te laten volgen.
Schakel 'Tik om te klikken' in om een tik op de trackpad te laten registreren als een klik.
Als je het klikken of tikken met twee vingers als secundair klikken wilt instellen, schakel je 'Secundair klikken met twee vingers' in.
In iPadOS werkt secundair klikken op de trackpad als lang drukken op het iPad-touchscreen of een Control-klik (of klikken met de rechtermuisknop) op een Mac. Als je bijvoorbeeld op het symbool van een iPad-app klikt door middel van secundair klikken op de trackpad, verschijnt het contextuele menu.
Je kunt ook met elk aanwijsapparaat secundair klikken op de iPad door de Ctrl-toets ingedrukt te houden terwijl je klikt.
Muisinstellingen aanpassen
Ga naar 'Instellingen' > 'Algemeen' > 'Trackpad en muis' om te wijzigen hoe je Bluetooth-muis werkt. Je kunt deze instellingen aanpassen op het scherm dat verschijnt:
Versleep de schuifknop 'Snelheid aanwijzer' om aan te passen hoe snel de aanwijzer beweegt wanneer je de muis gebruikt.
Schakel 'Natuurlijk scrollen' in om materiaal de beweging van je vingers bij het scrollen te laten volgen.
Met een muis kun je ook een gedrag voor secundair klikken kiezen. In iPadOS werkt secundair klikken als lang drukken op het iPad-touchscreen of een Control-klik (of klikken met de rechtermuisknop) op een Mac. Als je bijvoorbeeld op het symbool van een iPad-app klikt door middel van secundair klikken met de muis, verschijnt het contextuele menu.
Selecteer 'Secundair klikken' en kies vervolgens of je secundair wilt klikken wanneer je met de linker- of rechterkant van je muis klikt, of helemaal niet. Je kunt ook met elk aanwijsapparaat secundair klikken op de iPad door de Ctrl-toets ingedrukt te houden terwijl je klikt.
De aanwijzer aanpassen
Om te wijzigen hoe de aanwijzer eruitziet en hoe deze werkt, open je de Instellingen-app en tik je op 'Toegankelijkheid' > 'Aanwijzerbediening'. Hier kun je deze functies aanpassen:
Schakel 'Verhoog contrast' in om de aanwijzer donkerder en minder transparant te maken.
Tik op 'Verberg aanwijzer automatisch' en selecteer vervolgens hoelang je wilt dat de aanwijzer zichtbaar blijft als deze niet beweegt.
Tik op 'Kleur' om een andere kleur voor de aanwijzer te selecteren.
Als je de aanwijzer groter of kleiner wilt maken, versleep je de schuifknop 'Aanwijzergrootte'.
Aanwijzeranimaties in- of uitschakelen.
Gebruik de schuifknop 'Scrolsnelheid' om aan te passen hoe snel op pagina's wordt gescrold wanneer je je Bluetooth-muis of -trackpad gebruikt.
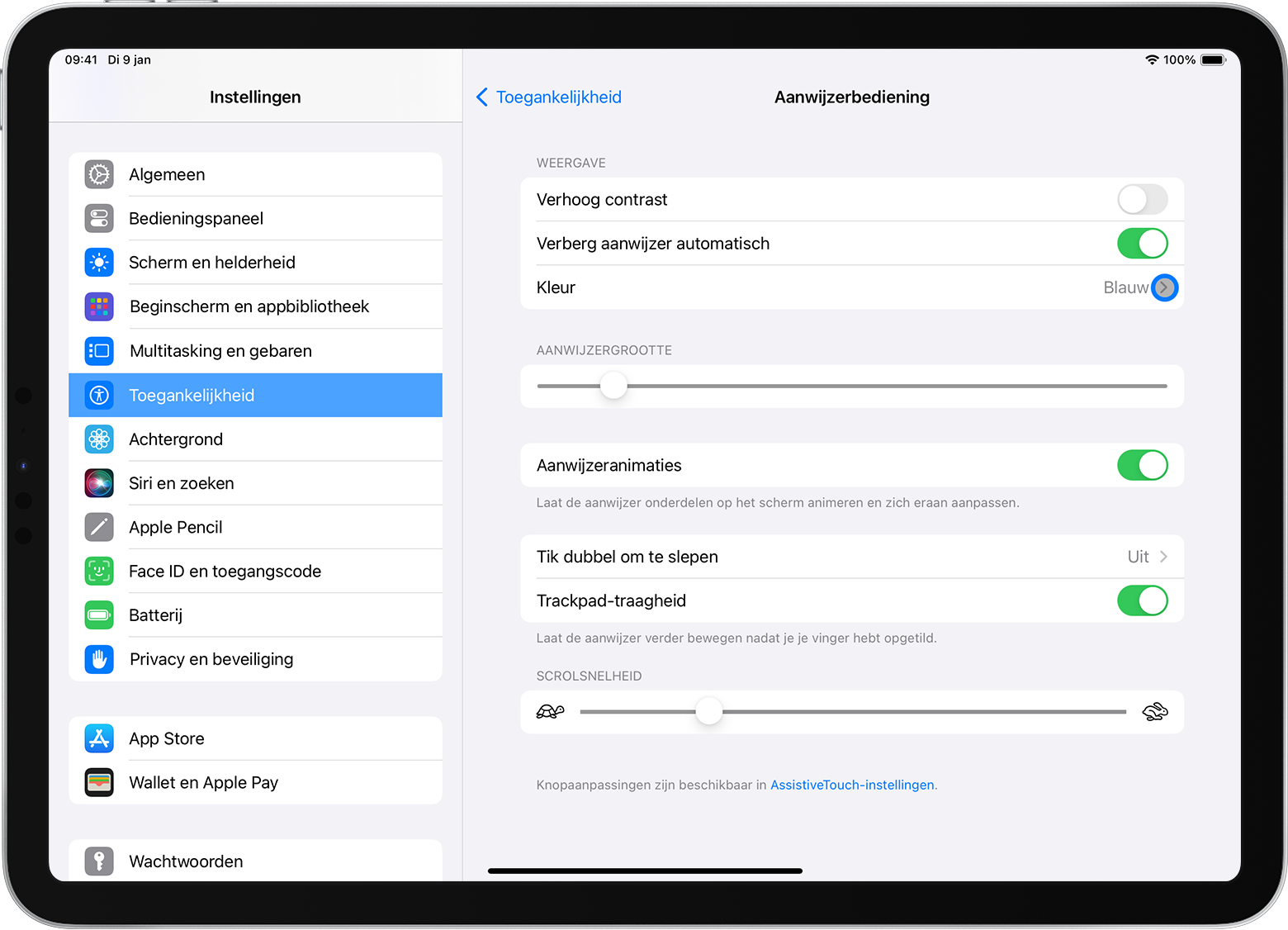
Het schermtoetsenbord tonen en verbergen
Zie je het schermtoetsenbord niet als je een trackpad of muis hebt verbonden? Tik op de in de rechterbenedenhoek van het scherm. Tik in het menu dat verschijnt op de . Als je het softwaretoetsenbord wilt verbergen, tik je op de .
Informatie over producten die niet door Apple zijn gemaakt of externe websites die niet door Apple worden beheerd of getest, wordt verstrekt zonder aanbeveling of goedkeuring. Apple aanvaardt geen aansprakelijkheid wat betreft de keuze, de prestaties of het gebruik van websites of producten van derden. Apple doet geen enkele toezegging met betrekking tot de juistheid of de betrouwbaarheid van websites van derden. Neem contact op met de leverancier voor meer informatie.
