Postbussen gebruiken om je e-mailberichten te ordenen op je iPhone of iPad
Lees hoe je je e-mailberichten kunt ordenen met aangepaste postbussen, de postbus 'Vip' en markeringen. Je kunt ook categorieën gebruiken om je e-mails te sorteren in iOS 18.2.
Postbussen gebruiken
Een postbus is een map die je kunt gebruiken om je e-mailberichten te ordenen. In de Mail-app kun je standaardpostbussen gebruiken, zoals 'Inkomend', 'Verzonden', 'Prullenmand', 'Herinnering', 'Vervolg' en 'Stuur later'. Je kunt ook aangepaste postbussen aanmaken. Je kunt ook de postbus 'Vip' en markeringen gebruiken om specifieke e-mailberichten te laten opvallen.
Aangepaste postbussen aanmaken
In de lijst met postbussen tik je rechtsboven op 'Wijzig' en vervolgens op 'Nieuwe postbus'.
Geef een naam op voor de postbus. Als je op je apparaat meerdere e-mailaccounts hebt, tik je op 'Postbuslocatie' en kies je de account waarin je de postbus aanmaakt. Lees hoe je een e-mailaccount kunt toevoegen aan je apparaat.
Tik op 'Bewaar' en vervolgens op 'Gereed'.

Je vindt de nieuwe postbus in de lijst van postbussen onder de account waarvoor je de postbus hebt aangemaakt.
Je e-mailberichten naar een postbus verplaatsen
Ga naar je postbus 'Inkomend' in Mail.
Tik op Selecteer in de rechterbovenhoek.
Selecteer de e-mailberichten en tik op 'Verplaats'.
Tik op 'Verplaats bericht'.
Kies een postbus waarnaar je de e-mailberichten wilt verplaatsen.

Postbussen verwijderen
Wanneer je een aangepaste postbus verwijdert, worden alle e-mailberichten in die postbus permanent verwijderd, ook uit je account. Je kunt je e-mailberichten verplaatsen naar een andere postbus voordat je een postbus verwijdert.
Een aangepaste postbus verwijderen:
Ga naar de lijst van postbussen en tik rechtsboven op 'Wijzig'.
Tik op de postbus die je wilt verwijderen.
Tik op 'Verwijder postbus'.
Tik op 'Verwijder' en vervolgens op 'Gereed'.
Je kunt alleen aangepaste postbussen verwijderen.
Lees hoe je afzonderlijke e-mailberichten op je iPhone of iPad kunt verwijderen.
De postbus 'Vip' gebruiken
In de Mail-app kun je specifieke personen aanduiden als vips om de berichten die zij sturen bij te kunnen houden. Je vips hebben naast hun naam in de berichtkop. De postbus 'Vip' staat in de lijst met je postbussen.
Als je je postbus 'Vip' niet kunt vinden, controleer je of deze is ingeschakeld. Ga naar 'Mail', tik op 'Wijzig' en controleer of 'Vip' is geselecteerd in de lijst met postbussen.
Een vip toevoegen
Ga naar een e-mailbericht.
Tik op de naam of het e-mailadres van de afzender in de berichtkop.
Tik op 'Voeg toe aan vip'.

Vipmeldingen wijzigen
Open Mail.
Tik op naast 'Vip'.
Tik op 'Vipmeldingen'.
Selecteer de meldingen die je wilt instellen.
Markeringen voor e-mailberichten gebruiken
Je kunt je e-mailbericht een markering geven om je berichten bij te houden. Je kunt je verschillende markeringen zelfs voorzien van een kleurcode. Als je een e-mailbericht markeert, zie je naast de reeks van het e-mailbericht.
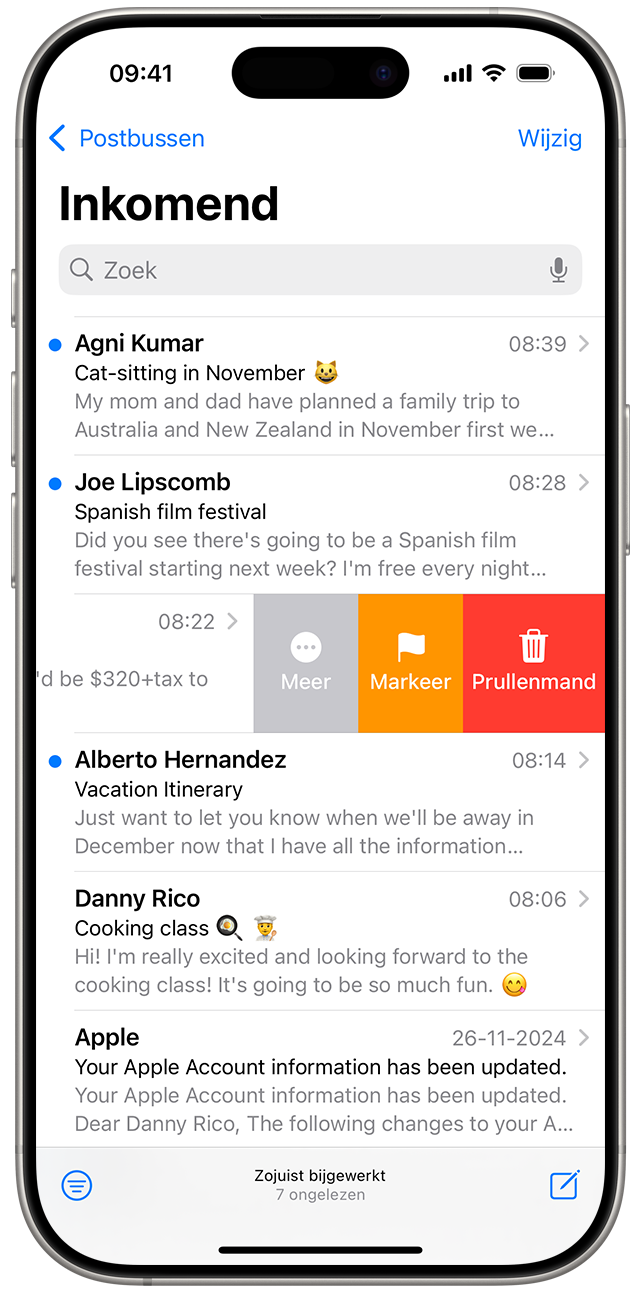
De standaardmarkering gebruiken:
Ga naar de postbus waarin het e-mailbericht staat dat je wilt markeren.
Swipe naar links over het e-mailbericht.
Tik op 'Markeer'.

De kleur van een markering wijzigen:
Ga naar een reeks van het e-mailbericht.
Tik op .
Tik op 'Markeer' en selecteer de kleur die je voor de markering wilt gebruiken.
Als je de categorieweergave voor Mail in iOS 18.2 gebruikt, kun je geen e-mails markeren die zijn gecategoriseerd als 'Promoties', 'Updates' of 'Transacties'.
Je gemarkeerde e-mailberichten vinden
Ga in de Mail-app naar de lijst met postbussen.
Tik rechtsboven op 'Wijzig'.
Selecteer 'Gemarkeerd'.
Tik op 'Gereed'. Je postbus met gemarkeerde e-mailberichten wordt nu weergegeven in de lijst met je postbussen.
Categorisatie gebruiken in iOS 18.2
In iOS 18.2 kun je categorieën gebruiken. Mail sorteert je e-mails dan automatisch in vier categorieën:
'Primair' is voor dringende e-mails of recente berichten van contacten.
De categorie 'Transacties' is bijvoorbeeld voor ontvangstbewijzen en orderupdates.
'Updates' is een categorie voor nieuws en sociale media.
'Promoties' ten slotte is onder andere voor e-mails van bedrijven en organisaties.
Je kunt individuele e-mailberichten nog steeds naar specifieke postbussen verplaatsen wanneer je de lay-out met categorieën gebruikt.
Als je categorieën gebruikt, toont de badge voor Mail op het beginscherm alleen het aantal ongelezen berichten in de categorie 'Primair'. Meer informatie over meldingen van Mail op je iPhone.
Om al je e-mails tegelijk te zien wanneer je categorieën gebruikt, veeg je naar links in het menu 'Categorieën" om 'Alle berichten' weer te geven. Je kunt ook op de knop 'Meer' tikken en 'Lijstweergave' kiezen om de algehele lay-out te wijzigen.

Je kunt alleen categorieën in Mail gebruiken als je een iPhone met iOS 18.2 hebt.
Meer hulp nodig?
Vertel ons meer over wat er aan de hand is, zodat wij suggesties voor vervolgstappen kunnen doen.
