Toegankelijkheidsfuncties op een Apple Watch gebruiken
Lees hier meer over VoiceOver, Zoomen, Labels voor aan/uit, opties voor rolstoelgebruikers en andere toegankelijkheidsinstellingen die beschikbaar zijn op je Apple Watch.
Toegankelijkheidsinstellingen openen op je Apple Watch en iPhone
Apple Watch heeft verscheidene ingebouwde toegankelijkheidsfuncties zodat je er optimaal gebruik van kunt maken. Gebruik de onderstaande stappen om de toegankelijkheidsinstellingen op je Apple Watch en iPhone te vinden:
Open Instellingen op de Apple Watch en tik op 'Toegankelijkheid'.
Open op de iPhone de Apple Watch-app, tik op het tabblad 'Mijn Watch' en tik dan op 'Toegankelijkheid'.
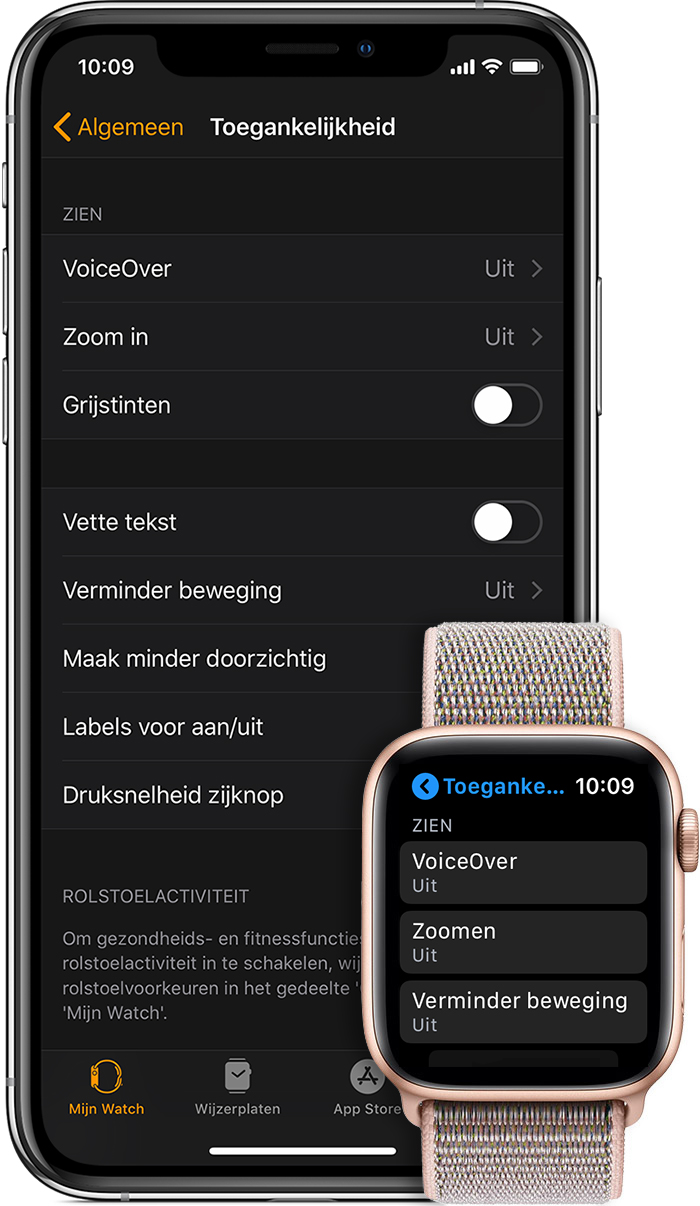
Klik op een van de onderstaande knoppen voor meer informatie over de toegankelijkheidsinstellingen op je Apple Watch:
Zien
Lees hieronder over VoiceOver, Zoomen, Grijstinten, Labels voor aan/uit, Extra groot horlogescherm en meer.
Je kunt deze functies inschakelen en beheren op de Apple Watch en via de Apple Watch-app op je iPhone. Ga op je Apple Watch naar 'Instellingen' > 'Toegankelijkheid' > 'Zien'.
VoiceOver
VoiceOver is een ingebouwde schermlezer die laat horen wat er op het scherm van de Apple Watch gebeurt (en die je helpt erop te navigeren), ook al kun je het niet zien. VoiceOver ondersteunt veel talen. Alle ingebouwde apps, zoals Mail, Agenda, Kaarten en Berichten, zijn zo ontworpen dat ze compatibel zijn met VoiceOver.
Klik driemaal op de Digital Crown om VoiceOver in te schakelen op je Apple Watch tijdens de eerste configuratie.
Schermgordijn gebruiken met VoiceOver
Als je VoiceOver gebruikt op je Apple Watch, kun je Schermgordijn inschakelen voor meer privacy of veiligheid. Wanneer Schermgordijn is ingeschakeld, wordt je beeldscherm uitgeschakeld, terwijl je apparaat en VoiceOver-navigatie actief blijven. Als je bijvoorbeeld het saldo van je bankrekening wilt checken in een openbare ruimte, schakelt Schermgordijn je beeldscherm uit zodat niemand kan meekijken.
Lees hoe je Schermgordijn kunt gebruiken op de Apple Watch.
Zoomen
Zoomen is een ingebouwde vergrotingsfunctie die overal in Apple Watch werkt. Je kunt met de Digital Crown door het scherm bewegen in rijen of twee vingers gebruiken om op het scherm te navigeren. De vergroting kan tot vijftien keer de oorspronkelijke grootte worden aangepast, waardoor Zoomen een oplossing is om zelfs het kleinste detail te zien.
Tik wanneer Zoomen is ingeschakeld met twee vingers dubbel op het scherm van de Apple Watch om te zoomen.
Labels voor aan/uit
Om makkelijker te zien of een instelling in- of uitgeschakeld is, kun je een extra label op de aan/uit-schakelaars van een Apple Watch weergeven.
Grijstinten
Je kunt op de Apple Watch grijstinten inschakelen voor gebruikers voor wie kleuren tot slechtere zichtbaarheid leiden. Nadat je het filter hebt ingesteld, worden de instellingen op het gehele systeem toegepast.
Visuele verbeteringen
De Apple Watch biedt je verscheidene manieren om het beeldmateriaal en de tekst die je op het scherm ziet, te verbeteren. Lees hieronder meer over Vette tekst, Verminder beweging, Maak minder doorzichtig en Extra groot horlogescherm.
Vette tekst en tekstgrootte
Wanneer je Vette tekst inschakelt, wordt de tekst op het scherm van de Apple Watch donkerder. Bovendien kun je met de instelling voor de tekstgrootte de grootte aanpassen van de tekst die je op het scherm ziet. Apps met ondersteuning voor dynamische tekst worden aangepast aan de door jou gekozen leesgrootte.
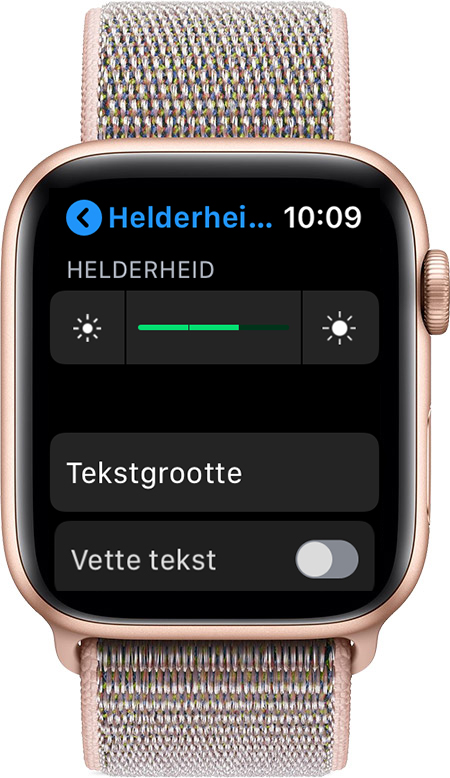
Op je Apple Watch: open 'Instellingen' en tik vervolgens op 'Helderheid en tekstgrootte'.
Open de Apple Watch-app op de iPhone, tik op het tabblad 'Mijn Watch' en vervolgens op 'Helderheid en tekstgrootte'.
Verminder beweging
Je kunt de beweging van het scherm van de Apple Watch verminderen. Wanneer je 'Verminder beweging' inschakelt, worden sommige onderdelen op het scherm eenvoudiger en directer gekoppeld aan je vingergebaren (zoals de beweging van symbolen op het beginscherm).
Maak minder doorzichtig
Je kunt het contrast op het scherm verhogen door de achtergrond van elementen zoals waarschuwingen, Siri en Snelle blik minder doorzichtig te maken.
Extra groot horlogescherm
De Apple Watch wordt geleverd met een optie voor een extra groot horlogescherm met getallen die het gehele scherm innemen, waardoor de tijd makkelijker af te lezen is.
Horen
Bij de Apple Watch worden ook functies geleverd waarmee je de wijze waarop je waarschuwingen ontvangt en op berichten reageert, kunt aanpassen. Lees hieronder meer over monogeluid, de Taptic Engine en prominent voelbare signalen, en Schrijven.
Monogeluid
Wanneer je een Bluetooth-koptelefoon gebruikt, hoor je mogelijk bepaalde geluiden niet als je aan een kant doof of slechthorend bent. Dit is omdat stereo-opnames doorgaans verschillende audiosporen in het linker- en rechterkanaal hebben. Apple Watch kan helpen door beide audiokanalen in beide oren af te spelen en een hoger volume voor elk oor in te stellen.
Je kunt je instellingen voor monogeluid aanpassen via de Apple Watch-app op je iPhone. Open de Apple Watch-app, tik op het tabblad 'Mijn Watch' en tik dan op 'Toegankelijkheid' > 'Monogeluid'.
Taptic Engine en prominent voelbare signalen
De unieke Taptic Engine geeft een subtiele tik op je pols wanneer een melding wordt ontvangen. Je kunt voelbare meldingen of een prominent voelbaar signaal inschakelen om bepaalde algemene meldingen aangekondigd te krijgen.
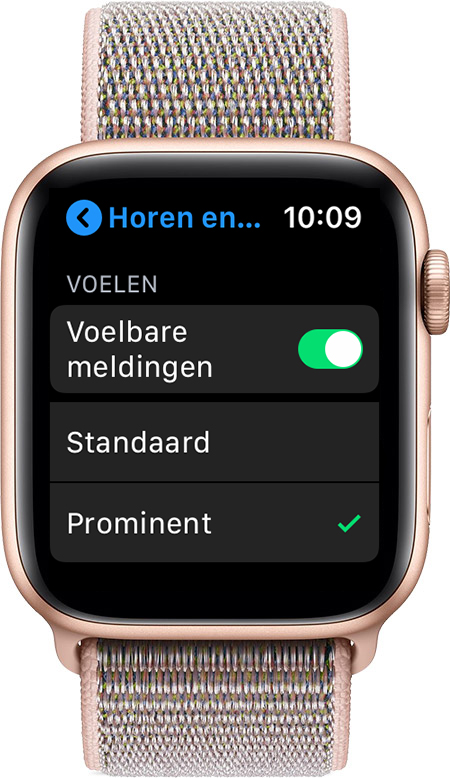
Ga op je Apple Watch naar 'Instellingen' > 'Horen en voelen'.
Schrijven
Als je de dicteeroptie niet gebruikt en geen passende 'smart reply' voor een bericht kunt vinden, kun je zelf letters op het beeldscherm schrijven. De Apple Watch zet die dan om in digitale tekst.
Volg de onderstaande stappen om met Schrijven een bericht te versturen of te beantwoorden:
Open op je Apple Watch een tekstbericht of e-mail, scrol naar de onderkant van het bericht en tik vervolgens op het symbool 'Schrijven'.
Schrijf je antwoord met één vinger en tik vervolgens op 'Verstuur' in de rechterbovenhoek van je scherm.
Fysiek en motoriek
Apple Watch is uitgerust met fitness-algoritmen en -sensoren die speciaal zijn ontworpen om rolstoelgebruikers te helpen hun activiteit nauwkeuriger bij te houden. Wanneer de Rolstoel-instelling is ingeschakeld, houdt de iPhone duwbewegingen bij in plaats van stappen en worden er diverse typen duwbewegingen, snelheden en terreinen geregistreerd. Je ziet dan in de Activiteit-app ook een roldoel in plaats van een staandoel.

Rolstoelspecifieke work-outs
De Work-out-app biedt je twee unieke work-out-opties: 'Buiten rolstoelrijden in rustig tempo' of 'Buiten rolstoelrijden in snel tempo'. De Apple Watch schakelt voor de gekozen work-out de juiste sensoren in.
Bewerk de rolstoelvoorkeur in het gedeelte Gezondheid van de Apple Watch-app om de speciaal voor rolstoelactiviteiten ontworpen gezondheids- en fitnessfuncties in te schakelen. Dit doe je als volgt:
Open de Apple Watch-app op je iPhone en tik op 'Gezondheid'.
Tik op 'Gezondheidsdetails'.
Tik in de rechterbovenhoek op 'Bewerk' en vervolgens op 'Rolstoel'.
Selecteer 'Ja' en tik vervolgens in de rechterbovenhoek op 'Gereed'.
Meer informatie over de verschillende typen work-outs op je Apple Watch, inclusief rolstoelwork-outs, vind je hier.