Stembediening gebruiken op een Mac
Met stembediening kun je navigeren op je Mac en de Mac bedienen met alleen je stem in plaats van met een traditioneel invoerapparaat.
Stembediening inschakelen
Vereist macOS Catalina 10.15 of nieuwer
Kies het Apple-menu > 'Systeeminstellingen' (of 'Systeemvoorkeuren').
Klik op 'Toegankelijkheid'.
Klik in de toegankelijkheidsinstellingen op 'Stembediening'.
Schakel stembediening in. Als je stembediening voor het eerst inschakelt, voert de Mac mogelijk een eenmalige download van Apple uit.* Stembediening is beschikbaar na het downloaden.
Als stembediening is ingeschakeld:
In macOS Sonoma of nieuwer verschijnt een Stembediening- in de menubalk. Via dit menu kun je stoppen of beginnen met luisteren, de taal en microfoon wijzigen, en de instellingen voor stembediening openen. Om te stoppen of te beginnen met luisteren, kun je ook "Zet in sluimerstand" of "Haal uit sluimerstand" zeggen.
In macOS Ventura of ouder verschijnt een symbool van een microfoon op het scherm. Deze vertegenwoordigt de microfoon die is geselecteerd in de voorkeuren van stembediening. Als je wilt stoppen met luisteren, klik je op 'Sluimerstand aan' onder de microfoon. Om te beginnen met luisteren, klik je op 'Sluimerstand uit'. Je kunt ook "Zet in sluimerstand" of "Haal uit sluimerstand" zeggen.
Stembediening gebruiken
Ontdek hoe je stembediening kunt gebruiken door de lijst met beschikbare stemcommando's te bekijken. Zeg hiervoor "Toon commando's". De lijst varieert afhankelijk van de context en het is mogelijk dat je niet-vermelde varianten ontdekt.
Als je macOS Sonoma of nieuwer gebruikt, kun je commando's van stembediening leren en oefenen met behulp van een interactieve gids:
Kies het Apple-menu > 'Systeeminstellingen'.
Klik op 'Toegankelijkheid' in de navigatiekolom en klik vervolgens op 'Stembediening' aan de rechterkant.
Klik op de knop 'Open zelfstudie' of 'Open gids'.
Je kunt eenvoudiger controleren of stembediening je zin als commando heeft gehoord door 'Speel geluid af als commando wordt herkend' in te schakelen in de voorkeuren van stembediening.
Basisnavigatie
Stembediening herkent de namen van verschillende apps, labels, regelaars en andere items die op het scherm kunnen verschijnen, dus je kunt navigeren door die namen te combineren met bepaalde commando's. Hier volgen enkele voorbeelden:
Pages openen: "Open Pages". Vervolgens een nieuw document aanmaken: "Klik op Nieuw document". Een van de briefsjablonen kiezen: "Klik op Brieven. Klik op Brief -Klassiek". Het document bewaren: "Bewaar document".
Een nieuw bericht aanmaken in Mail: "Klik op Nieuw bericht". Een adres opgeven voor het bericht: "John Appleseed".
De Mac opnieuw opstarten: "Klik op Apple-menu. Klik op 'Herstart' (of gebruik de nummeroverlay en zeg 'Klik 8').
Je kunt ook zelf stemcommando's aanmaken.
Nummer- en naamoverlays
Gebruik nummer- en naamoverlays om snel te werken met delen van het scherm die door stembediening als klikbaar worden herkend, zoals menu's, aankruisvakjes en knoppen.
Als je onderdeelnummers wilt inschakelen, zeg je "Toon nummers". Zeg vervolgens een nummer om op dat onderdeel te klikken. Om onderdeelnummers uit te schakelen, zeg je "Verberg nummers".
Als je onderdeelnamen wilt inschakelen, zeg je "Toon namen". Om op een naam te klikken, zeg je "Klik" en de naam. Als je onderdeelnamen wilt uitschakelen, zeg je "Verberg namen". Deze functie vereist macOS Sonoma of nieuwer.
Deze overlays maken het makkelijker om ingewikkelde interfaces zoals webpagina's te gebruiken. In je webbrowser kun je bijvoorbeeld zeggen: "Zoek een Apple Store in de buurt". Gebruik vervolgens de nummeroverlay om een van de zoekresultaten te kiezen: "Toon getallen. Klik op 64". (Als de naam van de link uniek is, kun je er eventueel ook zonder overlays op klikken door "Klik" te zeggen, gevolgd door de naam van de link.)
Stembediening geeft automatisch nummers weer in menu's en daar waar het nodig is om onderscheid te maken tussen items met dezelfde naam.

Rasteroverlays
Gebruik rasteroverlays om delen van het scherm te bedienen waar geen regelaars beschikbaar zijn of die niet als klikbaar worden herkend door stembediening.
Zeg "Toon raster" om een genummerd raster weer te geven op het scherm of "Toon vensterraster" om het raster te beperken tot het actieve venster. Spreek een nummer in het raster uit om het betreffende gebied in het raster verder onder te verdelen. Blijf dit indien nodig herhalen om de selectie te verfijnen.
Om te klikken op een item, zeg je "Klik" gevolgd door het nummer dat erbij staat. Je kunt ook "Zoom" zeggen, gevolgd door het nummer, om in te zoomen op dat gebied in het raster en de rest van het raster automatisch te verbergen. Je kunt rasternummers ook gebruiken om een geselecteerd item van het ene naar het andere gebied in het raster te slepen: "Sleep 3 naar 14".
Om rasternummers te verbergen, zeg je "Verberg getallen". Om zowel de nummers als het raster te verbergen, zeg je "Verberg raster".
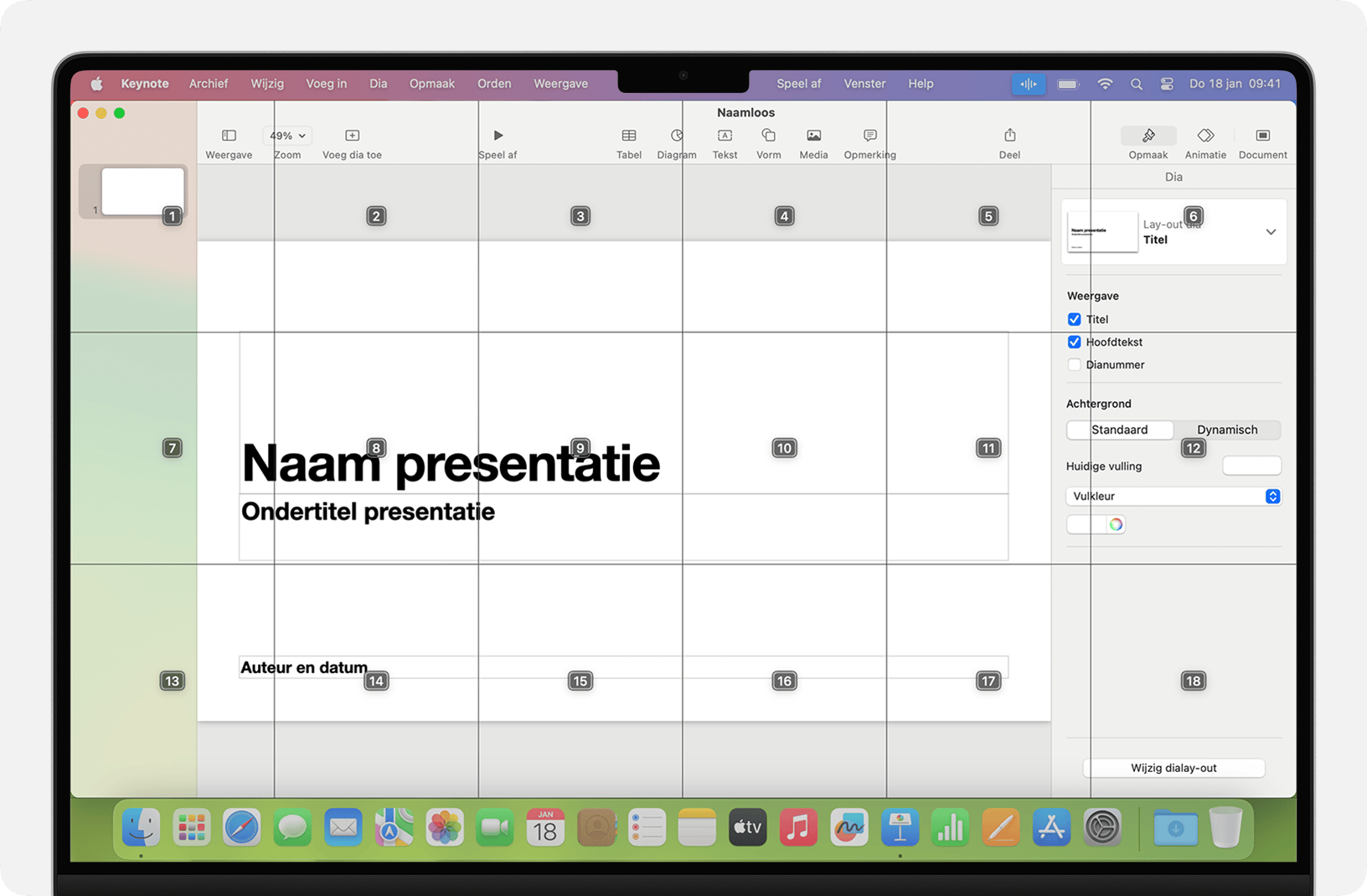
Dicteerfunctie
Als de cursor in een document, e-mailbericht, tekstbericht of ander tekstveld staat, kun je doorlopend dicteren. De dicteerfunctie zet de gesproken woorden om in tekst.
Als je een leesteken, symbool of emoji wilt invoeren, spreek je gewoon de naam ervan uit, zoals "vraagteken" of "procentteken" of "blije emoji". Deze kunnen verschillen afhankelijk van de taal en het dialect.
Om door tekst te navigeren en tekst te selecteren, kun je commando's gebruiken zoals "Ga twee zinnen omhoog" of "Ga een alinea omlaag" of "Selecteer vorig woord" of "Selecteer volgende alinea".
Om tekst op te maken, kun je bijvoorbeeld zeggen "Vetgedrukt" of "In hoofdletters". Zeg "Cijfer" om het volgende gesproken tekstfragment op te maken als getal.
Als je tekst wilt verwijderen, kun je kiezen uit verschillende commando's. Zeg bijvoorbeeld "Verwijder dat" om stembediening te laten weten dat je wilt verwijderen wat je net hebt getypt. Of zeg "Verwijder alles" om alles te verwijderen en opnieuw te beginnen.
Om teken voor teken te dicteren, zeg je "Spellingmodus" en spreek je vervolgens elk teken uit. Deze functie vereist macOS Ventura of nieuwer en is niet voor alle talen beschikbaar.
Stembediening begrijpt contextuele aanwijzingen, zodat je naadloos kunt schakelen tussen het dicteren van tekst en het uitvoeren van commando's. Als je bijvoorbeeld een verjaardagsgroet wilt dicteren en versturen in Berichten, kun je zeggen "Gefeliciteerd met je verjaardag. Klik op Stuur". Als je een zin wilt vervangen door een andere, zeg je "Vervang Ik ben er bijna door Ik ben er.”
Als je handmatig tussen modi wilt schakelen, zeg je:
"Commandomodus"
"Dicteermodus"
"Spellingmodus"
Je kunt ook je eigen woordenlijst aanmaken voor gebruik tijdens dicteren.
Je eigen stemcommando's aanmaken
Open de instellingen van Stembediening, bijvoorbeeld door te zeggen "Open instellingen van Stembediening" of "Open voorkeuren van Stembediening".
Klik op 'Commando's' of zeg "Klik op Commando's". De volledige lijst met commando's wordt geopend.
Klik op de knop 'Voeg toe' (+) of zeg "Klik op Voeg toe" om een nieuw commando toe te voegen. Configureer vervolgens deze opties om het commando te definiëren:
Als ik zeg: voer het woord of de woorden in die je wilt uitspreken om de actie uit te laten voeren.
Bij gebruik van: kies of de Mac de actie alleen moet uitvoeren terwijl je een bepaalde app gebruikt.
Voer uit: Kies de actie die je wilt uitvoeren. Je kunt bijvoorbeeld een Finder-onderdeel openen, een URL openen, tekst plakken, gegevens van het klembord plakken, op een toetscombinatie drukken, een menuonderdeel selecteren of een Automator-takenreeks uitvoeren.
Je kunt ook een commando selecteren om te zien welke andere zinnen werken met dit commando. Zo werkt bijvoorbeeld "Herstel dat" met verschillende zinnen, waaronder "Herstel dit" en "Annuleer dat".
Om snel een nieuw commando toe te voegen, kun je zeggen "Maak hiervan gesproken commando". Met stembediening kun je het nieuwe commando configureren op basis van de context. Als je dit commando bijvoorbeeld uitspreekt terwijl er een menuonderdeel is geselecteerd, kun je met stembediening een commando aanmaken voor het kiezen van dat menuonderdeel.
Vanaf de nieuwste versie van macOS Monterey kun je ook aangepaste commando's importeren of exporteren.
Je eigen woordenlijst aanmaken voor het dicteren van tekst
Open de instellingen van Stembediening, bijvoorbeeld door te zeggen "Open instellingen van Stembediening" of "Open voorkeuren van Stembediening".
Klik op 'Woordenlijst' of zeg "Klik op Woordenlijst".
Klik op de knop 'Voeg toe' (+) of zeg "Klik op Voeg toe".
Typ een nieuw woord of een nieuwe zin zoals je wilt dat het woord of de zin wordt ingevoerd wanneer je ze uitspreekt.
Vanaf de nieuwste versie van macOS Monterey kun je ook een aangepaste woordenlijst importeren of exporteren.
Meer informatie
Voor de beste prestaties bij het gebruik van stembediening met een Mac-laptopcomputer en een extern beeldscherm houd je de klep van de laptop open, gebruik je een externe microfoon of gebruik je een beeldscherm met een ingebouwde microfoon.
Als je een Mac mini, Mac Studio of Mac Pro gebruikt, moet je een externe microfoon of een beeldscherm met ingebouwde microfoon gebruiken.
De audioverwerking voor stembediening vindt volledig plaats op je apparaat, zodat je persoonsgegevens altijd privé blijven.
Meer informatie over de toegankelijkheidsfuncties in Apple producten.
* Als je verbonden bent met een netwerk van een bedrijf of onderwijsinstelling waarin een proxyserver wordt gebruikt, kan stembediening mogelijk niet worden gedownload. Om dit op te lossen kan de netwerkbeheerder de lijst met netwerkpoorten raadplegen die door Apple software worden gebruikt.