Drum Machine Designer-drumstellen aanmaken en aanpassen in Logic Pro voor Mac
Kies uit ruim 200 drumstelonderdelen in de geluidsbibliotheek van Logic Pro om aangepaste Drum Machine Designer-drumstellen aan te maken. Of gebruik je eigen samples.
Maak een Drum Machine Designer-spoor aan en voeg geluiden toe om je drumstel aan te maken. Bewerk en verwerk de geluiden in je drumstel in Drum Machine Designer, voeg plugins toe en mix elk drumstelonderdeel afzonderlijk op een eigen kanalengebied in de mixer. Bewaar je aangepaste drumstel zodat je het kunt gebruiken in andere projecten.
Een spoor aanmaken met Drum Machine Designer
Je kunt een spoor aanmaken dat gebruikmaakt van Drum Machine Designer en vervolgens afzonderlijke drumstelonderdelen vervangen door andere drumsamples waar je de voorkeur aan geeft, of het hele drumstel wissen en helemaal opnieuw beginnen met het toevoegen van samples.
Kies in Logic Pro de optie 'Track' (Spoor) > 'New Software Instrument Track' (Nieuw software-instrumentspoor).
Klik in de bibliotheek op 'Electronic Drum Kit' (Elektronisch drumstel) en kies een drumstel.
Klik op 'DMD' in de instrumentsleuf van een kanalengebied om het Drum Machine Designer-venster te openen.
In de Drum Machine Designer wordt elk geluid in het drumstel automatisch toegewezen aan een pad in het drumraster en krijgt het een eigen kanalengebied in de mixer, waar je elk drumstelonderdeel afzonderlijk kunt verwerken.
Je kunt Drum Machine Designer ook openen wanneer je een Drummer-spoor aanmaakt dat gebruikmaakt van Drum Machine Designer als software-instrument, zoals een van de elektronische drummers.
Slepen en neerzetten om een Drum Machine Designer-spoor aan te maken
Je kunt ook samples naar het onderste deel van de spoorheader slepen, onder het laatste spoor, naar Drum Machine Designer in het venstermenu om snel een aangepast drumstel aan te maken. Sleep bestanden vanaf een van deze locaties:
De Finder
Een van de Logic Pro-browsers
Een audio- of MIDI-segment
Een subselectie met een selectiekader binnen een audiosegment
Geluiden toevoegen aan Drum Machine Designer
Je kunt eenvoudig een geluid toevoegen aan je drumstel in Drum Machine Designer door een sample naar de spoorheader van het spoor te slepen. De sample wordt toegevoegd aan een lege pad in het drumstel. Je kunt Drum Machine Designer ook openen en samples toevoegen aan het instrument zelf:
Klik in Logic Pro op 'DMD' in de instrumentsleuf van een kanalengebied om het Drum Machine Designer-venster te openen.
Als je met een leeg drumstel wilt beginnen, klik je op het en kies je Clear All Pads (Wis alle pads).
Je kunt op verschillende manieren geluiden aan een pad toevoegen:
Sleep een audiobestand, zoals een WAV-, AIFF- of MP3-bestand, naar een pad vanuit de Finder, een van de Logic Pro-browsers of een segment uit het gebied 'Tracks' (Sporen). Het geluid is ingesteld op eenmalig afspelen, wat je kunt wijzigen binnen de Drum Machine Designer.
Sleep meerdere audiobestanden of -segmenten tegelijk. Elk audiobestand wordt automatisch toegewezen aan een eigen pad.
Als je geluiden wilt toevoegen uit de Logic Pro-bibliotheek, klik je op de pad, klik je op de knop 'Library' (Bibliotheek) op de knoppenbalk en kies je een categorie en een geluid.
Om naar de geluiden te luisteren, klik je op de op de pad. Je kunt ook de bijbehorende toets gebruiken met muzikaal typen of een aangesloten USB- of MIDI-toetsenbord.
Wanneer je een geluid toevoegt aan een lege pad, wordt een subspoor aangemaakt voor de pad met een eigen kanalengebied dat je afzonderlijk kunt verwerken in de mixer. Als je de naam van de pad wilt wijzigen, klik je dubbel op de naam van de pad en voer je een nieuwe naam in. Hiermee verander je ook de naam van de pad in het bijbehorende kanalengebied.
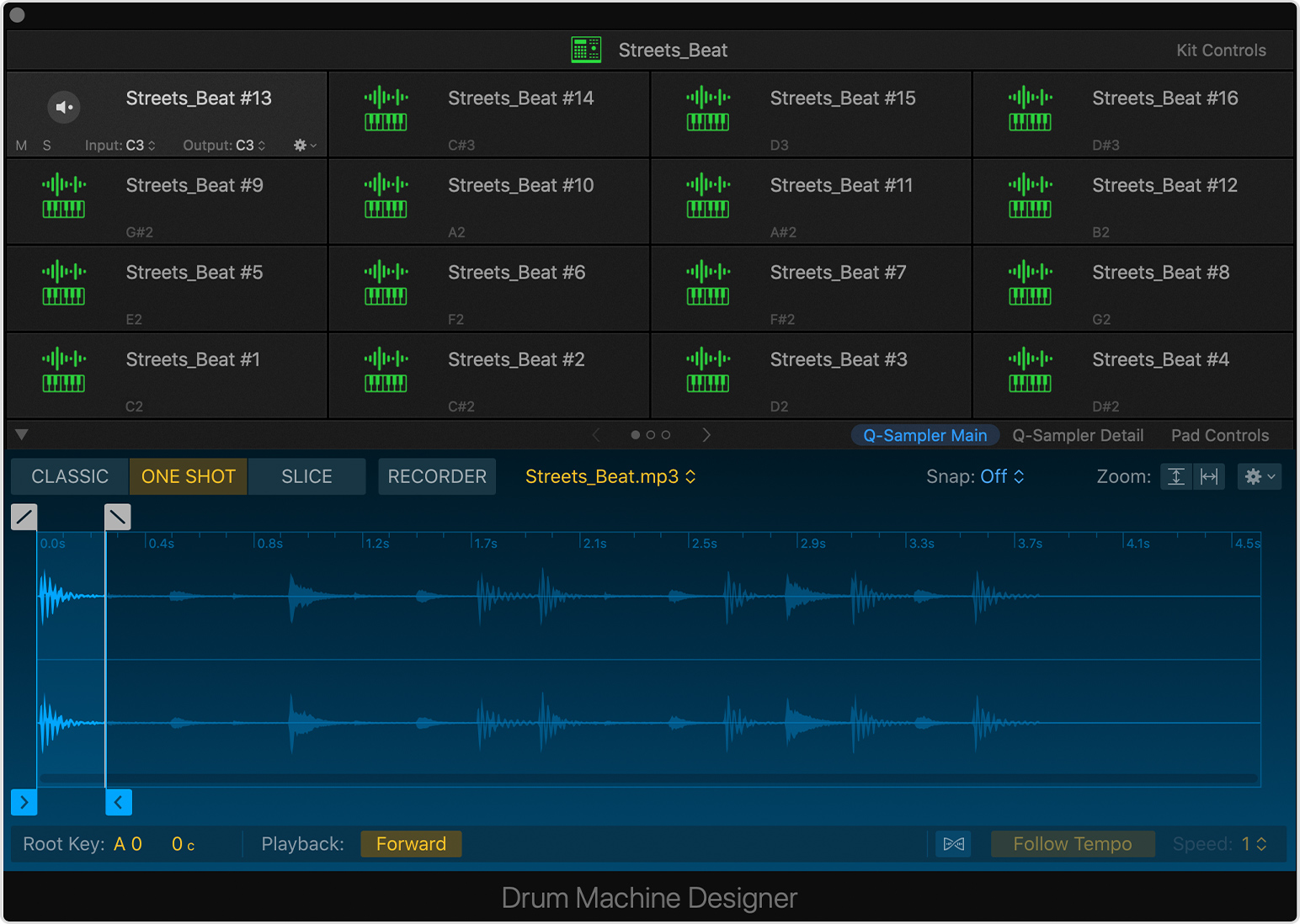
Een geluid vervangen dat aan een pad is toegewezen
Als je een geluid wilt vervangen dat aan een pad is toegewezen, kun je gewoon een bestand naar de pad slepen. Het geluid wordt ingesteld voor eenmalig afspelen en de bedieningselementen van de pad worden bijgewerkt om de nieuwe instelling weer te geven.
Als je een geluid wilt vervangen door een geluid uit de bibliotheek, klik je op de pad en kies je een nieuw geluid in de bibliotheekbrowser. Wanneer je een geluid vervangt door een nieuw bibliotheekgeluid, wijzig je ook het volledige kanalengebied van het software-instrument, inclusief alle plugins voor effecten.
Je kunt ook het software-instrument wijzigen dat fungeert als geluidsbron voor een pad. Je kunt bijvoorbeeld de Drum Synth of een software-instrument van een andere maker gebruiken als bron voor een pad:
Klik in Drum Machine Designer op de pad waarvan je het geluid wilt vervangen.
Klik zo nodig op de knop 'Inspector' (Info) op de knoppenbalk. Het kanalengebied voor de geselecteerde pad verschijnt rechts van het hoofdkanalengebied voor Drum Machine Designer in het infovenster.
Klik op de instrumentsleuf van een kanalengebied voor de geselecteerde pad en kies vervolgens een nieuw instrument en geluid.
MIDI-noten toewijzen aan pads
Aan elke pad wordt automatisch een MIDI-invoer- en -uitvoernoot toegewezen. Je kunt deze bekijken door de aanwijzer boven de pad te houden. Je kunt de MIDI-noten van elke pad ook afzonderlijk instellen. Je kunt bijvoorbeeld meerdere pads toewijzen aan dezelfde invoernoot om gelaagde geluiden aan te maken die bestaan uit meerdere kanalengebieden met verschillende instrumenten.
Open de Drum Machine Designer in je Logic Pro-project.
Klik op het venstermenu 'Input' (Invoer) van de pad die je wilt toewijzen om in te stellen welke MIDI-noot die pad activeert.
Om het werken met instrumenten van andere makers te vergemakkelijken, bevat Drum Machine Designer ook een MIDI-nootuitvoermenu voor elke pad. De pad verzendt deze noot naar het instrument dat deze activeert, zodat je de noot kunt bepalen die naar het instrument wordt verzonden. Als je bijvoorbeeld een synth gebruikt voor een kickdrumgeluid, kun je een lage noot sturen om het geluid op de gewenste toonhoogte te spelen. Klik op het venstermenu 'Output' (Uitvoer) voor de pad om in te stellen welke MIDI-noot door de pad wordt verzonden. De uitvoernoot van een pad is bepalend voor de toonhoogte waarop het geluid van de pad wordt gespeeld.
Je kunt ook MIDI-training gebruiken om MIDI-noten toe te wijzen. Klik op het venstermenu 'Input' (Invoer) of 'Output' (Uitvoer) van de pad, klik op 'Learn Note' (Leer noot) en druk vervolgens op de toets op je toetsenbord om de betreffende MIDI-noot toe te wijzen.
Een geluid hersamplen in Drum Machine Designer
Met resampling kun je gelaagde geluiden die bestaan uit meerdere pads met dezelfde invoernoot, samenvoegen tot één pad. Je kunt een sample hersamplen die is toegewezen aan één pad of aan alle pads met dezelfde MIDI-invoernoot als de huidige pad. Klik op het venstermenu 'Action' (Taak) en kies vervolgens 'Resample Pad' (Hersample pad). De hersamplede geluiden worden in de eerste lege pad van het huidige drumstel geplaatst.
Geluiden aanpassen in Drum Machine Designer
Wanneer je je eigen audiobestand toevoegt of een geluid kiest uit de bibliotheek in Drum Machine Designer, kun je het geluid aanpassen zonder dat je de Drum Machine Designer hoeft te verlaten.
Klik in de Drum Machine Designer op de pad met het geluid dat je wilt bewerken.
Als de geluidsbron voor de geselecteerde pad afkomstig is van de snelle sampler, kun je de sample bewerken in de Drum Machine Designer:
Klik op 'Q-Sampler Main' (Hoofdscherm snelle sampler) om het geluid te bekijken in de golfvormweergave voor de snelle sampler, wijzig de afspeelmodus voor de sample of neem een nieuwe sample op.
Klik op 'Q-Sampler Detail' (Details snelle sampler) om het geluid van je sample te wijzigen met de twee LFO's (laagfrequente oscillatoren), Pitch-envelope, Filter-envelope en Amplitude-envelope van de snelle sampler.
Als de geluidsbron voor de geselecteerde pad 'Drum Synth' is, klik je op 'Drum Synth' om geluiden te wijzigen, de toon van het geluid te wijzigen enzovoort.
Klik op 'Pad Controls' (Padregelaars) om toegang te krijgen tot de Smart Controls van de pad.
Klik op 'Kit Controls' (Drumstelregeling) om de send-niveaus voor tonen en effecten voor het volledige drumstel aan te passen.
Afzonderlijke pads in kanalengebieden aanpassen
Een Drum Machine Designer-spoor is een sporenstapel: elke pad heeft een eigen bijbehorend subspoor en kanalengebied waarin het instrument en de effectplugins voor de pad zijn opgenomen. Klik op het openvouwdriehoekje naast het hoofdspoor van Drum Machine Designer in de spoorheader van het hoofdvenster, of boven de naam van het spoor in de mixer. Het kanaal wordt opengevouwen om elke Drum Machine Designer-pad weer te geven in een eigen kanalengebied. Vervolgens kun je elke pad afzonderlijk in het eigen kanalengebied aanpassen.
Wanneer je het kanalengebied van een subspoor selecteert, kun je elk geluid chromatisch afspelen op een toetsenbord.
Je aangepaste drumstel bewaren
Je kunt je aangepaste drumstel bewaren in de vorm van een patch die je vervolgens kunt openen in andere projecten op je Mac.
Selecteer de naam van het drumstel bovenaan het Drum Machine Designer-venster, waar de naam van het spoor wordt weergegeven.
Klik zo nodig op de knop 'Library' (Bibliotheek).
Klik op 'Save' (Bewaar) onderaan de bibliotheek, voer een naam in en kies een locatie voor de patch. Klik vervolgens op 'Save' (|Bewaar).
Als je wilt dat je aangepaste drumstel wordt weergegeven in de map 'User Patches' (Gebruikerspatches) in de bibliotheek, moet je de patch bewaren op de volgende locatie: ~/Music/Audio Music Apps/Patches/Instrument.
Drum Machine Designer-geluiden chromatisch afspelen
Wanneer je het masterspoor van Drum Machine Designer selecteert in het hoofdvenster van de mixer, worden binnenkomende noten automatisch verdeeld over de subsporen, in overeenstemming met de instellingen voor MIDI-invoer- en -uitvoernoten van elke pad.
Maar als je een subspoor selecteert, worden alle binnenkomende MIDI-noten rechtstreeks doorgegeven aan het kanalengebied van het subspoor en de bijbehorende instrumentplugin. Dit betekent dat je het geluid chromatisch en meerstemmig kunt afspelen. Dit komt uitstekend van pas bij het afspelen van kickdrum- of hi-hatmelodieën op toonhoogte. Controleer of toetstracking is ingeschakeld voor de instrumentplugin voor het specifieke subspoor en of het is ingesteld op meerstemmige werking.
Meer informatie
Informatie over producten die niet door Apple zijn gemaakt of externe websites die niet door Apple worden beheerd of getest, wordt verstrekt zonder aanbeveling of goedkeuring. Apple aanvaardt geen aansprakelijkheid wat betreft de keuze, de prestaties of het gebruik van websites of producten van derden. Apple doet geen enkele toezegging met betrekking tot de juistheid of de betrouwbaarheid van websites van derden. Neem contact op met de leverancier voor meer informatie.
